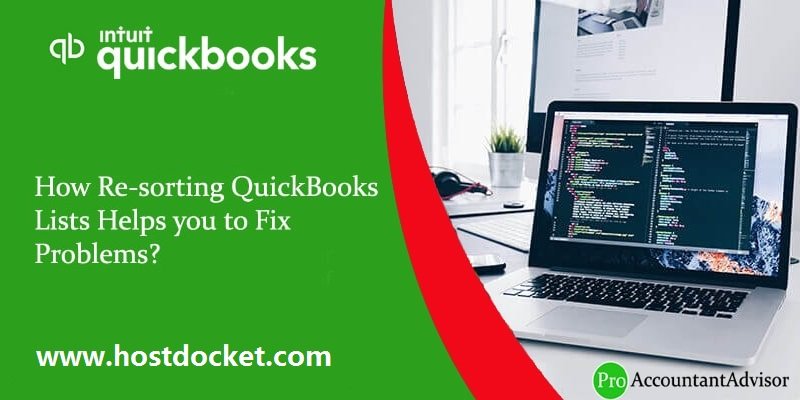
How to Re-sort Lists in QuickBooks Desktop for Windows?
Find out how re-sorting helps you with your lists in QuickBooks Desktop:
Did you just re-sort QuickBooks or planning to do it? In this article, we will discuss the process and benefits of QuickBooks re-sorting. Re-sorting QuickBooks is a simple way to fix a number of issues that occurs in QuickBooks for Mac or Windows operating systems. While using QuickBooks, one may face a lot of errors disturbing the work of the business and causing unnecessary delay. Sometimes, rebooting the system, restoring a company files, rebuilding data helps to resolve the issue but these are not of rescue all the times.
Connecting with an expert by calling helpline number i.e. +1-844-499-6700 can help you at that time.
You may also like: How to Fix QuickBooks Payroll Update Error 12152?
When do Re-sorting QuickBooks Lists help?
- List is out of order
- New entries appear on the top of the list
- Items of reports are out of order
- Account numbers in Chart of Accounts can’t be turned on
- No transactions are displayed in the appropriate Center when customer, vendor or employee are highlighted
- The name filter in the drop-down of Advanced Filter doesn’t work properly
- Also, the ‘quick-type’ feature doesn’t work properly
In this case, you shall start re-sorting the list as this will help rebuild the index wont actually change any information.
Some Important Points to be Noted
- If a QuickBooks user has access to the list, he/she can re-sort the list easily
- Once the list is re-sorted, close QuickBooks and reopen to check if the problem has been resolved
- Rearrange the lists and also note that manual changes will be lost
Read Also: How to Fix Network Issues with QuickBooks File Doctor test Results?
Edition list which is to be toggle from and to
The following is the list which you need to toggle:
- The GeneralList
- The Accountant
- For the Contractor
- The Manufacturing and Wholesale
- The nonprofit list
- All the Professional Services
- The Retail
Re-sort master name list in QuickBooks for Windows
This is the list of your customers’ jobs, vendors, employees, and other names. You can re-sort them in different ways.
From the Banking menu
Vendors, Customers, Employees and other Names
QuickBooks is the software that contains a master name list that has the names of vendors, customers and employees. These lists can also be re-sorted separately. You can find the master name list easily:
Open ‘Write Checks‘ window from the Banking menu, put cursor in ‘pay to the order of field’ press ‘Ctrl + L‘ keys and open the list. This will open the master name list. Check the Include Inactive checkbox and click Name ▼ dropdown button, select ‘Re-sort list‘. Now choose OK button and close the company file. At last, open the company file.
From the General Journal Entry window
When you find that the user account does not have any banking permissions, then you can do this in ‘Make General Journal Entries‘ window from the Company menu, After that choose the Name column, then press Ctrl+L keys on your keyboard. Now choose the Include Inactive checkbox. In case it displayed as grayed out, there are no inactive names. Next, choose the Name ▼ dropdown and then choose the Re-sort List. At last, hit a click on OK key
Time/Enter Single Activity Window or Advanced Find window. This will help you re-sort the individual customer, vendor, and employee list.
From the Find window
You can use this if you don’t have banking permission.
- From the Edit menu and choose the Find opt.
- After that choose the Advanced tab.
- Next, now from the Filter list, choose Name opt and choose the Name ▼ dropdown and then press Ctrl+L keys on your keyboard.
- You need to choose the Include Inactive checkbox. In case if it is grayed out then there are no inactive names.
- After than choose the Name ▼ dropdown and then choose Re-sort List again and hit a click on OK.
- Finally close your company file and reopen it again.
Also See: Steps to Install Multiple QuickBooks Desktop Versions on One Computer
Re-sort lists in QuickBooks for Windows
Chart of Accounts, Payroll Items and Items
There are many lists in the Lists Menu which can be sorted by opening them from the Lists menu, selecting the re-sort List, clicking the List button, and include inactive checkbox. In case, you do not find the re-sort option in the Lists menu, you would definitely find it in the View menu.
In case you have saved your Item List or Chart of Accounts numerically, QuickBooks re-sorts them based on their first three digits.

To make sure to sort them in order, you can add 1 to 3 digit number prefixed to each item or account number.

- From the Lists menu you need to choose the list you need to re-sort
- After then choose the Include Inactive checkbox.
- Next, navigate to the View menu and then choose Re-sort Lists.
- After that hit a click on OK button and close and reopen your company file.
Memorized Reports
Memorized Reports also face re-sorting problem and sometimes, this can be troublesome in QuickBooks.
- Select Reports and then Memorized Reports in the main menu bar
- Click on the Reports button in the lower left corner and select Resort List
Memorized Transaction List
The below set of steps can be performed to sort the memorized transaction list.
- The first step is to click on the lists tab in the top menu bar
- After that, click on memorized reports from the list of options
- The last step is to click and hold the keys once you choose the memorized transactions list
Related Article: How to Fix QuickBooks Error Code 6144 82?
Resorting the Payroll item list
- The user needs to first choose the lists from the QuickBooks menu bar
- After that choose the payroll item list
- Make sure to include inactive checkbox, it must be checked
- You can re-sort list which can be accessed from the menu bar by selecting view first tab
- If the prompt flashed on the screen is “Äre you sure you want to revert this list to its original order?” appears, then you need to click on ok tab.
Re-sort lists in QuickBooks for Mac
Re-sorting Lists helps with QuickBooks for Mac.
- If you want to find the master name list, open Write Checks window.
- Put cursor on Pay to the Order of field, holding Command/Apple key down, and press L key to open the list.
- Also ensure that all the names are selected.
- Go to Edit and select re-sort List.
Re-sort your customer list
- Go to the Customer Center and choose Edit at the top left of QuickBooks
- After that choose Re-sort List and hit a click on OK button
Re-sort your master names list
- From the Banking menu, choose the Write Checks option
- Place the pointer in the Pay to the Order Of field
- On your keyboard, press cmd ⌘+L key and choose the All Names checkbox
- Now choose Edit at the top left of QuickBooks
- At last, choose Re-sort List and choose OK button.
Re-sort chart of accounts, items, or classes list
- From the Lists menu, choose either Chart of Accounts, Items, or Classes
- Next, choose the All Names checkbox and select Edit at the top left of QuickBooks
- After that choose Re-sort List and hit a click on OK button
Also See: How to Fix QuickBooks Error Code 6175?
Final Note..!
I Hope you found this article helpful. However, if you are unable to re-sort QuickBooks lists, then we can help you with this. Just contact us at our QuickBooks support number i.e. +1-844-499-6700 and our experts will guide you the right way.
FAQs
The below set of steps can help in creating resort lists in QuickBooks. Let us have a look:
· The very first step is to head to the list menu and choose it
· Now, select one from all either chart of accounts, items, or classes
· After that click on all names checkbox
· And select the edit tab
· Click on re-sort list option
· Also choose the resort list
· And click on ok tab to save the changes
Check out the steps below to sort the category in QuickBooks:
· The very first step is to head to the expenses tab
· And choose the filter option
· Now, from the drop-down category to select the type of category as per the requirement
· The last step is to click on the apply tab to apply all the changes
The lists are where the things you use in just about any transaction live. For example. The “Bill to” name, item, description, rate, tax, payment terms, customer message, anything you select from a pull-down list, are all set up on a list.
Some Other Recommended Articles
How to Resolve QuickBooks Error Code 6189?



