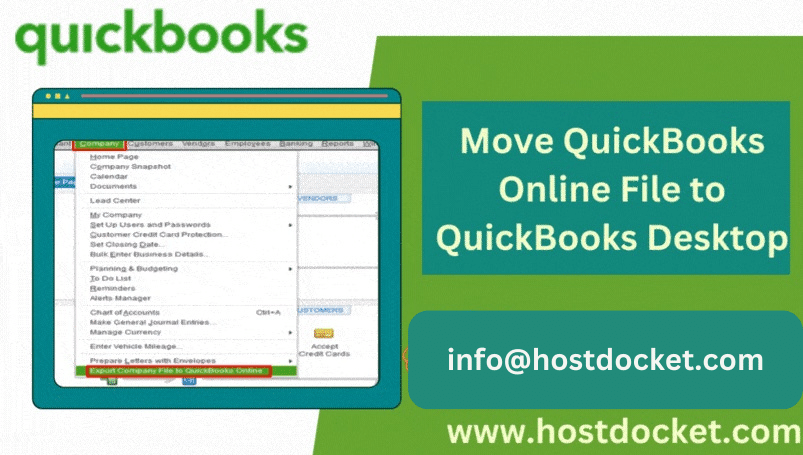Learn the easy steps to move QuickBooks Online company files to QuickBooks Desktop
QuickBooks Online is cloud-based accounting software that has many distinguishing features that makes it the most preferable software among businesses. Another trump card of QuickBooks is that it can easily access company files online without any geographical limitations. Although it also lacks certain attributes available on QuickBooks Desktop which makes it very difficult to work in QuickBooks Online for grown businesses or business firms that are trying to expand, so it becomes necessary to switch from QuickBooks Online to Desktop. Also, there can be other reasons that tend you to convert or move the QuickBooks Company data files from online to desktop. However, this process of transfer and conversion of QuickBooks Company files might be quite confusing and onerous for many users.
Thus, if you are seeking for a reliable method that can be performed in the conversion or migration of Company file from QuickBooks online to QuickBooks desktop follow this article till end, here we have described the conversion process in depth.
Moreover, if you want to perform the process on your own manually then feel free to reach out to our 24*7 QuickBooks technical support experts by simply calling them i.e +1-844-499-6700! Our dedicated team of professionals is ready to serve you out round the clock with the entire process in the best possible way.
See also: How to Fix QuickBooks Error 6000, 301?
Fundamental points to keep in mind before carrying out the Conversion Procedure:
As above that this process of conversion might be a little tedious for many users, so to avoid any mess that can be created further in the ongoing process.
There are some fundamental points that need to be taken into consideration before implementation; a few of them are as follows:
- User must check the Internet explorer version before carrying out the conversion procedure, it should be version 10 or above otherwise it will create certain issues later, particularly compatibility issues. Hence it is suggested to the user to check the version before conversion by performing the necessary steps and if found outdated then update to the required version of version 10 or above for smooth conversion.
- Another factor to keep in my mind is that desktop software should be a 2004 edition or later version as conversion with an older version than 2004 edition or later is not possible.
- User should ensure that QuickBooks desktop software should be compatible and internet explorer has to be 32-bit as 64-bit version will show an error and create hindrances in the conversion process.
- Direct conversion is not possible if you are using Mac version of QuickBooks. The process of transformation for the Mac version might differ from the normal one.
- User should have access to at least one invited accountant account if he/she is already master or company administrators to avoid any disarray later.
- User needs an activeX to carry out conversion thus he/she must get active before performing the steps.
- Conversion will get restricted to certain item products, vendors, customers, services etc. if you are using a non-US edition.
You may read also: How to Fix QuickBooks Update Error 12007?
Advanced Steps to Convert and transfer your Company file from QuickBooks Online to QuickBooks Desktop
The user has to perform the below-listed steps after he/she is ready to move the company file from QuickBooks online to QuickBooks desktop:
STEP-1: To set up security settings in Internet explorer or Microsoft Edge.
The process of transferring company files from QuickBooks online to QuickBooks desktop starts with setting up security settings in Internet explorer or Microsoft Edge. Perform the below-listed steps to carry out this process:
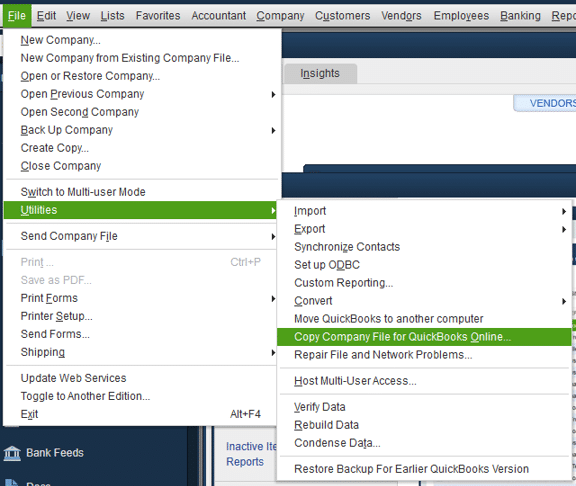
- Start with right-clicking the Internet explorer icon and drag the mouse to run as an admin option.
- Click on run as admin option.
- Go to tool icon and choose the internet option.
- Go to the security and trusted sites option and click on the sites tab.
- In next step, in Add, this website to the zone field, the user needs to enter *.intuit.com and *.qbo.intuit.com
- Further, uncheck the “Require server verification for all sites in this zone”.
- Close the trusted site’s window and click on Apply option.
- Now uncheck the Enable protected mode.
- Then Go to the Okay tab.
- Next, close the box and re-open Internet explorer to disable the protected mode.
- Finally to end the process, leave internet explorer open.
Visit also: QuickBooks Payroll Error PS060 – Quick Fixes to tackle it
STEP-2: To set up the QuickBooks Desktop for Export.
This second step involves the setting up of QuickBooks Desktop for Export. For this follow the steps in the same way as given below:
- At first you are required to right-click the QuickBooks desktop icon.
- After you are done with this Go to the Run as admin.
- If in case the QuickBooks desktop is not installed in your system, then you can download the trial version.
- Once done with the downloading process now you can ensure to move to the File and then select the Close company option.
- Finally, leave the QuickBooks desktop open while completing the rest of the steps.
STEP-3: Procedure to export QuickBooks Online data
- Start this step by opening the version of QuickBooks that the company file will be converted to. Keep in mind not to go with No company open window and avoid opening a company fill till then.
- After opening the version login to QuickBooks online account.
- Drag your mouse to the gear icon and click on it.
- Under tools tab, select the export data option.
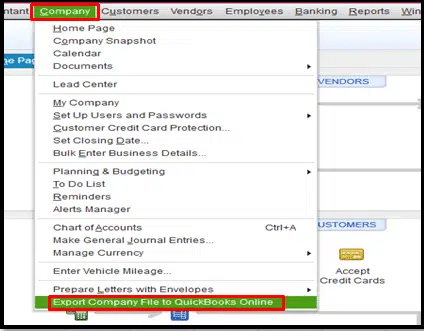
- Choose the reason from the pop-up window and click on continue tab.
- Under the download company data select learn more.
- Review the export overview and select the get started tab after the overview.
- In next step, go to Install for ActiveX control and choose Install ActiveX Control to confirm the installation.
- Once done with installations then choose Continue after option.
- Select the data to export and then hit the Continue tab.
- Also review the limitations of data to export and again opt for the Continue option.
- Finally enter all the relevant contact details, afterward, choose the Continue further.
You may also visit: How to Solve QuickBooks Payroll Update Error 15102?
Important Point: You will receive an email to end the Export Conversion with steps within a few minutes to hours depending upon the amount of data prepare. This recipient of email depicts that data has been compile and now you can move ahead for next step.
STEP 4: To Terminate the Exporting of Data.
This step is the final step of the entire process carry out in the end in order to execute the conversion process.
- Now Choose the Export Data in the QuickBooks Online.
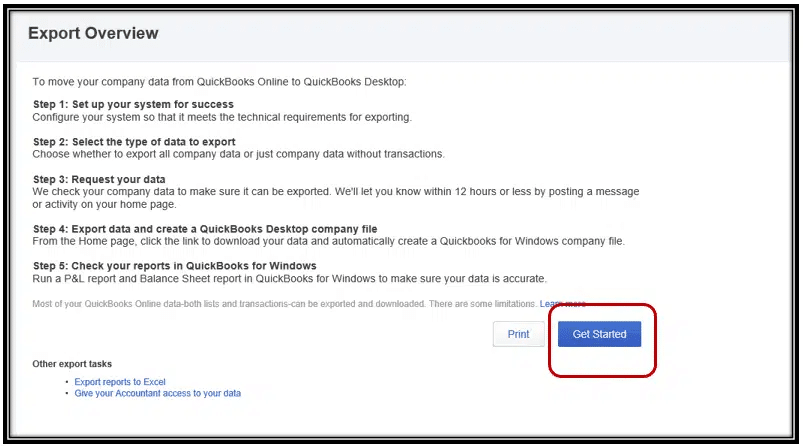
- Then In QuickBooks Online, First go to the Export page and move to the Setting Tab.
- Perform the same steps again and get ready to export the QuickBooks Online Data.
- Hit the Continue tab to download on exporting data from QuickBooks Online Page.
Read also: How to Fix QuickBooks Error Code 15270?
Shift to QuickBooks Desktop Page
Before moving ahead ensure that No Company Open Screen appears and in case Company file Open please verify and visit file and Choose the Close Company option.
- Select the Preferred option and then hit the Continue Tab.
- Now click On the Download button.
- After you are done with download process, save the company file window appears on the screen where you need to choose the location to save the file.
- Then a pop-up window appears asking the user where to save the file.
- Next go for the Convert Now option.
- In the application certificate hit the Yes button prompts each time.
- Lastly opt for the Continue and choose the Done option
- Click on the Finished Tab and then Run Reports which will end the process.
See also: QuickBooks Unable to Display Accountant’s Changes: How to Display It?
Winding Up!
Well, we are at the end of this article and we hope that the relevant information shared about the Conversion or migration of Company File from QuickBooks Online to QuickBooks Desktop in this article will be productive for you if you follow up the steps as it is.
Yet at any point of time if you still get stuck in exporting files from QuickBooks Online to QuickBooks Desktop then you can straight away contact our QuickBooks Support team of QuickBooks professionals at +1-844-499-6700 Our professionals will technically assist you with utmost dedication in the entire process of conversion. And in no time, they will clear all your clouds of confusion in the best possible way.
FAQs Related to Export and Convert QuickBooks Online data files to Desktop
For exporting the data, you can perform the below steps:
1. Head to the gear icon
2. Click on export data option
3. Click on the export to QuickBooks desktop option
The file format should be compatible with the version of QuickBooks. The compatible file formats encompass .qbo, ,qfx, ofx, qbj, and csv formats.
You can pull up a Vendor contact list report and a customer contact list report in your QBO account. You’ll then customize it to add the details you want to show and the Tax Registration ID in your vendor and customer list report.
Other Helpful Articles:
How to Fix QuickBooks Error Code 9997?