Are you looking for the answer for how to run reboot.bat file? Here, we will introduce steps to run reboot.bat file manually for QuickBooks users. In the Microsoft Windows, run the reboot.bat file re-registers QuickBooks associated .DLL and .OCX files.
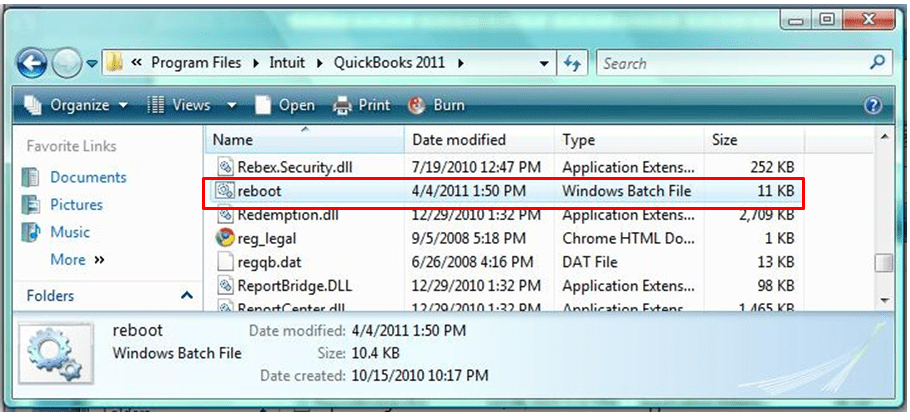
Steps to run the Reboot.bat file
Learn how to run the reboot.bat file.
- Close or shutdown the QuickBooks.
- Open/access the folder that contain reboot.bat file: –
- Perform right-click on the ‘QuickBooks’ icon. Later, choose the “Properties” tab.
- Choose the “Open File Location” option.
- Execute right-click on the ‘reboot.bat’ file. Later, select the ‘Run as Administrator’ icon. Note:
- Ensure that while being a ‘Windows Administrator’ you run the ‘reboot.bat’ file.
- As per your ‘Windows Folder Option settings’, the file may appear as either bat or reboot. The command prompt windows will show up on the display with rapidly scrolling file names. Do not close the windows manually.
- Once the reboot.bat file utility completed, the windows will close automatically.
- Verify if the error resolved. If it persists, then restart the computer.
If you have any queries please contact our 24/7 QuickBooks support team at out toll-free number i.e. +1-888-510-9198.
People also searched for:

