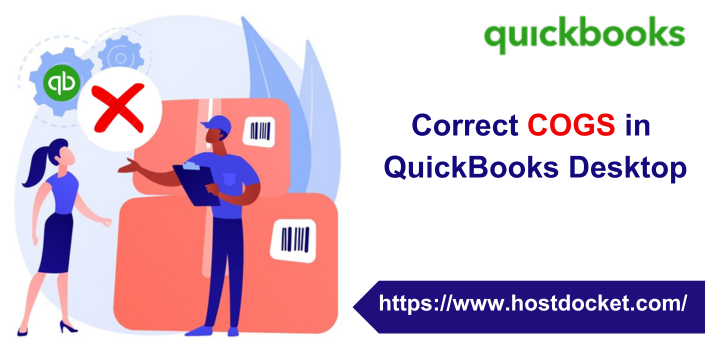Did you find incorrect COGS in QuickBooks Desktop when trying to make certain adjustments to profit and loss reports? Well, this error is not a common error, but lately has been reported by a few QuickBooks users. This error basically indicates a particular change in the cost of sold goods. Incorrect COGS can be a bit confusing error for QuickBooks users. Thus, to help you out, we have come up with this segment right here, sharing the complete procedure that can be performed to correct COGS in QuickBooks Desktop and also the reason behind incorrect COGS.
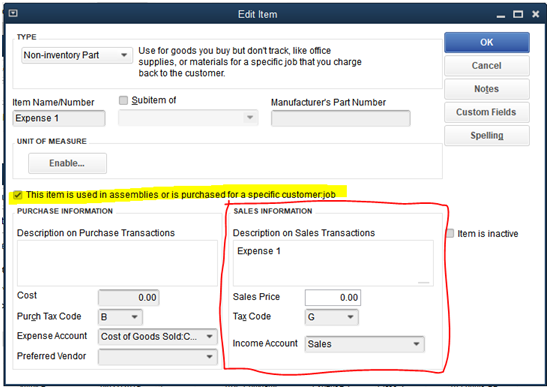
Thus, to learn more about this issue in QuickBooks, make sure to read this segment carefully, or you can also consult our technical support team at +1-844-499-6700, for any sort of further technical guidance.
You might find it helpful: Set up Landed Cost in QuickBooks Enterprise
What leads to Incorrect COGS error in QuickBooks Desktop?
A bunch of reasons can cause incorrect COGS errors when working on profit and loss reports in QuickBooks. This includes:
- Incorrect cost of items being received can be a major cause behind incorrect COGS in QuickBooks Desktop
- Another reason can be if the COGS account employed by QuickBooks POS is wrong
- Or if the user buys large quantities and sells products one at a time.
- If you removed the transactions mistakenly, then such an error might show up.
Methods to correct COGS in QuickBooks
Now that you know what can lead to incorrect COGS in QuickBooks, here are a few solutions that you can implement to fix it. Let us have a look:
Method 1: Look for any deleted transactions
You need to examine and locate missing transactions in QuickBooks desktop to simply verify if they cause incorrect COGS error. For this, you need to perform the below-discussed steps:
- Initially, move to the sales history section in QuickBooks POS
- Followed by, clicking on the I wish option
- The next step is to go for the financial details to display option
- Then, in case the financial information is sent to QuickBooks successfully, the status will show up, but if there is no option to access the file in QuickBooks, then the entry has likely been erased.
- You now have to resend the document available under the next financial exchange option if QuickBooks doesn’t contain the receipt.
- Once done with that, deselect the sent checkbox if any receipts show a not sent status and if the option to mark this document as successfully sent is opted.
- The last step is to click on ok and end the process.
Also Read: Intuit Customer File Exchange – Upload and download files
Method 2: Delete any changes causing the incorrect cogs in QuickBooks error
You need to observe if there are any faulty changes. If there are any, you can try performing the below steps to delete any changes made.
- The very first step is to right-click any column header and select Customize columns
- Once done with that, you need to select inventory and go for quantity adjustment history
- The next step is to enter the incorrect amount in the diff cost column and also make necessary quantity adjustments after adding the diff cost to the choose column list.
- After that, you need to click on the save tab
- Also, double-click the edited entry and go for I want to, along with clicking on check it.
- You now have to follow the same steps to check the cost adjustments by opting to view the financial history.
- Open it in QuickBooks and then go for the inventory and finally click on the cost adjustment history.
- Any wrong alteration can be undone by the user, by simply clicking on I wish to and also opting for a reverse memo from Qty adjustment or cost adjustment history.
Related Read: QuickBooks Update Unable to Add Item to List: Solutions
Method 3: Set up COGS account correctly
In order to avoid the COGS error in QuickBooks, it is essential to correctly set up the cost of items and preferences sold in QuickBooks. If the account is set incorrectly, then one might have to choose the item list. And also select the correct COGS account corresponding to each item.
Method 4: Fix the cost input of items to correct cogs in QuickBooks
You need to perform the below steps to double-check the input cost of items. The major cause of the error can be the incorrect entry of the cost items. This can be fixed by checking and configuring the input cost of the items.
- To begin with, you need to go for the column heading for the ext cost column. Also, match it to the item name.
- Also, note that the names of the items with a value of 0.00 or an inaccurate quantity, before moving on to the next stage.
- The next step is to click on the inventory and further click on the item list
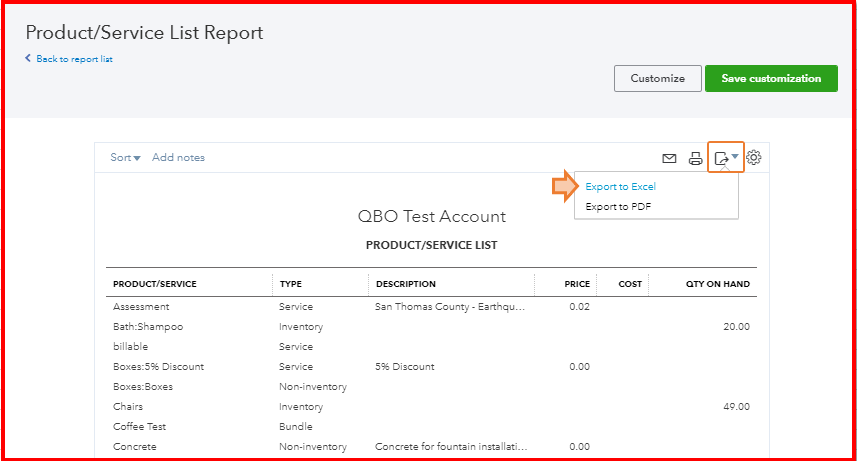
- After that, select each item and click on edit.
- You now have to take the number of items sold from the history report and multiply it by the item’s cost.
- Create a journal entry in QuickBooks and this would debit the inventory asset and credit the cost of goods sold for this amount.
Also Read: How to Change Service or Inventory Item Types in QuickBooks?
Conclusion!
Coming to the end of this segment, we believe that the reader might be able to understand the reasons why the correct COGS in QuickBooks error shows up. Along with that, the measures can be taken to successfully culminate the issue. Just in case you come across the same issue again and again, then connecting with our QuickBooks technical support team at +1-844-499-6700 is suggested. Our certified ProAdvisors will ensure to answer all your queries immediately and make sure that you do not face the same error again.
Other Related Articles:
Connect Bank and Credit Card Accounts to QuickBooks Online
How to Create, Edit, or Delete QuickBooks Memorized Transaction?