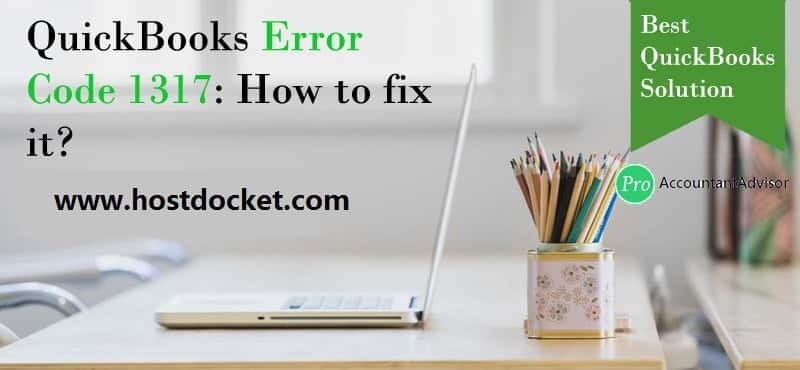Simple Steps to Resolve the QuickBooks Error Code 1317
QuickBooks is known as one of the best accounting software available in the world. It is not only very simple and easy to use but also has powerful features which enables small and medium businesses in handling their accounting, sales, and finances effectively. With every version the software becomes better and comes with many perks. But this cutting edge software does at times have technical errors affecting the work of users. QuickBooks error code 1317 is a common issue often faced by the users.
In this post we will discuss about this error code, know the possible causes as well as solution of this error. If you need additional help & support related to this visit our QuickBooks Error Support page and get the information to fix QuickBooks Errors shortly.
Error Message You will get on your screen:
Error: “1317: An error occurred while creating directory [directory]”
What Causes QuickBooks Error Code 1317?
The QuickBooks error code 1317 generally happens due to some installation issue. It can occur when you try to make a directory in QuickBooks. There can be other causes for this error code like interference of third party with QuickBooks, permission to access the software, unexpected change in windows registry and more.
- This error occurs when the ‘SYSTEM‘ account’ on the particular drive does have incorrect permissions.
- The ‘SYSTEM‘ account allows ‘Visual Studio 2005‘ or ‘Visual Studio .NET‘ to have access to that drive.
- Another factor triggering this issue can be if a third-party program set up on the system may conflict with QuickBooks install/update process.
- The drive on which the installation is being performed might not have sufficient permissions.
- M.S. Visual Studio might have gained access to the specified drive.
- A recent unwarranted windows registry change might trigger such error.
- In case crucial system files might be corrupted.
- Another reason can be insufficient RAM ad hard disc memory might also trigger such an error.
Steps to Fix QuickBooks Error 1317
Here are the ways you should fix the QuickBooks error code 1317.
Solution 1: Make necessary alterations to the permissions.
- First you should reboot your system and then log in as the Administrator.
- For program path browse your ‘C:\ drive‘.
- Now right-click on the ‘Program Folder’.
- Now go to the option Sharing and Security or the ‘Properties’
- Hit the ‘Sharing tab‘
- After this select the ‘Permissions option‘ or the ‘Advanced Sharing‘ and followed by ‘Permissions‘.
- Highlight ‘EVERYONE’ from the group or select the ‘User name‘ box or highlight it.
- Now click on the ‘Allow box‘ on the Full ‘Control Line‘.
- Choose the user name box or highlight the SYSTEM from the group. On the ‘Full Control Line‘ click on ‘Allow box‘.
- After this go to the ‘Change Permissions‘ and then check on the box, Replace all child object permissions with ‘inheritable permissions‘ from this object.
- Now hit the ‘OK‘ tab.
- Click on the ‘Yes‘ option when you receive a message saying ‘Do you wish to continue?
- In order to ‘Save‘ the recent changes click on the ‘OK‘ tab.
Solution 2: Restore your PC
- The very first step is to search for restore in the search bar available in the start menu.
- Once done with that, click on the system restore icon to open its window.
- After that select the most recent restore point and commence with the restore process.
- The next step is to restart the system to install/update QuickBooks desktop once again.
- This should resolve the issue up to certain extent.
Solution 3: Run QuickBooks install diagnostic tool
- In case the user is running QuickBooks already, then he/she needs to make an exit from the accounting program. Ensure that you close all the other programs running i the background.
- After that open the web browser and navigate to the Intuit website and then download the QuickBooks tool hub from the site.
- Double click on the QuickBookstoolhub.exe file to initiate the installation process.
- Perform the onscreen prompts to successfully finish the installation process.
- After the tool is installed, then run the QuickBooks tool hub.
- Click on the installation issues tab.
- Followed by select the QuickBooks install diagnostic tool.
- The process might be a little hectic, but let the tool fix the installation related issues.
- Reboot the system and try updating QuickBooks again
Solution 4: Using Safe mode to update/install QuickBooks desktop
In order to discard any conflict caused by unauthorized third-party applications, the user can try to update QuickBooks in safe mode. The steps involved here are:
- Using F8 after restarting
- The user needs to restart the system and then press F8 key.
- The advanced boot options screen will appear on the screen.
- The next step is to use the arrow keys, and select safe mode with networking.
- Try installing QuickBooks desktop again.
- Using MSConfig
- The user needs to press the windows + R tab to open the run window.
- After that, enter msconfig in the run window.
- Pressok tab.
- Pick the general tab and go for the selective startup.
- Click on load system services option.
- Uncheck the box beside load startup items.
- Also, click on services tab.
- Click on the checkbox to hide all microsoft services.
- Click on the disable all option and uncheck the option to hide all microsoft services.
- Ensure the windows installer checkbox is check-marked in the service list.
- If it isn’t marked, you are supposed to checkmark it.
- Reboot the system.
- Try to update QuickBooks again.
See Also: How to Resolve QuickBooks Error 6176?
Conclusion!
By following the above mentioned steps you can easily resolve the QuickBooks error code 1317. However, if the problem persists then seek assistance from QuickBooks Support experts. In case the QuickBooks Error Code 1317 still exists, you can contact our 24×7 QuickBooks payroll support team at +1-844-499-6700. The experts will not only give you an instant solution but also guide you how to avoid QuickBooks errors in the near future.
FAQs
To fix the error code 1317 in office 365/2021/2019 you can delete the altered Office Registry keys or remove and re-create the keys with previous values. (HEXA CODE or H-KEYS).
QuickBooks error code 1327 is nothing but an installation problem. It usually occurs when you attempt the installation of the QuickBooks accounting software into the computer system. When the installation media is inserted and attempt the installing process, then an error box comes up.
The user can try to eliminate the issue using the steps below:
1. The very first step is to search for restore in the search bar in the start tab.
2. After that, click on the system restore to open its windows.
3. Select the most recent restore point and commence with the restore process.
4. After the process is over, reboot the system and try to install/update QuickBooks desktop once again.
5. This error would resolve the issue up to certain extent.
Other recommended articles
Fix – QuickBooks Desktop Won’t Open, Has Stopped Working, or Not Responding