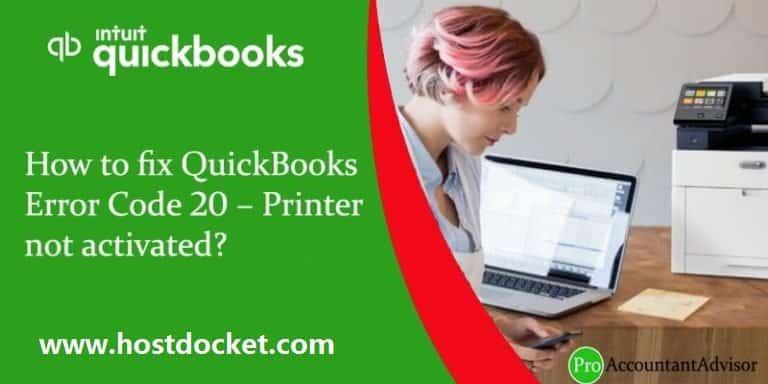Experiencing QuickBooks printer not activated error 20? And don’t know what can be done to eliminate such error? If yes, then reading this piece of writing will surely help. The QuickBooks printer not activated error 20 can be experienced when your operating system is not aligning with the QuickBooks existing version creating issues when printing. Just in case you are running your QuickBooks 2009 on windows 10, then it might show up automatic notifications of updates have stopped working like the QuickBooks doesn’t update on its own. Printer not activated Error Code -20 is just one of the most common error message encountered by QuickBooks users. This error generally takes place when a user try to install or upgrade to a newer Windows version. Usually, the major cause of this issue is the deleted KEY_CURRENT_CONFIG\Software key.
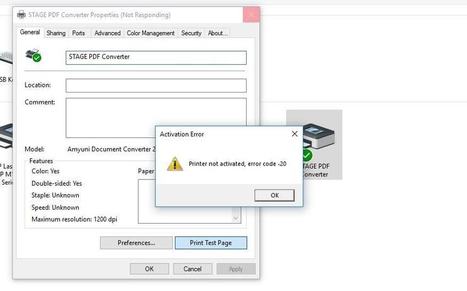
Because of this error, users are not able to publish or send the invoices and payslips which leads to the further inconvenience for business owners. This is a common error that may cause by lots of other applications besides QuickBooks, but its significance on QuickBooks is greater than any other software. There are a bunch of factors triggering such an error, which we will be elaborating later in this segment, along with the fixes for the same. To learn further, make sure to read this article carefully, or connect with our tech team at +1-844-499-6700, and we will help you with your queries right away.
Read Also: How to Solve QuickBooks Bank Reconciliation?
What causes QuickBooks Error 20 -Printer not activated problem?
Here are some of the possible reasons are given below:-
- This error code is usually appears due to elimination/deletion of the ‘HKey_current_config\software’ key. QuickBooks program works on the same registry key as well. This situation leads to the condition where the outdated key stops the application as well as printer to run properly. It has been experienced that many program/applications use that same registry key..! It tends to cause malfunctioning of the software and other software’s as well.
- This error can also be occur when the multiple QuickBooks versions are installed in the computer. This arrangement doesn’t harm the system but it could be a possible reason. If the multiple versions of QuickBooks application installed in a system have different directory then there is no problem.
- In case, the same error code or error message appears again and you are unable to save/download the invoice, bill, or payslip as PDF..! It simply means that the QuickBooks application isn’t compatible with the PDF driver & operating system.
See Also: How to Fix QuickBooks Error 6000, 301?
How to Fix Printer Not Activated – Error Code -20 on Windows 7 or later versions?
If the problem is associated with the problem, “Printer not activated? Error – 20” on the Windows 7, Windows 8 or later versions. In such scenario, you need to perform the solution steps given below:-
1. At first, close the final draft:
For Windows 8 or later:
- Click on the “Start” or “Windows” icon on the display.
- Perform right-click on the ‘Final Draft9/8 tile’.
- Choose the ‘Run as Administrator’ tab.
For Window 7/Vista:
- In the Windows 7, go to the “Start” icon => “Programs” tab.
- Select the ‘Final Draft 9/8’.
- Choose the ‘Run as Administrator’ tab.
- Try again to save the documents In PDF format. Now, you will able to save your script as PFD with no issues.
2. Change the Directory:
Note: you need to consider the following points before changing the directory.
- Generate the Backup: Before you make any changes in the present registry make sure that you create a backup. Use the old registry if in case you are unable to solve the issues with the modified registry.
- For any further complications, you must be prepared with a system recovery point.
3. Create the Backup Registry:
- At first, hit onto the “Registry Editor” tab.
- Go to the folder tree in the left bar and click on the ‘Computer’ icon.
- Then, hit onto the “File” icon => “Export” tab => “Save” icon.
4. Create the System Restore Point:
- At first, click on the “Start” or “Windows” icon.
- Search for the ‘System Restore’ option, click on the ‘Create a New Restore Point’ option.
- Go to the “System Properties” screen.
- Enable the “Protection Setting”.
- If the function is disabled, click “Configure” and set the protection.
- Finish with clicking Apply and OK button.
- These settings will automatically create a system restore point.
Note: Before you make modifications to the Registry, ensure you take a back-up of your computer registry files and create a system restore point in case something else fails whilst you’re doing the actions you should have the ability to restore the system.
You might also like: How to Fix QuickBooks Error Code 3003?
How to Solve QuickBooks Error code 20?
Below we have given 2 possible fixes to resolve printer not activated error code -20 in QuickBooks.
Solution 1: Re-installation of QuickBooks
This method is focused & aid to repair all your QuickBooks program. Uninstalling and then reinstalling QuickBooks software can be a good step to clean all the damaged or corrupted files. However, we recommend you to use the system security app and perform a clean up before you re-installing the QuickBooks.
- First of all, close your QuickBooks and all the running programs on your systems.
- Now go to the Control panel.
- Here you need to find programs (Apps) & features option.
- After that click on Programs & Features.
- Now locate the QuickBooks and click on the Uninstall option.
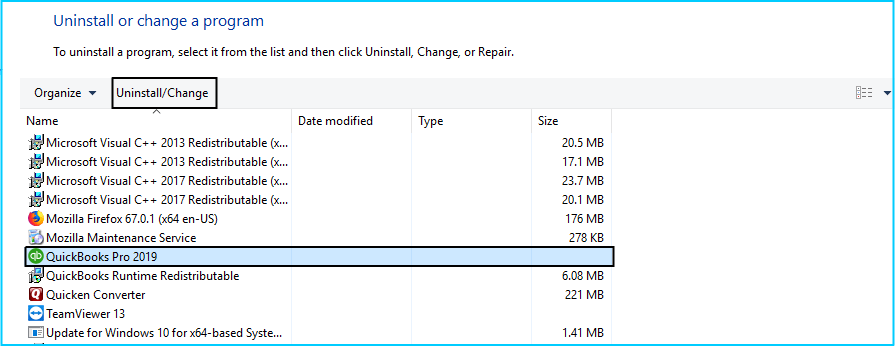
- Download a fresh copy of QuickBooks version that is compatible with your system.
- Once the re-installation process gets complete, the program along with the printer will work again.
- Restart your computer system to let the changes to take place.
Note: If the problem is with PDF converter only, then you are advised to uninstall the old driver and install a compatible driver with your operating system.
Solution 2: Manually Edit or Update the Registry key
This issue can be solved by upgrading your Windows 7 operating system. A clean installation of windows 7 wouldn’t cause such type of critical errors.
There are 2 ways of manually updating the registry key.
Method 1: Grant permission by using Registry Editor
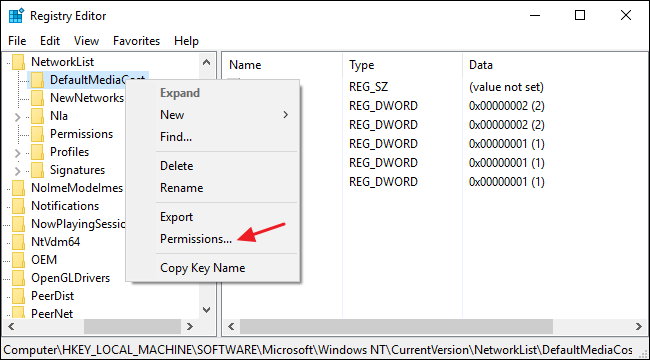
- Open your registry editor.
- On your system keyboard, click Windows + R to open the Run dialog box.
- Type regedit command.
- Now right click on the regedit & then select the option to Run as Administrator
- Search HKEY_CURRENT_CONFIG as now you have to get access the registry editor.
- Choose the permission after right clicking the software folder name.
- You need to verify that user has the full access control of the table.
- Finally click on to the OK button and close the window & also registry editor option.
After performing the above steps QuickBooks has the access to all keys and printer that should work in fine condition.
Method 2: Grant permission using Powershell script
This options described only for Windows 10 users. You can update your registry key editor manually by granting permission using Powershell script.
Note: The user account control who is looking for the permission should be logged in. A user account also has the access by using the command prompt.
- Click on the Start button.
- Now type cmd
- After that select Run as an administrator by giving one right click cmd.
- Type Power shell in the command prompt and also press Enter key.
- Finally copy and paste the following code as it is showing on the command prompt.
PowerShell.exe -NoProfile -NoLogo -NonInteractive -Command “$key = [Microsoft.Win32.Registry]::CurrentConfig.OpenSubKey(‘Software’,[Microsoft.Win32.RegistryKeyPermissionCheck]::ReadWriteSubTree,[System.Security.AccessControl.RegistryRights]::ChangePermissions); $acl =$key.GetAccessControl(); $rule = New-Object System.Security.AccessControl.RegistryAccessRule (‘Users’,’FullControl’,’ObjectInherit,ContainerInherit’,’None’,’Allow’); $acl.SetAccessRule($rule); $key.SetAccessControl($acl);”
- This will stop the error from reappearing.
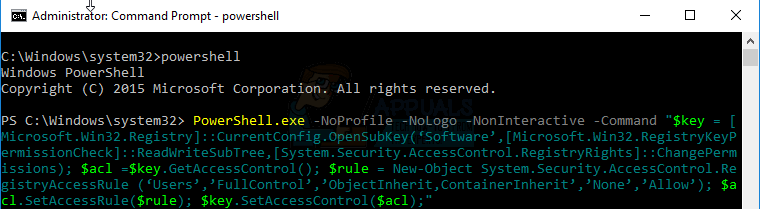
Read Also: What is QuickBooks Printing Problems and how to troubleshoot them?
Alternate Methods
If your error continues even after performing the set of steps discussed above, then in that case, we recommend you to perform the procedures discussed below.
Procedure 1: Use QuickBooks print and pdf repair tool
- Initially, you need to download the PDF and print repair tool or use it from the QuickBooks tool hub
- Followed by running the tool in admin mode
- Once done with that, the application will run with a red background and will let you find the solution.
- You now have to ensure that the QuickBooks software is updated to the latest version.
- Ensure that the printer is printing out of your desktop
- Restart the system after running the tool
- Ascertain that all other applications running are closed.
Procedure 2: Fix Microsoft Document Writer
- In this procedure, you need to right click the QuickBooks icon and then chose properties tab.
- Once done with that, you need to click on the find target option
- After that, you need to double click the install application or exe to install the pdf converter
- Now, click on ok after the installation process finishes
- You now have to click on windows start tab and then select run or search
- You are then required to enter the control printers and pick the printers window and click on ok tab
- The user will then have to right click the Document converter and click on the print properties if you are a windows 7 user.
- Windows XP users can tap on the Document converter and click on rename tab
- The last step is to check the version of QuickBooks and release installed, also enter the correct name and click on enter tab.
Procedure 3: Check the Microsoft document writer
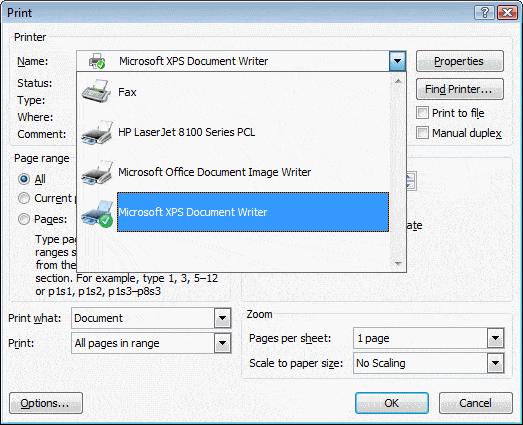
The Microsoft Document Writer provides windows capabilities to support QuickBooks in saving information in any format like PDF. In case the window component is not found, then such error occurs when you want to print a document from the QuickBooks software installed on the desktop. The steps involved in this process are as follows:
- You need to find the QuickBooks icon on your main window screen and right click it to choose open file location.
- After that, get the temp folder and look out for the folder matching version of the current QuickBooks software.
- You now have to browse the cursor along that folder to further open the third-party folder inside
- Now, find the exe file and double click it for installation
- Move back after the installation is done and head to the main QuickBooks software and open it to register the license.
- The installation stops in the middle, you can start it again, there’s no issue with that.
- Once everything said is done, try printing your desired documents from QuickBooks itself.
Procedure 4: Check and configure print spooler service
- You need to first click on Windows + R at the same time and type MSC in the window that pops up named Run box.
- Right click on the print spooler service from the list of services shown to choose the properties tab.
- Click on the stop tab to stop the print spooler service.
- Wait a few seconds and then pick the start tab to initiate the services again.
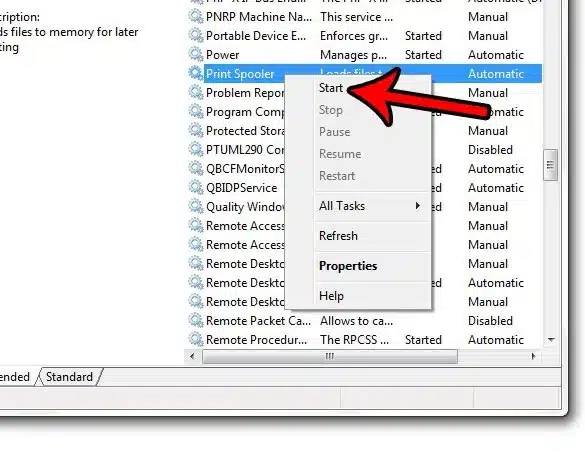
- Close all the window pop-ups now and try printing a document or saving a PDF to print directly from QuickBooks.
Procedure 5: Check QuickBooks pdf capabilities with QBprint.qbp file and repair it
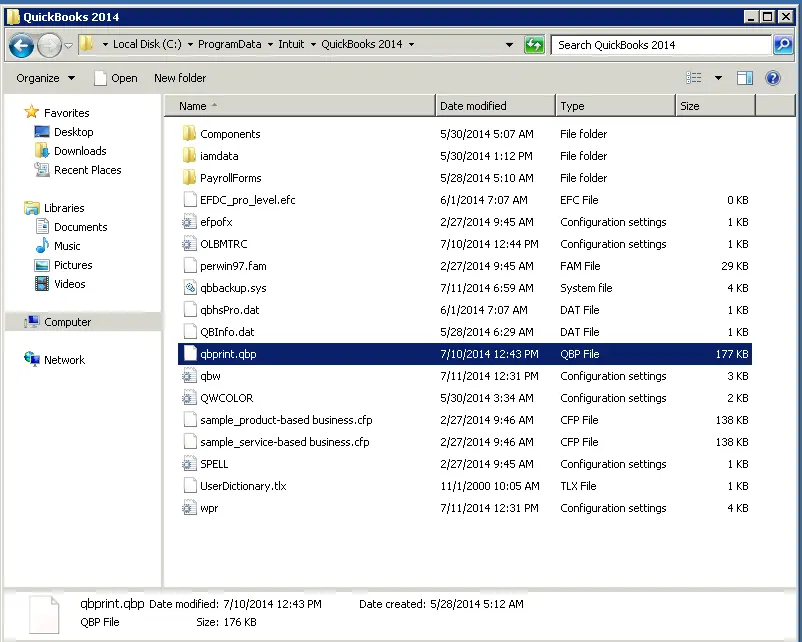
- Search the control panel from the windows search and head to the programs and features under it.
- You now have to head to the list of the programs installed on the desktop and find QuickBooks.
- Right click it to select change option and initiate the repairing only to follow the lead by the given set of instruction.
- After the QuickBooks repair, restart the system and let the updates take place.
- Try printing a document or save it as a PDF.
Winding Up!
We hopefully think the above given methods resolves your QuickBooks printer not activated error code 20 and now you are able to print your files using QuickBooks.
However, if you are still troubling with this error and want any help regarding this issue, you can dial our QuickBooks customer support number .I.E. +1-844-499-6700 to get immediate help from the experts. We provide extreme services and quality assistance with effective solutions.
Read Also:
What’s New and Improved Features in QuickBooks Desktop 2018?