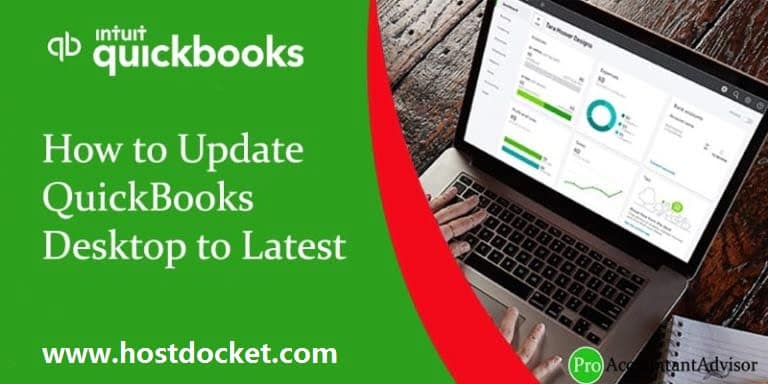A Complete Guide to Update Your QuickBooks desktop to the latest version
Are you using outdated QuickBooks software that can lead to certain glitches? A proper QuickBooks product of the latest version makes the accounting and bookkeeping process smooth and easy. If you are a small or mid-sized business owner and switch to this innovative accounting software, you’ll automatically get the most updated version of QuickBooks. In case you are already a user, you must update QuickBooks Desktop version to the latest release whenever a new service or feature is released. This is different than updating your company file after you switch to a newer version or edition of QuickBooks.
Important Note: Did you know that QuickBooks has released QuickBooks Desktop 2024 already? Check out what QuickBooks 2024 has got for you- Here!
Intuit, the developer of QuickBooks, releases the latest QuickBooks desktop update after every set time. New updates roll in with new features and functionalities, updates to the current features and also some fixes to the bugs. Thus, it is suggested to update QuickBooks to 2024. There are certain steps that are involved in updating, which we will be discussing later in this article. Thus, to know more make sure to continue scrolling through the article. Or consult our experts using our toll-free number i.e., +1-866-453-7060, and let them help you with the process.
Perks of updating QuickBooks desktop version
Updating QuickBooks desktop is often confused with upgrading the version of the software. Well, Intuit release updates for its various versions once a year and updating to the latest release offers tons of benefits which include:
- This allows the user to enjoy better security of the data
- And furthermore, ensures error-free user knowledge
- Another perk of updating the software is that it resolves difficulties to some common security loops and bugs
- The update brings in real-time invoice status tracking, improved data file, etc.
You might find this useful: QuickBooks – Application with Revoked Certificate
What comes in with the latest QuickBooks desktop update?
Currently, the latest version available is the QuickBooks desktop 2023 release. This update has a lot of new features and functionalities to offer. Some of the most compelling features are listed below:
Advanced user management feature
This feature allows managing the user roles and permissions according to the requirement. It further allows the admin to permit particular users to perform a particular activity.
RFA enhancement
This new feature will now allow users to send requests to QuickBooks for the second admin.
Bug fixes
Other than the features, the user gets quick fixes to the bugs by simply updating the software. Issues like data level permission error when the user is unable to create transactions for unpermitted customers from batch enter transactions, or when the report filter for (>=1) or (=) shows incorrect, can be fixed by simply updating the software. Moreover, this software version fixes the issue that is seen when a vendor groups with a credit balance greater than 0, and shows incorrect results.
Tax 1099 NEC and MISC
This is an advanced feature where the QuickBooks software supports the 1099 MISC and 1099 NEC and to print and E-filing. This feature permits third-party applications to use the software developer kit for e-filing.
Inventory aging report
Another feature that can be seen is the inventory aging report which will provide information related to the value, quality, age, and acquisition of the stocks. The user can ensure the details of the stock product using this feature.
Improvements in online banking
Here comes another feature that will let the users save the customization of columns and create rules for both running money-out transactions and money-in transactions. The user can simply assign a customer in QuickBooks job to their expenses in the banking transactions table.
Current release numbers for each version of QuickBooks Desktop:
You can check if you have the latest release updates available for your QuickBooks version.
- QuickBooks 2024 R1
- QuickBooks 2023 R6_25
- QuickBooks 2023 R3_103
- QuickBooks 2022 R11_51
- QuickBooks 2022 R5_157
- QuickBooks 2021 R15_17
- QuickBooks 2021 R10_52
- QuickBooks 2020 R15_52
You may also like: What are the Best Ways to Fix QuickBooks Error QBW32.exe?
How to check your QuickBooks desktop is up-to-date or not?
The user should first check which version is being updated to the latest release. This can be done using the steps below:
- The very first step is to open QuickBooks desktop
- After that press F2 and Ctrl + 1 for opening the product information window
- Also check the current version and release
- The last step is to verify the available QuickBooks release

How to update QuickBooks Desktop?
You can download the QuickBooks 2021 upgrade from the internet using multiple methods. Make sure that your internet is fast and connection is good. Here are your options:
- Automatic QuickBooks Update Method (default setting)
- On-Demand Update Method
- Release Download
- Manual QuickBooks Update
After the updates are downloaded, QB updates itself starts installing all the imperative files to the appropriate location and folders on your computer. You receive a notification to install the update, whenever you restart your QuickBooks the next time. You may also have to close QB and restart it to allow updates to take effect. In case you use QuickBooks in multi-user mode, it’s mandatory to install the update on all the computers.
You may also read: How to fix QuickBooks Desktop Crashing Issue?
Step 1: Automated QuickBooks Updates
This method for installing QuickBooks update is quite simple. QuickBooks itself find out the newest QuickBooks version from the Intuit server. The QB update are then downloaded automatically when you are not working or otherwise using the internet. It happens due to a default setting in the accounting software that enables it to automatically download updates from the server of Intuit. However, you have the choice to disable the automatic update if you wish not to update QuickBooks.
Download and Install Automatic Updates Now
- Initially open QuickBooks and further navigate to the help menu.
- You now have to choose the update QuickBooks tab.
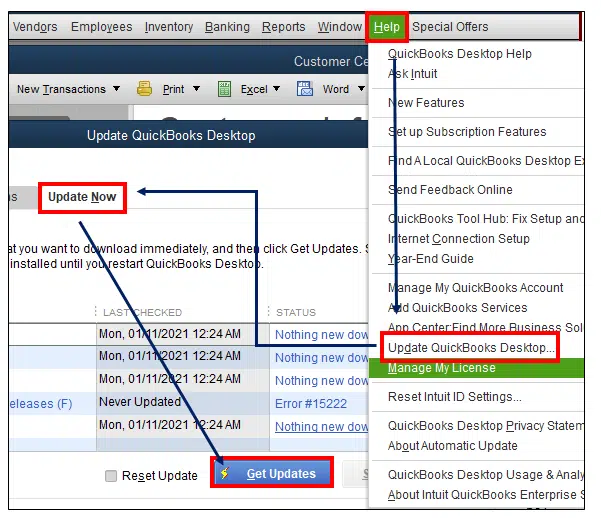
- You now have to click on the update now tab in the update QuickBooks screen.
- Once done with that remove all the previously downloaded updates and furthe click on reset update box.
- The next step is to choose get updates icon.
- And further reboot QuickBooks.
How you can enable or disable the Automatic Update Option in future?
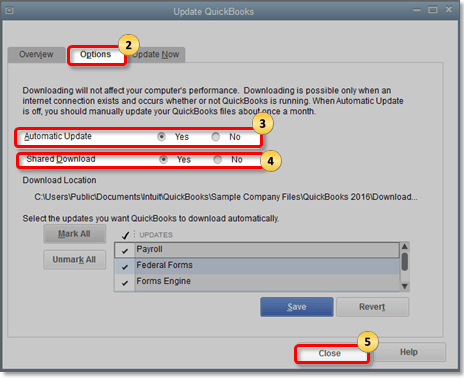
- Open QuickBooks and go to the “Help menu“.
- Click on “Update QuickBooks” and wait for Update QuickBooks window to open.
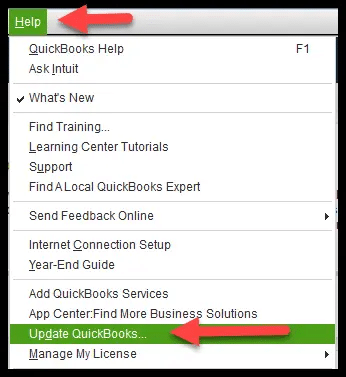
- Click on the “Options” tab.
- Choose “Yes” to enable Automatic Update Method or “No” to disable the Automatic Update Method. (Even after you disable the Automatic Update option, you will keep receiving messages asking if you wish to use the Update Service. These messages are just reminder messages and don’t mean that an update is required or available.)
- Click “Save” and Close.
If the above option doesn’t work and you are not able to download the update, you can move to the next method, i.e., “Immediate Update Method.”
Read Also: How to Fix QuickBooks Payroll Error 30114?
Step 2: Immediate Update Method
This method enables you to download QB update to your computer immediately from the Intuit server. Also, it’s not mandatory for you to keep the QuickBooks software open while downloading the updates. This method can be used at any time and help you download the updates immediately even if Automatic Update is on. Please make sure that you check for updates at least once every month.
How you can check if any update is available and install them:
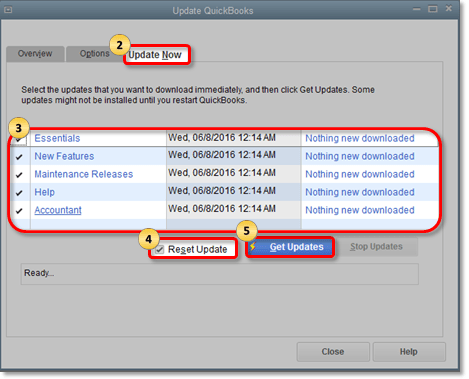
- Open QuickBooks, go to the “Help menu” and click on “Update QuickBooks“.
- Click on the “Update Now” tab.
- Select the updates you wish to download and click “Get Updates“. You can find out more about the update in the Updates column. Tap on the “Maintenance Releases” link and a new page will show up with details of the “changes/improvements” in the update.
- Close and restart QuickBooks software and a window will appear asking if you want to install the update now or later. When you find the message, click Install Now (or Yes) to install the update.
- Restart your computer after the installation is complete.
Important: It’s imperative to reinstall every applicable update from the earliest to the latest release date. If you don’t do this and reinstall QuickBooks, you may find issues in opening your company file. The company file may also get damaged and not open at all.
Read Also: How to use built-in file doctor in QuickBooks desktop?
Step 3: Release Download
If you have trouble with update feature or you don’t wish to install updates through the update feature, you can opt to download and install available updates. You must make use of the update feature to install updates for QuickBooks. Also, you should update all copies if you use multiple copies of QuickBooks. If you don’t do that, you may encounter issues while opening your company file or the company file may also get damaged and not open at all.
QuickBooks Pro and QuickBooks Premier multi-user mode: here is how you can download updates
If your company requires you to use QB Pro or Premier in multi-user mode, you shall install the updates on all the computers. Connect all computers to the Internet and download and install the updates. You can also download QuickBooks desktop and update on one system on your network and then share it.
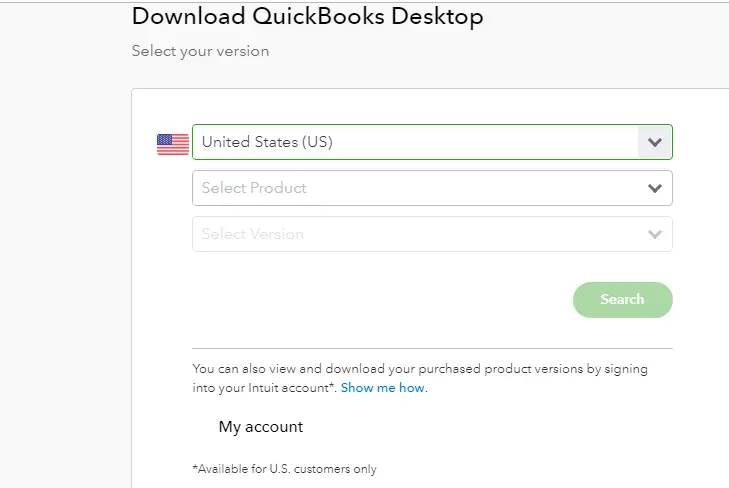
For sharing the updates all users should follow the given process:
- Open the shared QuickBooks company file.
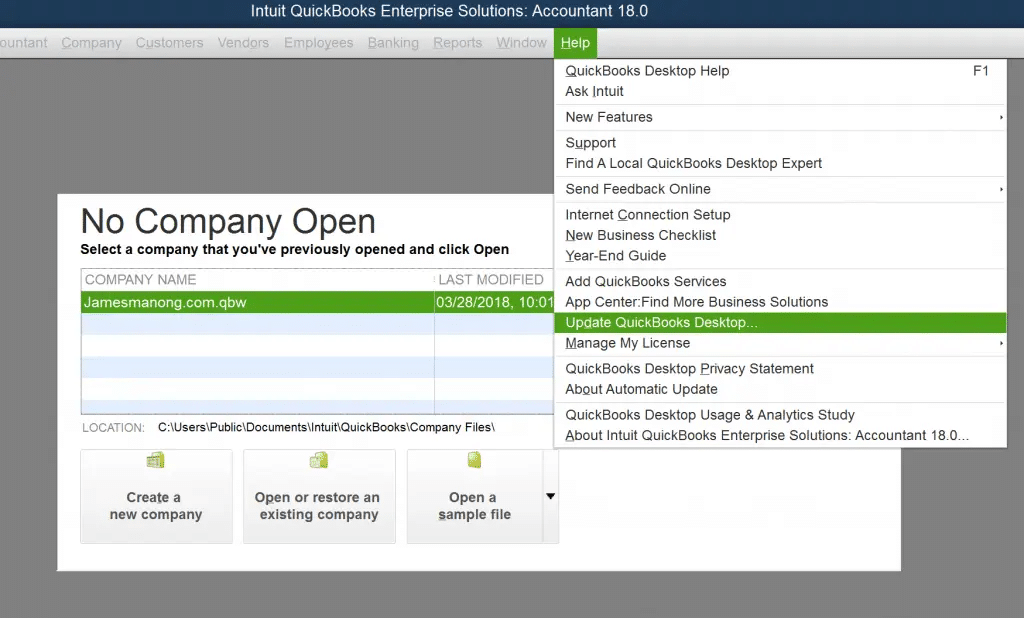
- Go to the “Help menu” and click on “Update QuickBooks“.
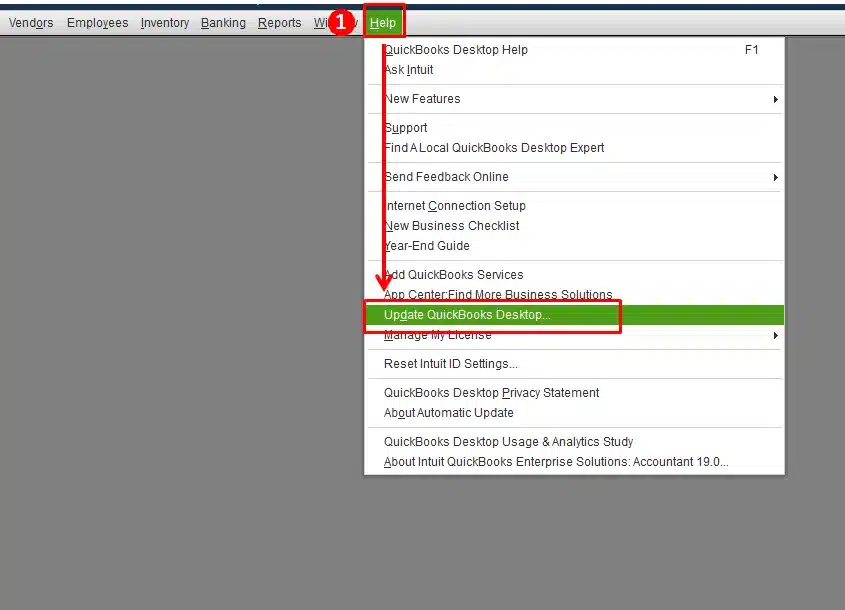
- Select “Options“.
- Click “Yes” for Share Download option.
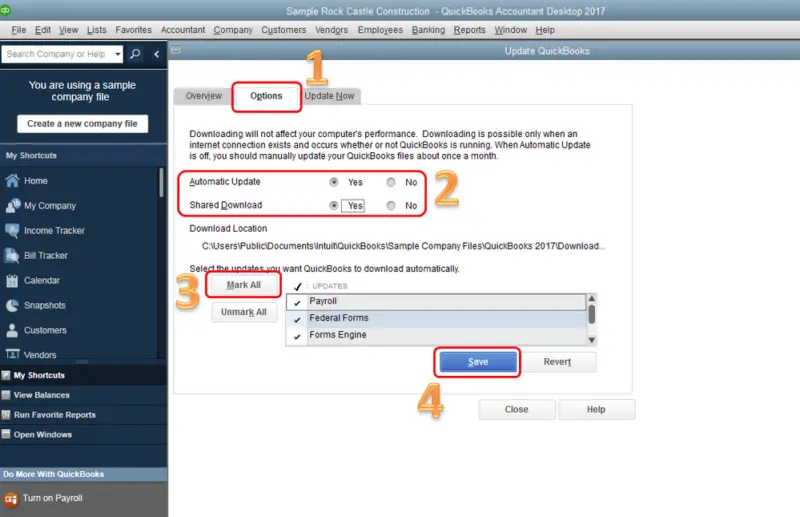
- Click on “Save“.
The above-mentioned steps will allow you to share the downloaded updates to all computers. Please note that the updates by default get downloaded to the location of your company file once you enable the share option. If not, you can find the updates through the directory or folder in which the copy of QuickBooks software is installed.
You can then install new released updates for the company file. Also remember that once you update your company file, you may access that through earlier releases of QuickBooks software.
How you can upgrade to new QuickBooks Desktop (Updating new QB company file)
- Click on your “latest version of QuickBooks Desktop“.
- Open “file menu” and select open or “restore the company“.
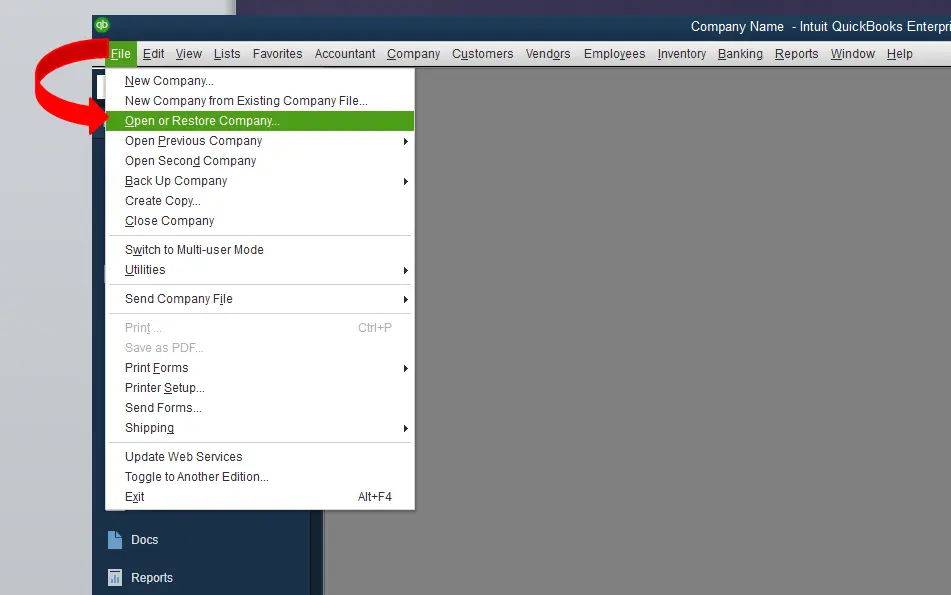
- Click on “Company file” and then “Next“.
- Click on the “data file” and Open it.
If Move Company File window pops up, follow the given instructions
- Read the content in the “Update Company file for New version.” Check the box to signify you agree and understand and then click “Update Now”.
- Follow the provided instructions to make a backup of the files.
- Once your company file is updated, open the newer version of QuickBooks. Select “Yes” once you receive the prompt “Do you want to continue?”
Also Read: How to Fix QuickBooks Error 1904?
Step 4: Manually get updates from internet and download QuickBooks
- Firstly close your company file and close QuickBooks desktop.
- Give a single right-click on the QuickBooks Desktop icon as shown on your screen and Click on “Run as administrator“.
- While on the “No Company Open” screen, navigate to “Help menu” and then choose “Update for QuickBooks“.
- Go to “Option” tab and choose “mark all” option.
- Select “Save” option now.
- Go to “Update now” tab and then mark the “Reset Update box“.
- Now choose the “get update” button here.
- Once the Update Complete message appears, you need to close the QuickBooks software.
- Open again your QuickBooks Desktop, if you get the message to “install update” in your computer screen.
- Hit a click on “Yes” option.
- Once the installation process complete, restart your computer.
Important: If you have a active payroll subscription, then download the latest payroll tax table to process payroll in QuickBooks Desktop.
Step 5: Ultralight Patch (ULIP) – Not mandatory
This is a characteristic in QuickBooks, where minor but essential repairs can be sent without any release limitations. Make sure that the patch release method can continue as it is. Also, ensure that the essential repairs option is opted before transferring the updates.
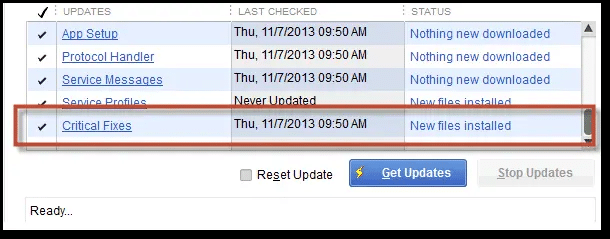
- The very first step is to download the latest release and later move all to the company files and QuickBooks
- Once done with that, move to the windows start menu and also look for the desktop
- Right click and choose run as admin
- On the no company open screen, click on help menu
- After that click on update QuickBooks
- Also click on mark all and later select save on the options tab
- Hit a click on the update now tab and also click on reset update checkbox
- The last step is to click on get updates
Have you checked this: QuickBooks error code 6000, 832 – Fix with professional guidance
What to do if you are unable to update QuickBooks?
In a bunch of scenarios, it is possible that you might not be able to update QuickBooks. Therefore, it is recommended to perform the below discussed steps to culminate the error permanently.
Step 1: Try Downloading QuickBooks update again
- You need to initiate the process by running QuickBooks and heading to the help menu.
- Further, click on help tab and pick update QuickBooks desktop.
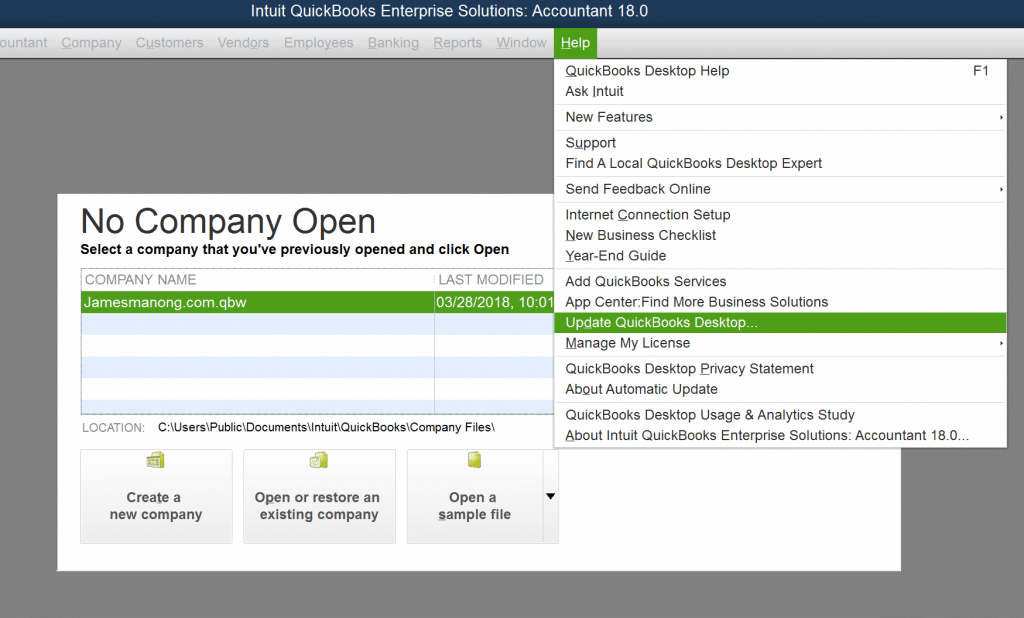
- You now have to navigate to the update now tab and also checkmark reset updates.
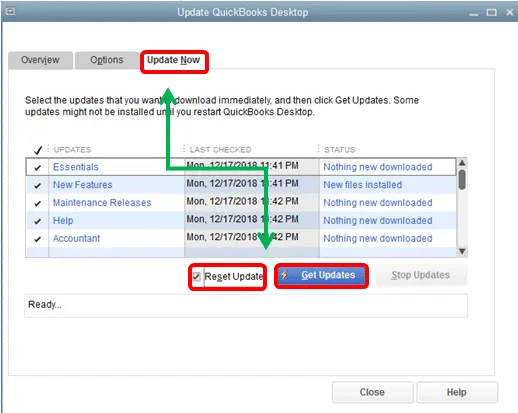
- The last step here is to click on get updates option.
Step 2: End Processes in Task Manager
- This process requires you to quit QuickBooks first
- Further, press ctrl + shift + Delete together
- You now have to click on open task manager and right click the taskbar.
- Select task manager option.
- And head to the processes tab and select the processes related to QuickBooks
- QBCFMonitorService.exe
- QBW32.exe or QBW.exe
- QBDBMgr.exe or QBDBMgrN.exe
- qbupdate.exe
- QBMapi32.exe
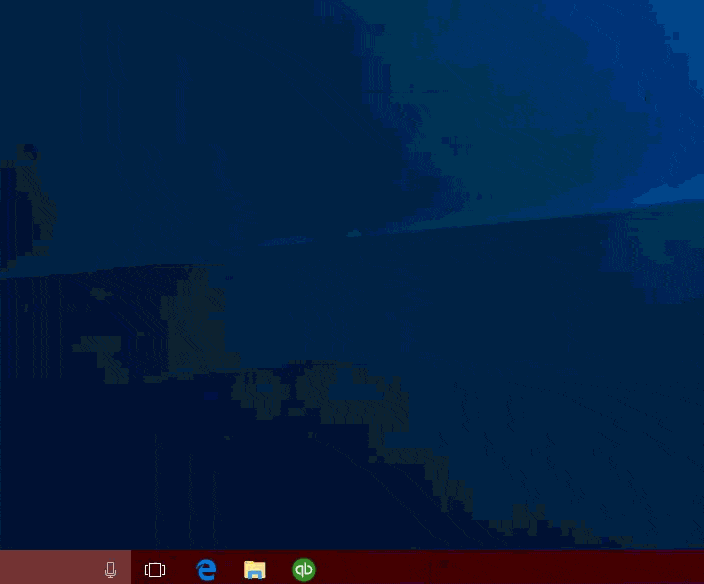
- You now have to click on the end task after selecting the above processes.
- After you have ended all the process, exit the task manager and try to update QuickBooks again.
- Ensure that you run QuickBooks as an admin before trying the updates again.
Don’t Skip This: QuickBooks Error 1911: Couldn’t Register Library File [Fixed]
Steps to Update QuickBooks Desktop for MAC to Latest Release
Now that you know the steps to successfully update QuickBooks for Windows, here are the steps to update QuickBooks for Mac.
Check the QuickBooks Mac version you have
The user can simply check the existing version by opening the QuickBooks desktop for Mac and then pressing the Command + 1 keys and this will open up the version and release.

In-Product Update
- The user will first have to hover over the drop-down menu, followed by clicking and selecting the Check for QuickBooks updates.
- Now, in case there are new versions available, then make sure to click on Install and update.
- The user might get an alert for selecting Install and relaunch.
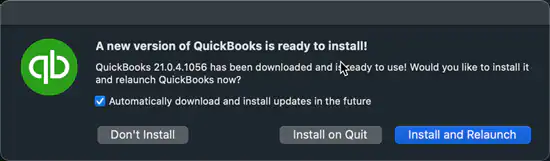
- Now, QuickBooks for Mac will automatically launch.
Manual Update
- In order to perform a manual update, the user will have to uninstall the older one first and then reinstall the newer one
- Once done with that navigate to the QuickBooks product updates to reinstall the latest version
- Followed by selecting the desktop version and then download the installer file to the PC
- After that, double click the downloaded file i.e., .dmg file and then drag the QuickBooks desktop icon to the applications folder to install.
- And this would update the software for you
Latest release numbers for each version of QuickBooks Desktop for Mac
The below stated are the latest release versions in QuickBooks Desktop for MAC.
- QuickBooks Mac Plus 2024 R1
- QuickBooks Mac Plus 2023 R3
- QuickBooks Mac Plus 2023 R5
- QuickBooks Mac Plus 2022 R10
- QuickBooks Mac 2021 R13
- QuickBooks Mac 2020 R14
- QuickBooks Mac 2020 R17
You might need this: Update, Manage or Change your Intuit Account with Intuit CAMPs
Fix errors when updating QuickBooks desktop for Mac
You can make use of the procedures below to fix the errors in Mac.
Method 1: Download the updates from the site
- Head to the downloads and updates page.
- Select the standard setup
- After that, click on the select country drop-down
- Select the country
- In the select product dropdown, go for product
- In the select version dropdown, select the correct product version.
- Click on search
- Also, click on get the latest updates tab.
- When the file is downloaded, open it and finalize the installation of the updates.
Method 2: Download the update again
- Move to the QuickBooks menu and from there go for the option to check for QuickBooks updates.
- You now have to click on the option to Install and Relaunch
Winding Up
The processes explained in this article shall enable you to update your QuickBooks desktop to the latest release. And we hope that with the new updates and features you are able to make the most of QB Accounting software and meet your business goals.
In case you need any assistance in updating your QuickBooks, you can call us and speak to our 24×7 QuickBooks support team at +1-866-453-7060.
FAQs related to QuickBooks Update
Whenever I open QuickBooks after updating it crashes. How to fix it?
This is usually caused by windows firewall and security settings. The system requirement changes with each QuickBooks version, which can further create such an error in QuickBooks. You can check if your system meets the desired requirements or not.
How do I upgrade to the latest version of QuickBooks?
For this, you can:
1. Select help tab
2. Choose upgrade QuickBooks
3. Go for the version you want to upgrade to, and choose upgrade now
4. Once done with that, keep a copy of your current version of QuickBooks.
5. Select keep old version on my computer and choose let’s go.
Can I upgrade QuickBooks at any time?
When the need to upgrade QuickBooks occurs, one can upgrade the subscription, especially if the current subscription isn’t a good fit.
How often does QuickBooks release updates?
QuickBooks updates are released once a year. Each year new functionalities and features are added to the software just like the QuickBooks desktop 2023, which is currently the latest update.
Read Also:
How to perform a first time setup of QuickBooks desktop?
How to Fix QuickBooks Installation Errors for Windows and Mac?