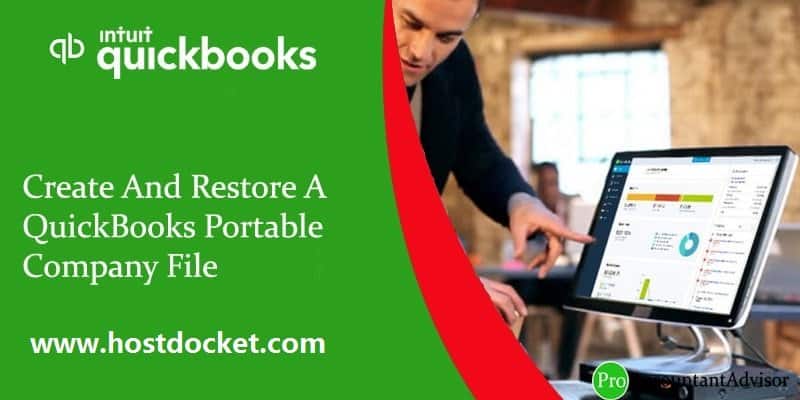All You Need to Know About Creating or Restore a QuickBooks Portable Company File
A popular and most commonly used accounting software, QuickBooks is used by both small sized and medium sized companies. QuickBooks is a trusted software and the information derived from it is quite vital. Information saved in the software need to be auto saved or a backup should be maintained as occurrence of any error can lead to the loss of data. But unlike expected, there are incidents when the user does not create backup of the files and data is lost due to some error. This can be either power outage, ransomware virus, encrypts QuickBooks files or system crash. At this critical moment, it is quite essential to restore the lost data or QuickBooks files.
Important: The lost data files contain necessary company files that need to be restored else it can cause a big loss to the company. Restoring the most recent files is necessary.
Read Also: How to Setup QuickBooks Enterprise –Technical Support & Error Handling?
What is QuickBooks Desktop Portable Company file?
- QuickBooks portable company file is a compact copy or replica of the financial data which you send via email or any portable media like flash or external drive.
- This file does not include templates, letters, images, and logos.
- It also does not comprise of any transaction log (*.tlg) file.
- It is a proficient and eminent tool to solve the data problems because QB desktop re-indexes the data while restoring the portable company file.
Few Important Points to Remember:
- Make sure that QuickBooks software is up to date before troubleshooting.
- All QuickBooks versions need you to log in as the Admin to create & return the portable replica or copy.
- In case, you provide the copy of the portable copy to someone – they will automatically gain all the access of the QuickBooks & will be able to add/modify the transaction & alter the Administrator password.
- In case, you made an attempt to solve the data issues, make sure that you do not overwrite the original file while restoring the portable copy. The best method is to rename the original file before restoring the portable company file.
- Consider using the accountant’s copy while sending the company file to the accountant.
Steps to Creating/Establish a Portable Company File
- Go to the File menu, choose the Create Copy.
- Choose the Portable company file and then, Next.
- Find out the location where you want to save the portable copy.
- Choose Save and then, OK.
Steps to Restore a QuickBooks Portable Company File
You can follow the steps given below to restore a local backup that can be done with the help of a CD, USB flash drive, network folder or hard drive. In case you have backed up your company file by using the service provided by QuickBooks Online Backup, then you should restore the same through that device only.
You can follow the steps given below in order to restore a backup company file:
- Go to File menu, and choose Open or Restore Company.
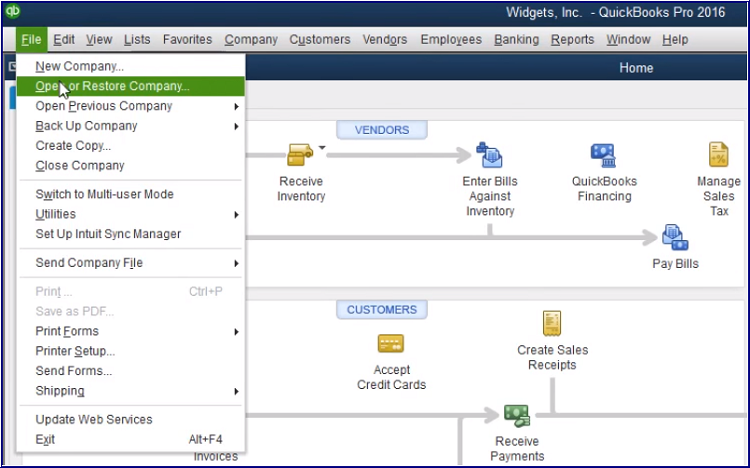
- Then click on Restore a backup copy and then click on Next.
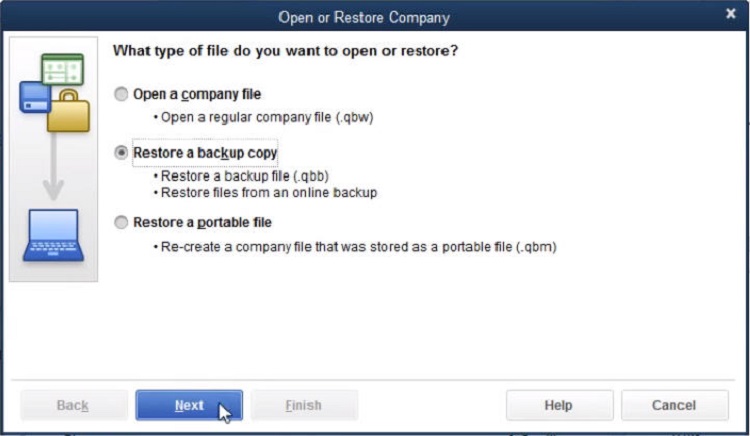
- Choose Local Backup and then, click Next.
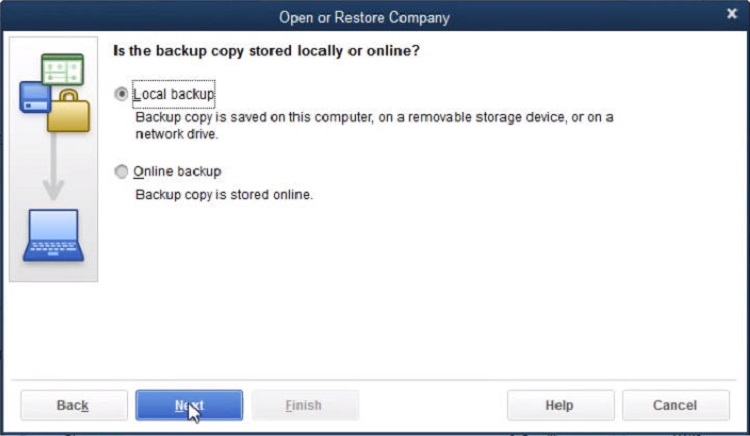
- A dropdown will appear from that dropdown select the location of the backup file where you want to save it.
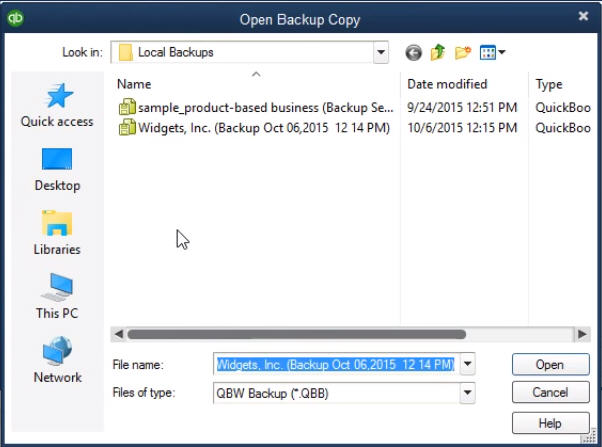
- After that, select the backup file from folder and give it a name.
- Click on Open and then press Next
- Save-in drop-down will appear, save the restored file.
- Save a type field automatically populates QuickBooks Files.
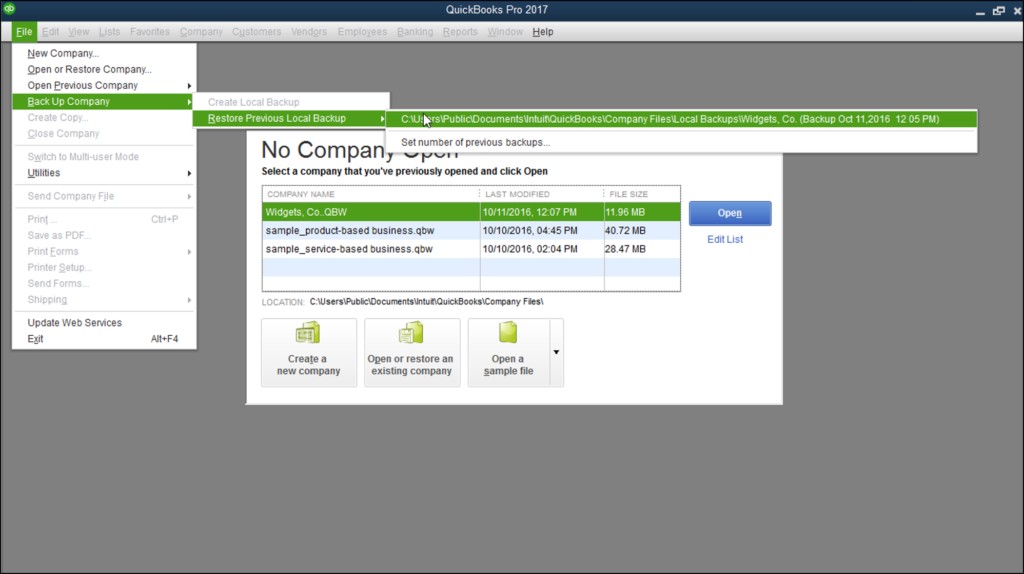
- Select Save, and carefully read and remember to respond to all the messages that appear before the restoration begins.
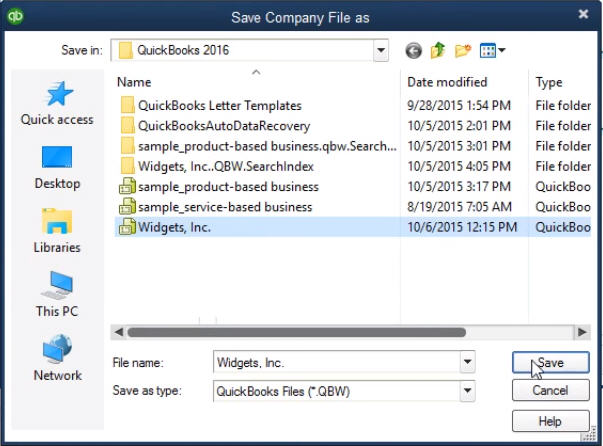
If you scared of data loss in your QuickBooks desktop? Get expert advice from our QuickBooks Data Recovery Support team to protect your important data from data loss.
Read Also: How to Fix QuickBooks Error C=43 (Unable to Read Transaction)?
Fixed Asset Manager (FAM), QuickBooks Statement Writer (QSW), and Loan Manager (LMR) is not restored with the portable file
If you restore the portable company file/files on a computer other than where computer where QuickBooks company file is saved. Then, you will be unable to access the information of QuickBooks Statement Writer (QSW), Loan Manager (LMR), or Fixed Asset Manager (FAM). To stay away from such instance, you just need to copy all the folders & files to the location where current company file resides.
- Loan Manager: Copy or replicate the .Imr file ([Company Name].Imr) to the current location where the current company file/files exist. Later, restore it.
- Fixed Asset Manager: Copy or replicate the entire files from the folder specified below the location where all the company files exist and then, restore it.
- QuickBooks 2018
- QuickBooks 2017
- QuickBooks 2016
Fixing Unable to Create or Restore a Portable Company File Problem
Checkout the easy methods to fix unable to create/restore portable company file problem.
Method 1: Copy or Replicate the QB Company file/files on the desktop
- Click to open the folder where the saved file/files reside.
- Perform right-click on the needed file/files and then, choose the “Copy”
- While creating the portable file/files, make sure you copy the “.qbw extension file/files“.
- While restoring the portable file/files, make sure you copy the “.qbm extension file/files“.
- Perform right-click anywhere on the desktop screen and then, choose the “Paste” option.
- Press & hold the “Ctrl key” while making a click on the QuickBooks icon. This will lead you to the “No Company Open“
- Attempt to create & restore the portable file/files.
Method 2: Try an attempt to work on the sample file
- Choose the “Open a Sample File” tab in the No Company Open
- Use the company file to create the portable file. Later, save it to the Desktop.
- In the “File” menu, choose the “Close Company/Logoff“.
- Attempt to restore the portable copy of the sample file which you have saved on your system.
Read Also: How to Resolve – Overflow Error in QuickBooks Desktop?
Method 3: Repair the QB Desktop (Windows 10, 8, & 7)
- Restart the device to close the entire unnecessary applications & programs.
- Create a backup of the QB company file/files.
- Choose the “Start” or “Windows”
- Go to the “Control Panel”.
- Choose the “Programs and Features“. If required, select the “Uninstall a program“.
- Select the QuickBooks from the program list and then, select the “Uninstall/Change“.
- Now Select “Continue” and then, select the “Next“.
- Choose the “Repair” and then, “Next“.
- Once the repair process completed, select the “Finish“.
Method 4: Use the clean install feature to reinstall the QuickBooks Desktop
You need to uninstall and then re-install the QuickBooks software. This procedure is known as a clean install of QuickBooks Desktop.
When you want to restore a backup for Earlier QuickBooks Desktop Versions, i.e 2010 or prior:
When a backup of company file is made with QuickBooks 2010, then restoring the backup of that original file gets easy. The user can use the Restore Backup for earlier QuickBooks Version.
Why should I use this tool?
The component that compresses and decompresses files have changed significantly between the later and earlier (prior to 2010) versions of QuickBooks. This makes the backup files incompatible with different versions. This tool will use the company file backed up using QuickBooks 2010 and later versions to create a restored company file that you can open in QuickBooks versions prior to 2010.
Note: This tool only works on the backup made during the previous conversion.
Steps to use this tool:
- Go to “File menu“, select “Utilities” and then click on “Restore Backup” for Earlier QuickBooks Version
- A button (…) will appear adjacent to Backup filename field select that.
- Select the “backup company file” and click on “Open“.
- Drop-down of “Save in” will appear. Choose the folder where you desire to save the file
- Save the file with a unique name as this will avoid overwriting an existing company file.
- Click “OK“.
You may also like: How to Fix QuickBooks Error Code C=272?
Winding Up!
We hope that this article might helped you to restore your QuickBooks company files. If you have any questions or queries or you need any type of help related to your QuickBooks software, feel free to contact our QuickBooks Help Number at +1-844-499-6700. We provide you a feasible solution for all your concerns.
Similar helpful topics
How to Restore Lost/Deleted QuickBooks Data Files?