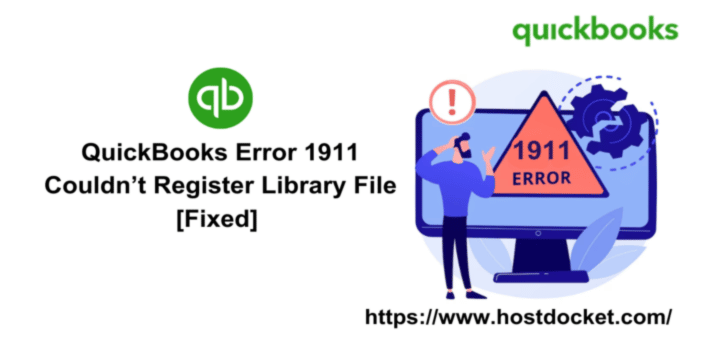QuickBooks error code 1911 is usually seen when you try to install QuickBooks pro 2016 on a windows server 2012 R2 system. Such sort of errors might make upgrading the accounting software a little difficult. QB error 1911 can be seen due to a bunch of reasons such as error in registry driver and many more. To help you in dealing with this issue easily, we have come up with this piece of writing, where we are going to talk about the complete procedure to deal with the QuickBooks error code 1911.
To learn further about this issue, make sure you look through this piece of writing carefully. Having said that, if you require professional assistance at some point in time, then do not hesitate in contacting our team professionals at +1-888-510-9198 , and our certified QuickBooks professionals with sound knowledge will help you get rid of all sorts of errors permanently.
Related Article: How to Fix QuickBooks Payroll Error PS058?
What is QuickBooks error code 1911?
Before we jump onto the actual steps to eliminate the error, it is better to understand a little about what this error is all about. Talking about QuickBooks error code 1911, it is basically an error that can be experienced when you install or upgrade the software. It often occurs on the screen with a warning message that states:
| “We’re Sorry! Something went wrong with your installation.” Or “Error 1911. Could not register type library for file C:\program files(x86)\Common File\intuit\QBPOSSDKRuntime\QBPOSXMLRPLib.dll. Contact your support personnel.” |
When such an error occurs, the system might not be functioning properly and one might not be able to perform the upgradation of the software. There are a bunch of factors triggering this issue, also there are a bunch of steps that can be performed to eliminate this error permanently. Continue reading, to understand those factors and fixes better.
What lands you in QuickBooks error code 1911?
There can be a bunch of factors triggering this particular error in QuickBooks. Let us find it out:
- One of the basic triggers can be if the registry driver error occurs
- Another possible factor can be damaged installation of the QBs software
- You can further land into similar issue if you aren’t having proper admin rights
- Moreover, when the PsEXec file faces some issues, then this particular error might appear on the screen
Possible indicators of QuickBooks error 1911
Identifying the error becomes easy, once you go through the below signs and symptoms:
- Just in case, the windows OS becomes unresponsive, then you can expect this error
- Another indication can be if the software starts working sluggishly
- Or if the software doesn’t respond to the inputs
- Or if the system gets shut down frequently, then you might land into similar error.
Procedures to fix QuickBooks error code 1911
Now that you know the factors triggering the issue and its indicators, it is time to implement some quick steps to get rid of the issue. Let us have a look:
Procedure 1: Modifying the setup editor settings
This method requires you to perform the steps to configure setup editor settings. The steps to be performed here are as follows:
- To start off with, choose the tables when you do not have to register your type library file.
- Furthermore, click on the type Lib table.
- Followed by, putting the row along with the file specified particularly.
- You are then required to delete the row.
- Moreover, check if the error is rectified or not.
You may also read: How to Fix Payroll Service Server Error?
Procedure 2: Checking built-in admin settings
This procedure involves a bunch of different steps. Let us explore them one by one:
Steps for activating built-in admin
Initially, activate the built-in admin that involves the below steps:
- Under this process you need to press Windows + R.
- This would open the run window.
- In the run window, you are supposed to type in the CMD.
- Furthermore, click on ok tab.
- You are further required to, right click the CMD.exe and select run as an admin.
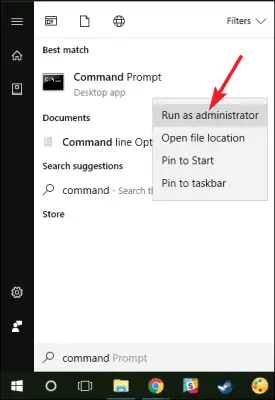
- Open the prompt window and put in the net user admin active yes tab
- You will now have to click on enter tab
- And open the system in safe mode
Steps for adjusting the built in admin account
- Press ctrl + Alt + Del keys.
- Followed by, select the second option for switching user.
- Also, press the windows key if you are windows 8 user.
- You are now required to click on the screen to choose the user icon.
- And then press ctrl + Alt + Del tab and select the default admin account.
Steps to hide built in admin account
- This process requires you to press windows + R and run windows
- Followed by typing in command prompt CMD.
- You are then supposed to right click on the cmd.exe
- Also, choose run as admin.
- Type in no in Net user admin active and also click on enter tab in the command window.
Steps to edit the security settings of the installation directory
- Here in this process, go to the path C:\Program Files\ common files.
- Find the common files folder and also right click the same.
- Moreover, choose the properties tab from the drop down.
- And also click on enter tab under the security tab.
- Choose the users in the group or user’s name.
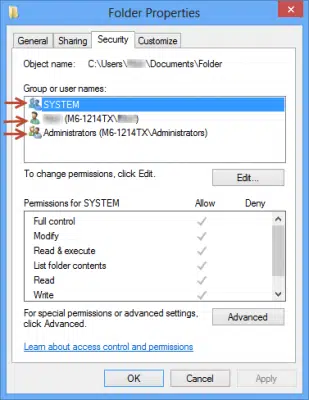
- Now, open the permissions for users and click on allow that offers permission: Update/read and execute, list folder contents.
- Also, select apply tab and also ok tab respectively.
Procedure 3: Uninstalling and installing the Adobe flash
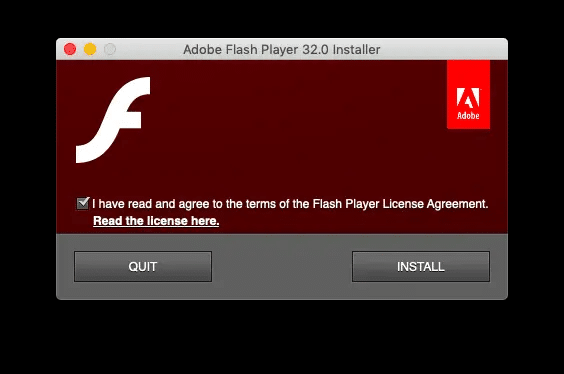
- Uninstall and install adobe flash by first downloading and installing the QuickBooks install diagnostic tool.
- Uninstall the adobe flash player.
- Followed by pressing windows + R and run window might appear on the screen.
- Furthermore, type in control panel and also click on ok tab.
- Pick the option to uninstall a program.
- Also, click on the adobe flash player in the list of software.
- Go for the uninstall tab and perform the onscreen steps to complete the uninstallation.
- Perform the onscreen steps.
- Also, reboot the system and re-install adobe flash player.
Also Check out: How to recover lost data using QuickBooks auto data recovery tool?
Procedure 4: Download and review the PESxec directory
If none of the above steps helped in eliminating the error, then check out the steps below for downloading and reviewing the PESex directory.
- Initially, download and install the PESxec directory.
- Followed by looking for the QuickBooks installer in the installed directory.
- The user is then needs to open the command prompt CMD.
- And then, run PSExec. This is basically the QuickBooks installer to install QuickBooks on the system.
- QuickBooks install diagnostic tool is stored in the downloads folder and will be titles 1.exe
- Conclude the procedure by accessing the installer as normal.
To Summarize!
Reading this segment might help you in dealing with the QuickBooks error code 1911. However, if you land into the same glitch again and again even after performing the set of steps displayed above, you simply need to get on a call with our technical team at +1-888-510-9198 . Our team consists of a bunch of technically sound experts having proper knowledge related to QuickBooks and provide QuickBooks error support. We work round the clock to answer all sorts of queries related to QuickBooks.
Other Related Articles:
What is QuickBooks Component Repair Tool?
How to Resolve Unrecoverable Error in QuickBooks Desktop?
How to Fix QuickBooks Error 3371 Status Code 11118 (Couldn’t Load the License Data)?
Frequently Asked Questions – QuickBooks Error Code 1911
QuickBooks error code 1911 often occurs when you try to install specific versions of QuickBooks. This is basically an installation error that arise while updating the software to the newer versions.
You can try eliminating the QuickBooks desktop errors by running the QuickBooks install diagnostic tool. The steps involved are as follows:
Start by opening QuickBooks tool hub and the chose installation issues.
Followed by, selecting QuickBooks install diagnostic tool.
When the tool finishes, restart your computer and start QuickBooks desktop and then open the data file.
Experiencing QuickBooks unrecoverable error indicates that the software closed unexpectedly due to some technical glitches. You can see this issue when opening or close a file, or saving a portable copy, and selecting any menu option, or clicking on the link in QuickBooks.
The rebuild data tool is built-in to QuickBooks desktop and fix the company file data issues. The steps involved are:
Head to the file menu and hover over utilities tab and choose rebuild data
On QuickBooks information window, choose ok tab.
Let the tool repair the file
When the tool finishes, choose ok tab
Head to the file menu and check if the issue still persists