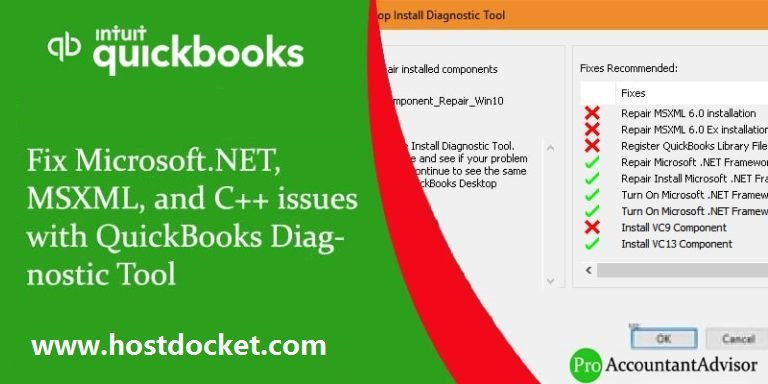Learn all about QuickBooks Install Diagnostic Tool and it’s uses
Well, QuickBooks Install Diagnostic Tool (QBinstall) is a versatile tool specially designed and developed to diagnose & repair the technical glitches that may arise during the QB installation process. In case you are experiencing QB-associated hassles while QuickBooks installation, QBinstall tool is very helpful to get relief of these QB errors.
Through this informative article, learn ‘How to use QuickBooks Install Diagnostic Tool’. Either you can also consult with the certified ProAdvisor at our QuickBooks Support number i.e. +1-866-453-7060 in order to save time & effort.
It might be possible that you are familiar with the fact that the QuickBooks Desktop needs many Microsoft components for the accurate implementation of the application. However, without proper QuickBooks functioning, it is tough to manage the business efficiently. Perhaps it is possible that anyone of the elements/items are absent, missing, damaged, or not running properly then it will affect the QB software as well as business operation, you will receive the QuickBooks error notification.
You might also see: Reinstall QuickBooks for Windows Using Clean Install tool
What is QuickBooks Install diagnostic tool?
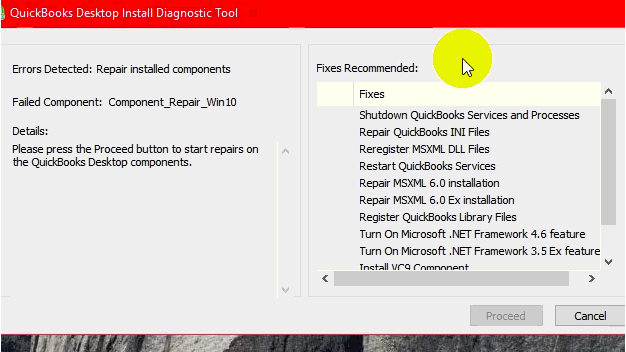
QBInstall tool can troubleshoot the QB issues with .NET Framework, MSXML, and C++. QuickBooks application utilizes some of the Microsoft components & when one or more components stop operating normally or become wobbly /unstable, and then the operating system shows the QB errors. Downloading & installing the QuickBooks Install Diagnostic Tool can resolve a lot of problems which you may come across while installing this accounting software.
Read Also: How to Fix QuickBooks Error 6000?
What are QuickBooks Desktop Installation Errors?
The errors listed below may happen if your Operating System is damaged or one of the core Microsoft elements that QuickBooks uses is unstable or not functioning properly.
Download, install and run the QuickBooks Install Diagnostic Tool (QBInstall Tool) to fix a wide range of QuickBooks errors that you may obtain when installing QuickBooks Desktop such as:
Perks of using QuickBooks install diagnostic tool
Installing the QuickBooks diagnostic tool is installed in this system, it will fix the installation issues on its own. The perks of using this tool include the following:
- This tool is a proficient one helping you to eliminate the issues easily.
- The tool automatically detects the errors.
- Furthermore, the tool requires the least human intervention to fix various errors.
Steps to Download, Install, and Use QuickBooks Install Diagnostic Tool
To download, install, and use QuickBooks Install Diagnostic Tool, you need to perform the below steps:
- Head to the Intuit Website to download QuickBooks Diagnostic Tool.
- After the prompts appear, you will have to save the QuickBooks install tool file to desktop.
- And the, close all open programs on the PC and proceed further.
- Head to download location and look for QBInstall_tool_v2.exe file of QuickBooks install tool.
- After you have found the QBInstall_tool_v2.exe file double click on the start installation wizard.
- When the license agreement appears, click on yes tab.
- Head to proceed tab and start the scan process.
- After that, restart the system.
- Now, open the tool and you might need to register again your QuickBooks ID or activate it register again your QuickBooks ID or activate it once more.
- Keep your windows operating system updated.
- And towards the end, you need to reboot the system to save all the changes.
How does QuickBooks Install Diagnostic (QBInstall) Tool Works?
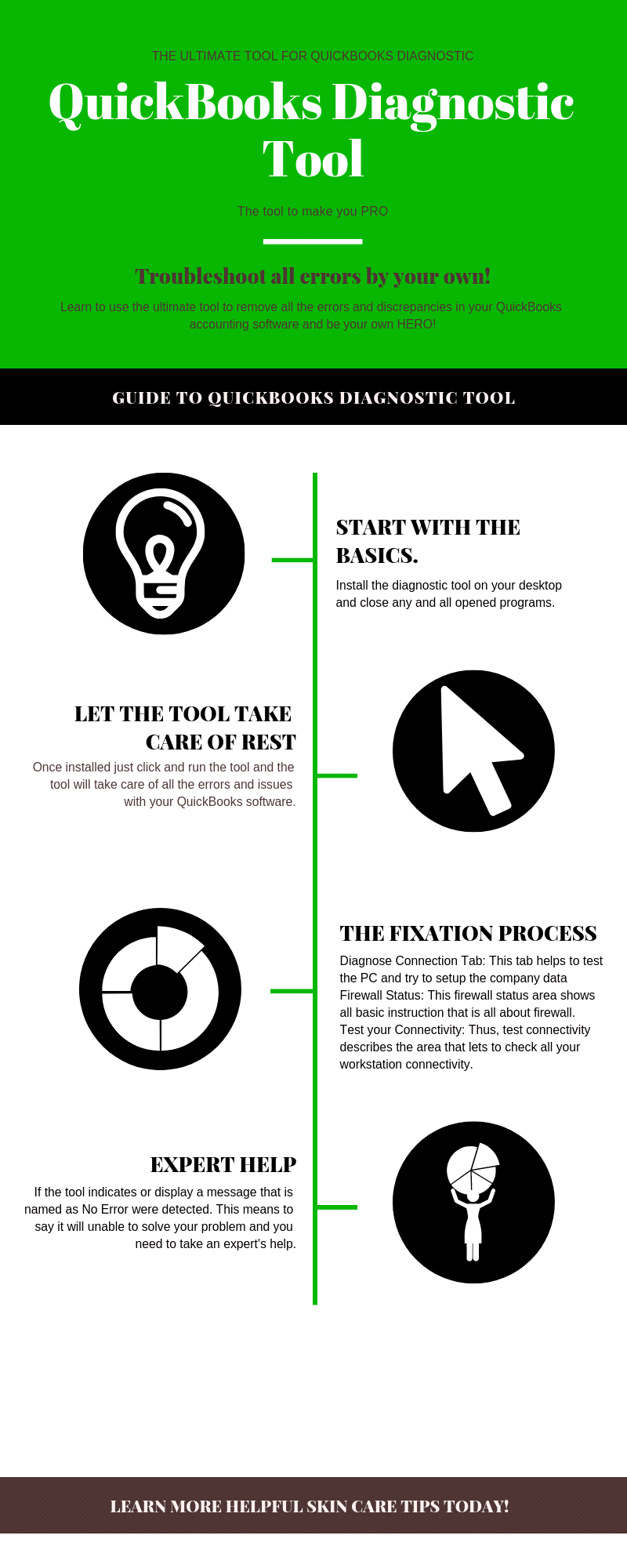
QuickBooks install diagnostic tool can fix a wide range of technical errors that occur while configuring QuickBooks desktop version. To save time on troubleshooting, be sure to run QBInstall before manually fixing installation issues.
Points to keep Remember while using QB Install diagnostic tool
- After downloading this installation tool on your computer, always remember to shut all the background running program before clicking on the file to run the tool.
- If you are not tech savvy and unable to perform any of the steps, you need to consult with your IT professional or a Windows expert.
- This tool will automatically detect and then try to fix your error.
- Reboot your system.
- If the tool indicates, this display a message that is named as No Error were detected. This means to say it will be unable to solve your problem.
- After running the tool, you may need to re-register or reactivate QuickBooks Desktop.
Also read: What is QuickBooks File Doctor Tool?
Steps to Use QuickBooks Install Diagnostic Tool
QBinstall Diagnostic tool can be used to fix a lot of issues related to QuickBooks installation. Here are the steps to use Install Diagnostic tool.
Step 1: Use Connection tab for checking the general compatibility
- To check the system and evaluate it for QuickBooks compatibility, you can use the connection tab. This can be used to configure a new QuickBooks company data file.
Step 2: Authenticating Firewall Status
- The QuickBooks Install Diagnostic tool will help you identify firewall-related issues simply by providing information related to firewall status.
Step 3: View Network Connectivity
- This tool can be used to explore system connectivity. In case any issue is spotted in the connectivity, then the installation might stop in between.
How to test your connectivity?
- Firstly, click the button just next to the Company file main field, where you want to locate your company file.
- Use Linux system only if the network setup is good. It is an alternate section mode. To perform the action, you need to select to change the hosting server check dialog box.
Steps to fix Installation errors using QBInstall Diagnostic Tool
Below are the quick methods to solve QB Desktop Installation Errors.
Solution 1: Download QuickBooks Tool Hub Program
QuickBooks Tool hub usually resolves all common installation issues. The steps to be taken care of in this procedure are:
- Initially, shut down QuickBooks
- Furthermore, download the latest version of QuickBooks Tool Hub from Intuit Website.
- You need to save the file on the system where you can easily find it.
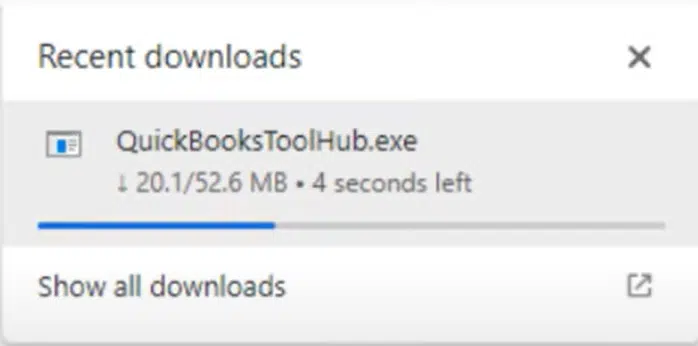
- After downloading it successfully, you need to open it.
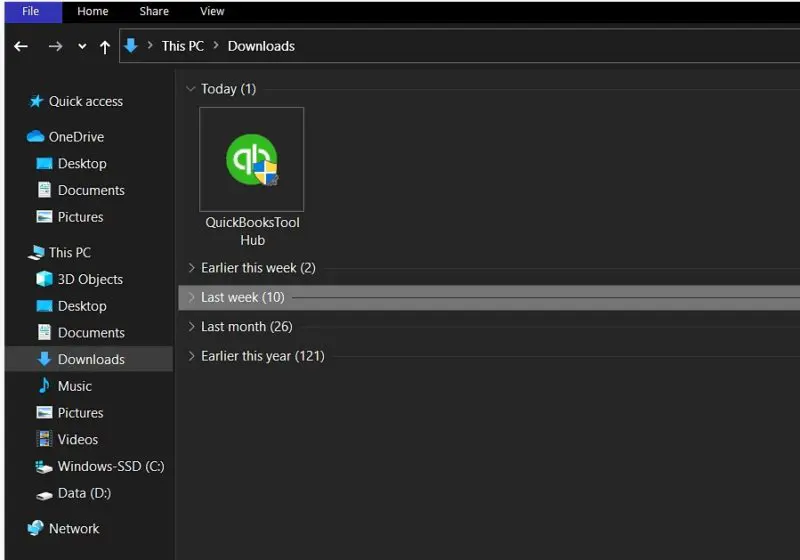
Note: The file extension will be: (QuickBooksToolHub.exe)
- Perform the onscreen commands to install it.
- Furthermore, gree to the terms and conditions by clicking on the next tab.
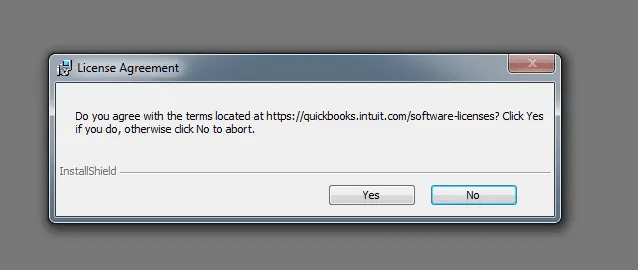
- After the tool hub installs, you need to open the tool hub by clicking twice on the icon.

Important: In case you are unable to find out the icon from the desktop menu, then search for QuickBooks tool hub manually in the start menu and select the same.
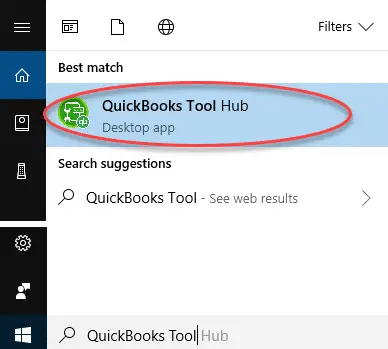
Run QuickBooks Install Diagnostic Tool using QB tool hub
- You need to open the tool hub program from the desktop icon or do a search from Windows search.
- And then, select installation issues from the list in Tool hub.
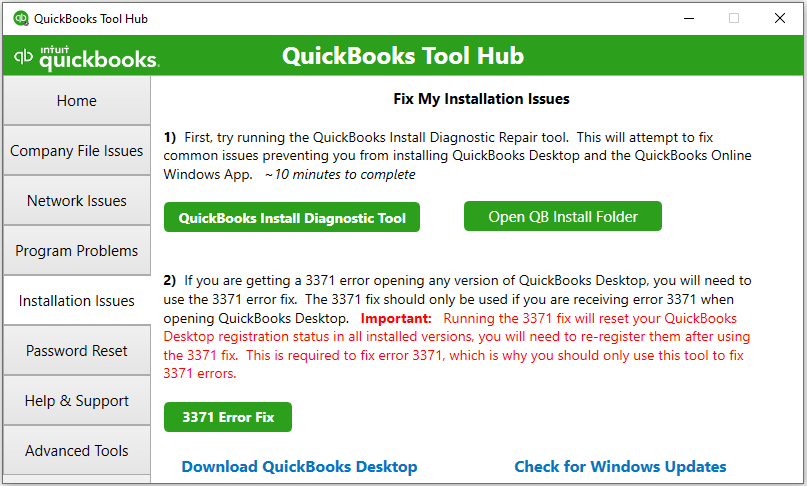
- Opt for QuickBooks Install Diagnostic Tool.
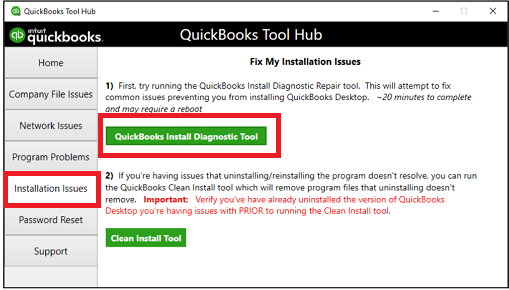
- After that, you need to click on QBInstall Tool and it will begin on its own.
- Let the tool run.
- The tool might take around 20 minutes or more to complete depending upon the system performance.
- After the process ends, restart the system.
Important: Make it sure that the connectivity of the Internet connection is strong and stable because the installation process involves downloading sometimes. Slow internet connectivity can affect the downloading process of QBinstall tool.
Run Quick Fix My Program
Quick fix my program is another essential tool that can be used. It closes all the background processes that the software uses. And further runs a quick repair.
- You need to first open tool hub and head to program problems.
- After that, select quick fix my program.
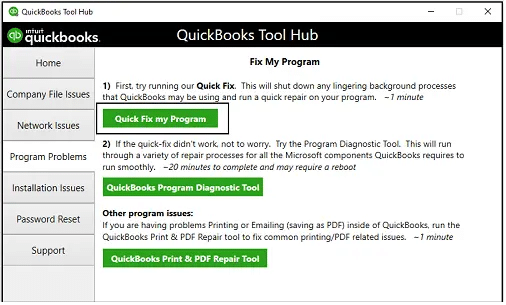
- Wait for a while and then start QuickBooks and try to open the data file.
See this also: How to Fix QuickBooks Error 6000, 301?
Solution 2: Perform the Windows Update
- Try updating Windows to the latest version, in order to avoid any sort of compatibility issues.
- Furthermore, press Windows start tab and enter Settings and click on the same.
- You now have to head to Windows update tab.
- And choose Check for Updates and wait for sometime.
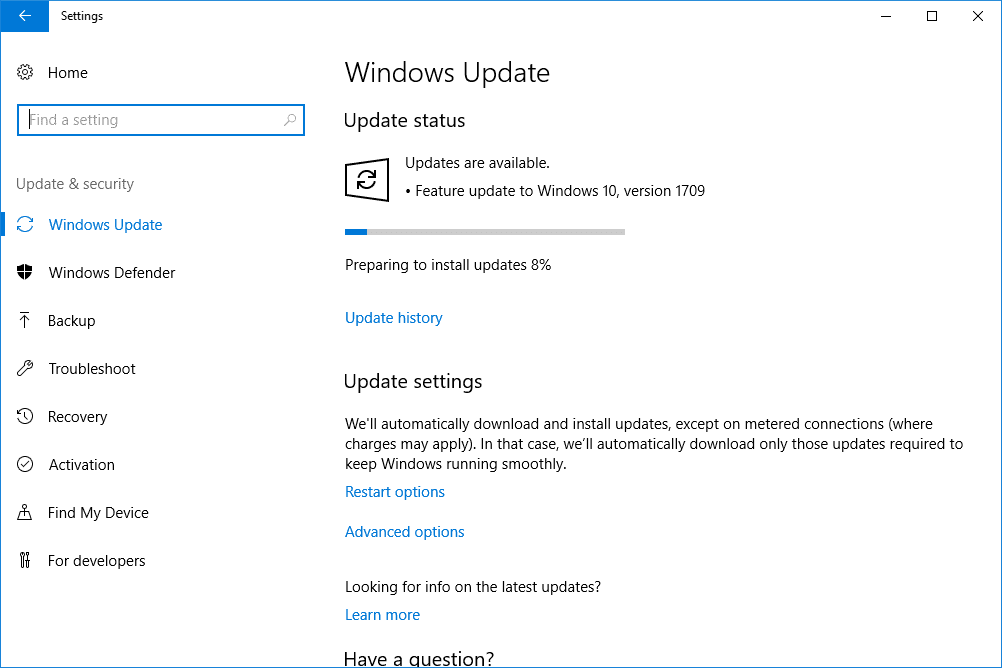
- After the Windows connect to the server, search for the latest updates.
- Lastly, ensure to reboot the system.
Important:
- If QuickBooks starts with any error, then you are suggested to simply open the company file and start the work.
- Perform the Windows update after installing & finding some missing updates pertaining to .NET framework, MSXML & C++.
- If these components are outdated, QuickBooks will not able to install correctly. Update your windows or its components to the latest release.
- After the installation, make sure to install QuickBooks desktop again.
Solution 3: Re-install the QuickBooks Software in a Selective Startup Mode
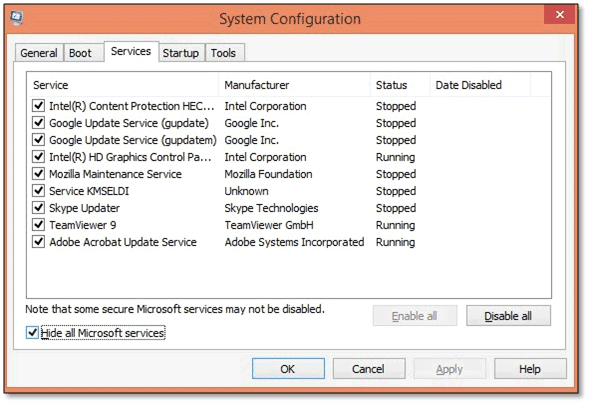
Follow the steps to understand how to Reinstall the QuickBooks in a selective startup mode:
- Press Ctrl + R keys on your keyboard to open run dialog box.
- After that type msconfig and click OK button.
- Under the General tab, select the selective startup option, and then select load system services or load startup items.
- Click on the Services tab.
- After that select hide all MS and click it to disable all.
- Now click it clear to hide all MS services in the given checkbox.
- Check mark on the list of services and then ensures whether you are Window Installer, checkbox if it is selected. If not, click to select heading and then click the OK button.
- Restart the system configuration window and then restart your PC.
- Once the system restarted, reinstall QuickBooks by using a clean installation process.
When the installation process is completed, follow the steps to restore it to its normal configuration.
- On your keyboard, hold the Ctrl + R keys. This command will open the Run dialog box.
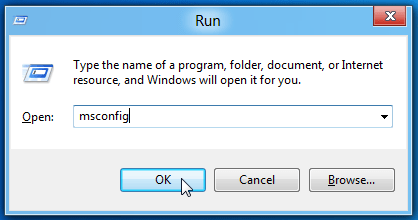
- After that type msconfig and then Click OK button.
- Now go into the general tab and choose Normal Startup option.
- Click the OK button.
- Finally click to restart in the system configuration windows. This will restart your computer again.
Solution 4: Fix Windows components manually
Steps for Windows 8.1, 10, and 8
- The very first step is to close all open programs
- Now, open Windows start menu
- Type control panel into the search bar and also click on the same
- Head to the programs and features tab
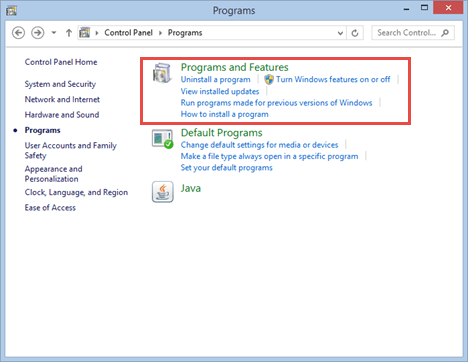
- Click on the uninstall a program option
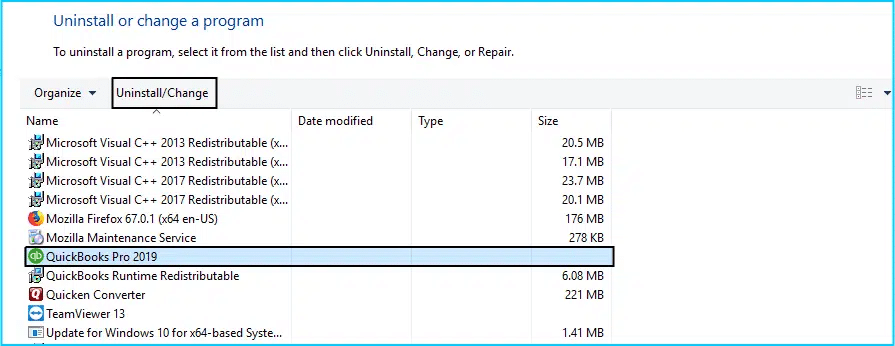
- Click on turn Windows features on or off options
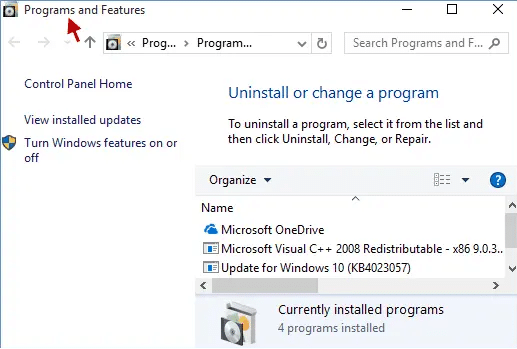
- Lastly, search for the enabled .Net framework 3.5 with on the list.
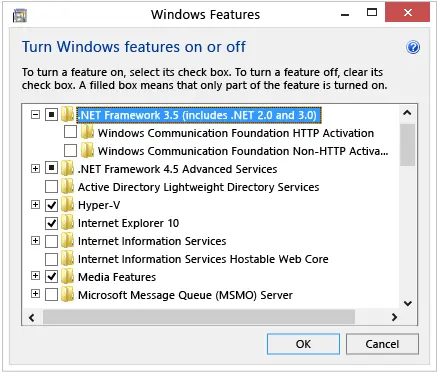
Steps for repairing MSXML – 64- Bit operating system
- At first, choose the windows start menu and then enter in cmd
- After that, click on cmd and then choose run as admin
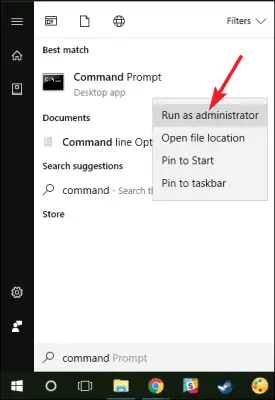
- The next step is to enter cd\windows\ syswow64 at the prompt
- Enter regsvr32 MSXML6.dll and then hit enter tab
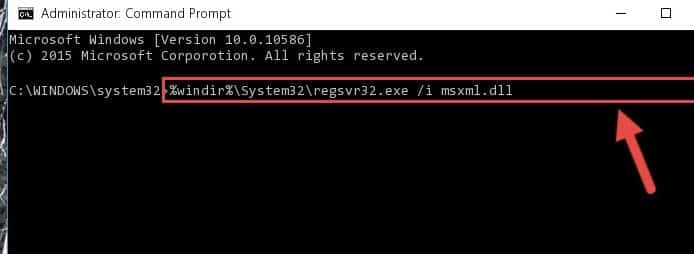
- Install the QuickBooks desktop
Also Read: QuickBooks File Doctor Tool – Download, Install & Use
Final words…!
In case you are having difficulties in downloading the QuickBooks install diagnostic tool or facing problems while using this tool or you have any other type of queries, then get expert’s guidance by U.S based accounting professionals, CPA’s and industries best accountants that is accessible through various modes of services by email, voice call or remote support.
I hope you found this article informative and understand the complete concept of QuickBooks install diagnostic tool & its functions. However, if still the installation related problems persists or you stuck somewhere then immediately contact QuickBooks technical support team at +1-866-453-7060.
FAQs Related to QuickBooks Install Diagnostic Tool
The QuickBooks tool hub is available on the official Intuit website. You can download QuickBooks tool hub by performing some simple steps and easily access various tools through it.
You can download and use the QuickBooks tool hub and QuickBooks install diagnostic tool to fix installation errors in QuickBooks successfully.
QuickBooks install diagnostic tool helps in discovering and fixing issues that might be seen during installation process. It is recommended to use this tool to fix errors like MSXML and .net issues, or any error that can be seen when installing an update or when installing QuickBooks.
More helpful articles
How to manage your account, products, and subscriptions in QuickBooks?
Know the system requirements of QuickBooks desktop
Use the Automated Password Reset Tool for QuickBooks Desktop