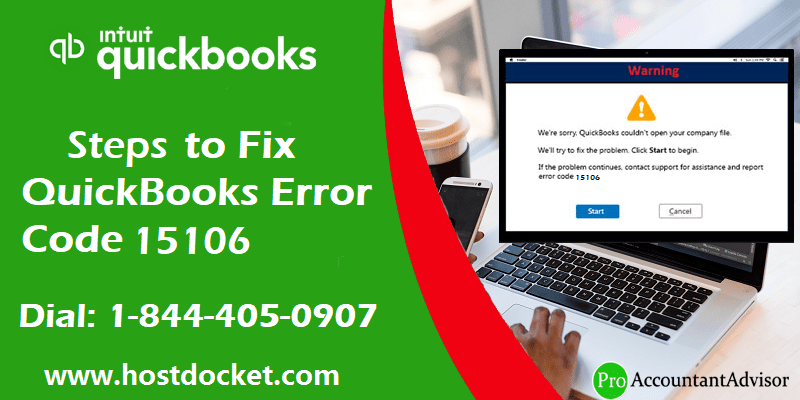Recurring errors like QuickBooks error code 15106 can be extremely annoying for QuickBooks users. Well, QuickBooks error 15106 is usually seen when updating QuickBooks accounting software. This error indicates that the update program has been damaged. As this is an update error, it can trigger a bunch of issues. Thus, it becomes crucial to get this error fixed as soon as possible.
To help you deal with this issue successfully, here we are with this segment sharing the complete set of steps that can be performed to get rid of the error code 15106 in QuickBooks. However, if there are any queries, then consulting our technical support professionals at +1-844-499-6700 is suggested.
Similar Article: How to Tackle QuickBooks Abort Error?
What is QuickBooks Error 15106?
When you come across QuickBooks payroll error 15106, it will show up the following error messages on the screen:
Error 15106: The update program cannot be opened
or
Error 15106: The update program is damaged
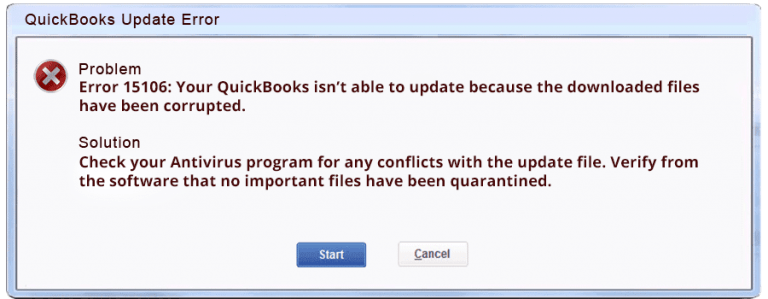
These error messages can be seen when your antivirus blocks your QuickBooks update or you aren’t signed in as a Windows admin user. You can further land into a similar issue when trying to update QuickBooks to the latest release. QuickBooks error 15106 indicates that the update program has been damaged. It is a payroll update error and can be a bit annoying to tackle. There are a bunch of factors triggering such an error in QuickBooks, which we will be discussing later in this segment.
Possible Causes of Payroll Error 15106
There can be a few possible reasons causing such an error in QuickBooks. These include:
- Antivirus or system security application installed blocking the communication.
- There must be some limitation to write or read the new file because the QB user not logged in as an administrator
- In case the user account control is enabled, then error 15106 can be triggered.
See Also: How to Fix QuickBooks Desktop Installation Errors?
Solution of QuickBooks Payroll Unable to Update Error Code 15106
One can try to eliminate this error in QuickBooks using the set of steps listed below:
Procedure 1: Turn off User Account Control
Simply turning off the user account control can help in eliminating the issue. Note that the steps might vary for different windows versions.
- The user needs to open the run box by simply pressing windows + R tabs
- After that, enter in the control panel and also click on ok tab
- Now, opt for the user accounts
- Also, click on change user account control settings
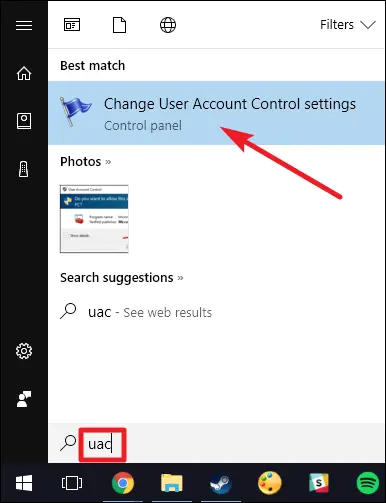
- Note that if you are getting any prompt by UAC, then click on yes tab
- After that, move the slider. If you wish to set it to Turn UAC OFF, then it is recommended to click on Never notify and go for the Ok tab.
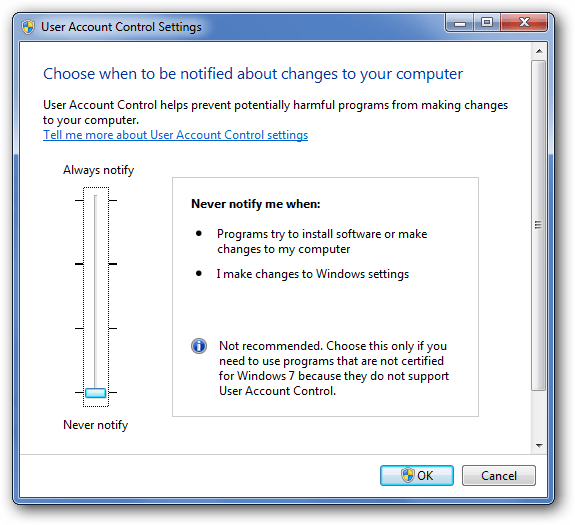
- To turn the UAC ON, opt for Always notify and click on the Ok tab.
- Lastly, restart the system
Have you checked this out: How to Rectify QuickBooks Error 15241?
Procedure 2: Uninstall the Antivirus program and rename the folder
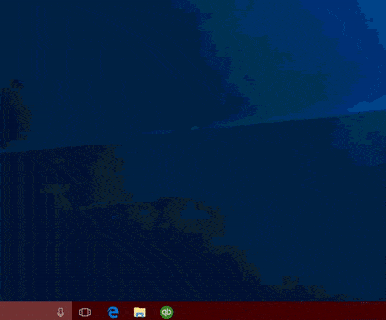
- The user needs to open the Task manager by pressing Ctrl + Shift + Esc keys.
- Now, head to the Processes tab and then search for the antivirus, which is in the system.
- Also, go for the end process tab.
Note that if you are having any issues while performing the task, then it is important to uninstall the antivirus application.
Rename the QuickBooks update folder
- The user needs to first open the file explorer by pressing windows + E keys
- After that, head to the C:\Program files\ Intuit\ QuickBooks (year)\Components (for 32 but users).
- And for 64 bit users, the path C:\Program files (x86)\Intuit\ QuickBooks (year)\Components is to be selected.
- Now, right click the downloadqbXX folder > choose rename option.
- The XX stands for the version year of QuickBooks.
- After that add .old extension to the end of the name.
Procedure 3: Log in the system with admin credentials
Step 1: In case you have already logged in as a different user follow the steps below:
- The user needs to first move to QuickBooks desktop icon
- And then, right-click on the same
- Now, choose the run as admin option
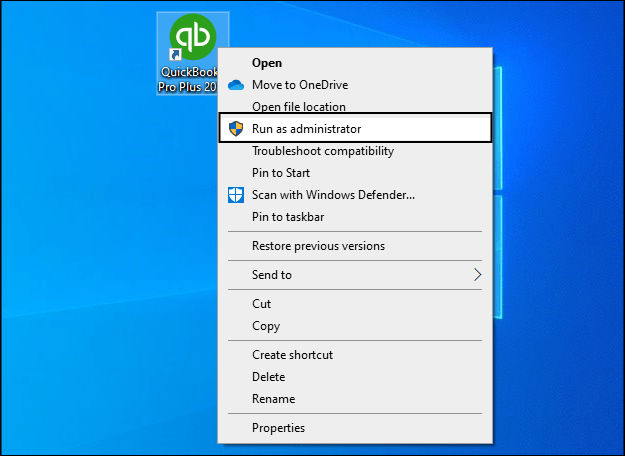
- And also enter the admin credentials
- Hit the ok tab and this will login you as admin
Step 2: Login the admin account by switching the account
- Initially, hit a click on Start menu.
- Then click on the Switch user option from the bottom right-side arrow.
- Now enter the admin credentials.
- This will easily Switch the user account to admin account.
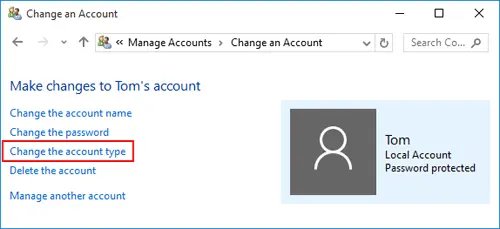
You might find it helpful: How to Fix Error: The Attempt to Login With The Username Admin Failed?
Procedure 4: Clean install of QuickBooks in selective startup mode
Another method to fix QuickBooks payroll error 15106 is to perform the steps related to clean installation. Let us go through the steps in detail:
Step 1: Prepare the data for backup
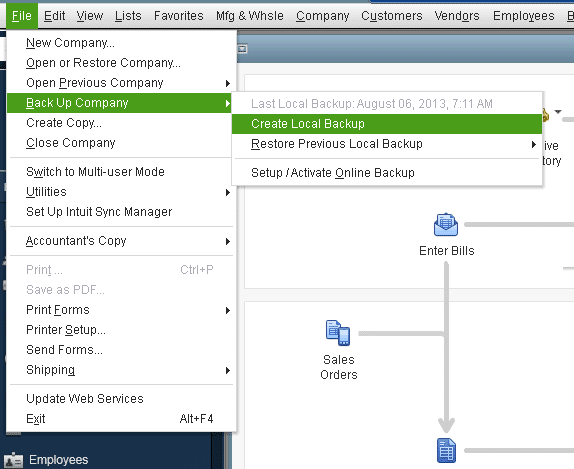
Step 2: Login the system in selective startup mode
Make sure that no other application blocks you from completing the task, and then switch to selective startup mode.
- The first step is to open the run box by pressing the Windows + R keys
- Enter msconfig and then click on Ok tab.
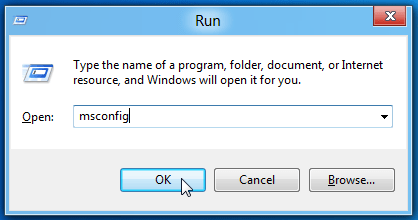
- Head to the General tab
- Go for the Selective startup mode and then Load the system services.
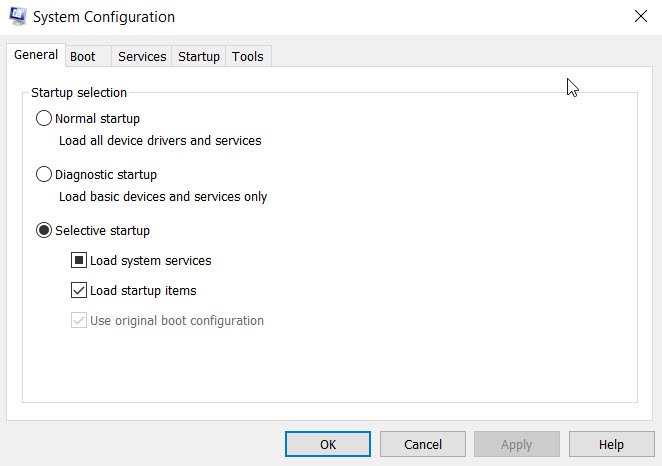
- Head to the Services tab and choose the Hide all Microsoft services.
- Now, check the Hide all Microsoft services check box and also click on Disable all option.
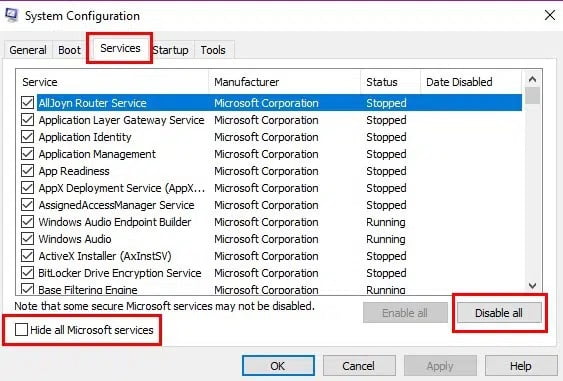
- You should also keep in mind to Check windows installer checkbox from the list of services.
- Lastly, choose the restart option.
Step 3: Uninstalling and reinstalling QuickBooks desktop
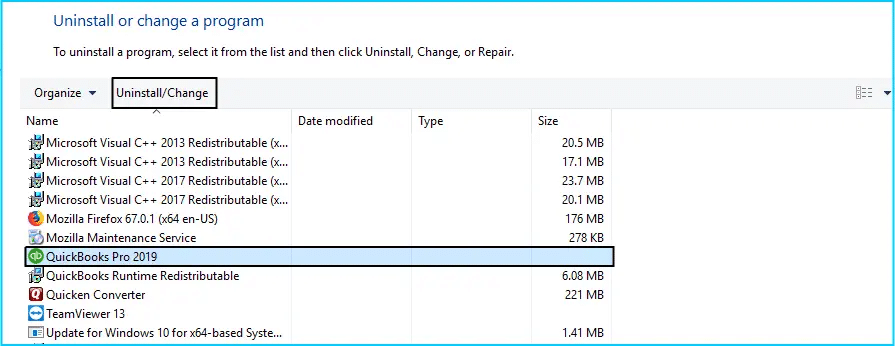
The user is now supposed to uninstall and reinstall QuickBooks.
Step 4: Switch to normal startup mode
The last step here is to switch to the normal startup mode. The steps involved in here are as follows:
- At first, open the run box and then enter Misconfig followed by hitting the OK button.
- Go for the Normal startup and in the General tab, click on Ok tab.
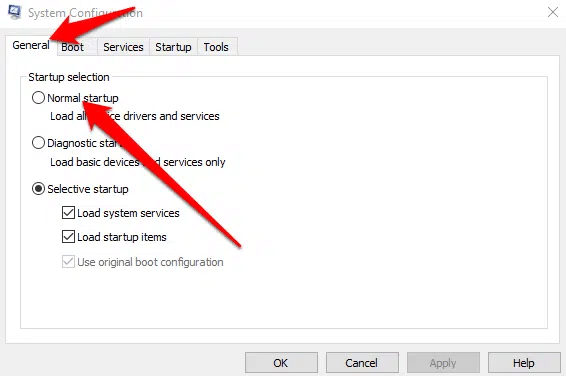
- Opt for the Restart option on the System configuration window.
Also See: How to Fix QuickBooks Error Code 15104?
Get Instant Customer Help
It has been seen that many QB users face frustrating error QuickBooks payroll error 15106 and issues related to their accounting software. Due to this, we have a specialized team of Intuit QuickBooks Certified ProAdvisors gathered in a team.
For any issue, you can contact us directly at our QuickBooks Payroll toll-free support number with no hesitation i.e. +1-844-499-6700. We are always ready to help you with our 24-hour customer service facility.
FAQs – QuickBooks payroll error 15106
Other than the above solutions, the user can try to eliminate the issue by using the solutions listed below:
· Disable User Account Control.
· Perform a clean installation and try to install QuickBooks in selective startup mode
Spy Sweeper is basically Webroot’s antivirus program. And the error code 15106 can be caused by it, as it treats the QuickBooks update program as malware and downloads unwanted files onto the computer. The user can check whether the spy sweeper is running or not by simply clicking on Ctrl + Alt + Esc to launch the task manager and then clicking on more details tab and also look for the processes tab for spysweeper.exe.
The payroll error 15106 in QuickBooks belongs to the 15xxx series and is basically a payroll update error. It can be seen when the user tries to update QuickBooks payroll and fails to do so due to a handful of reasons.
Related helpful articles:
Steps to fix QuickBooks Error 15xxx (15000 series)