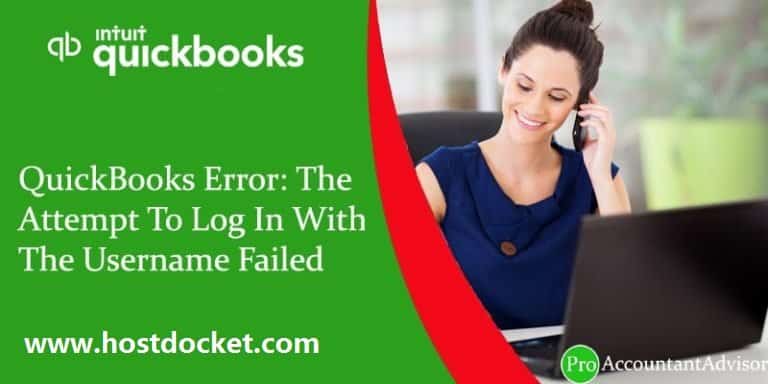QuickBooks is a premium accounting software that has assisted thousands of business owners and accountants to meet their business goals. All the users of this software are required to create an accountant and log in. But at times users may come across following errors during their attempt to log in QuickBooks company file:
“The attempt to log in with the user name (name of the user) failed. This user is already logged into the company file. Try a different user name.”
Or
“User ID Admin is already logged into the company file.”
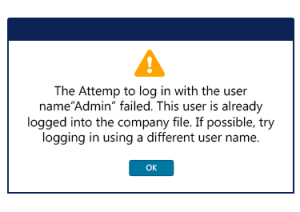
This error can be a bit tricky to handle. Thus, to help you in dealing with this issue, we have curated this piece of writing sharing the complete details about this annoying error. To learn further, make sure to stick around till the end. Or you can further get on a call with our certified QuickBooks professionals, in case you need our assistance at any point in time. Ring us up at +1-844-499-6700, and we will answer all your queries immediately.
Read also: How to Fix QuickBooks Unable to Create PDF Issue?
Why do We Receive Error: The attempt to log in with the user’s name Admin failed?
These errors may occur because of the following reasons:
- QuickBooks users or accountants are logging into the company data file using Remote Access, and hasn’t logged out since his last session.
- The user or accountant is already logged into a company file using the same credential from a different computer.
- An issue with electricity or power supply instigated caused errors in the network.
Solving QuickBooks Error: The Attempt to Log in with the Username Failed
In order to resolve this issue, you are required to follow this process:
- Before continuing with any troubleshooting step make sure that you have closed all your QuickBooks processes.
- Then, press Ctrl + Alt + Delete tabs on your keyboard to go to task manager.
- Next, go to the Processes tab.
- Once in the task manager window, sort the image name of processes in alphabetical order of running all processes.
- Select and end every single process starting with “QB”. To do that, just do a right click on the process name and press End process.
- Once all the processes of QuickBooks are closed, try to Log In to the QB company data file.
- Restart the server where you wish to store and host your company data file.
- Open QuickBooks desktop.
- Try to open a company data file.
- If you fail to open a file, try to log in as a different user.
- If you still can’t log in, contact your QuickBooks Administrator.
- In case you are a QuickBooks Administrator, and you use QuickBooks version 2008 or later, then you will have to reset credential
- Press the reset button on the login screen and answer the displayed questions.
- In case you are facing issues in resetting the credentials, then download the Automated Password Reset Tool from the official website of Intuit.
- Once you reset the credential, and fail to log into the company data file, you will have to restore your latest backup and enter the data again.
- If you do not have a backup or accurate backup, then submit the file to the Data recovery services for recovery.
See Also: How to Fix QuickBooks Error 6000 304?
Other solution methods you may try
Download and install the QuickBooks Tool Hub and Run Quick Fix my Program
- Close your QuickBooks.
- Download the most recent version (1.5.0.0) of the QuickBooks Tool Hub. Save the file somewhere you can easily find it (like your Downloads folder or your Windows desktop). Note: If you’ve installed Tool Hub before, you can find out which version you have. Select the Home tab. The version will be at the bottom.
- Open the file you downloaded (QuickBooksToolHub.exe).
- Follow the on-screen steps to install and agree to the terms and conditions.
- When the installation finishes, double-click the icon on your Windows desktop to open the tool hub.

- In the QuickBooks Tool Hub, select Program Problems.
- Select Quick Fix my Program.
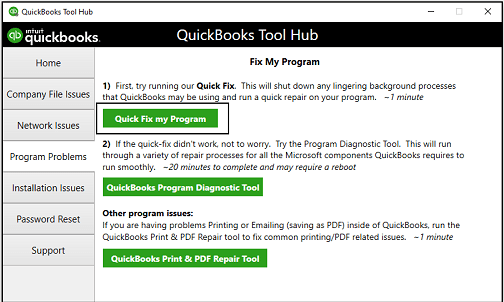
- Open QuickBooks Desktop and log in to the company file.
Restore the recent backup of company file
Restoring backup helps in restoring the company file. You can perform the below steps including:
- You need to first open QuickBooks desktop and move to the file menu.
- Once done with that, from the file menu select open or restore company option.
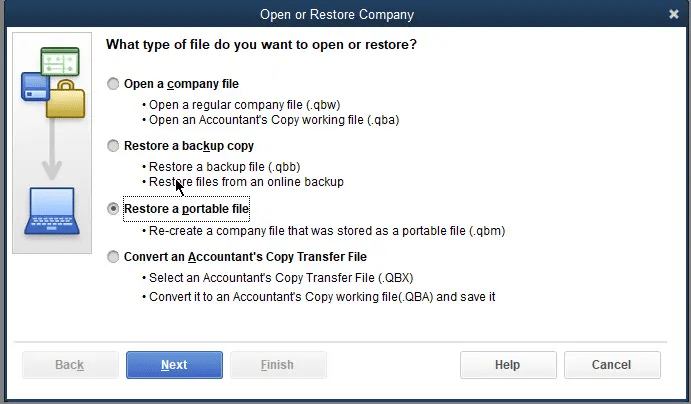
- Click on restore a backup copy.
- And further click on the next tab.
- You now have to browse your computer to find your backup company file.
- This should appear like your company file name.qbb
- Choose the local backup option and hit next.
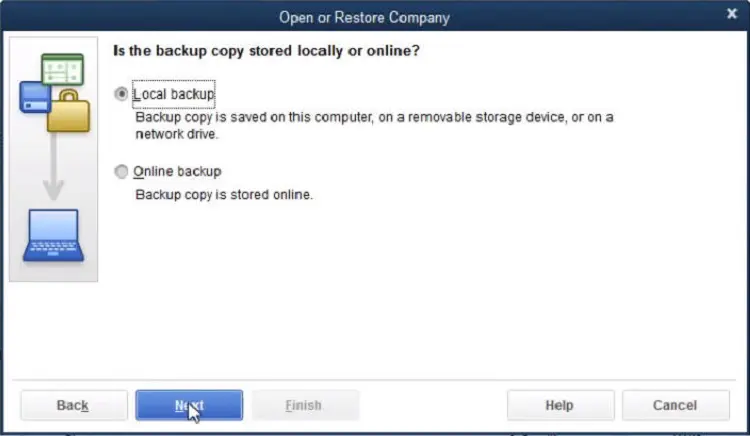
- You can further browse and select the location of the company file backup having the .qbb extension.
- And further select the file and click on open.
You may see: How to fix QuickBooks Error: You are currently not subscribed to any services?
Conclusion!
Hopefully, the above-mentioned troubleshooting steps should be able to fix log in error for you. However, if you are still not able to QuickBooks data file, you can call our round the clock QuickBooks Data recovery number i.e. +1-844-499-6700. Our experts have the right tools and technology to resolve all your QuickBooks related issues in the least possible time.
FAQs related to the attempt to log in with the user name Admin failed error
This error can be seen if the accountant or user logging into the company file is using Remote Access, and didn’t log out from a previous session. The user is already logged into the company file from a different workstation. Any sort of network issue can further trigger this error.
This error occurs when your windows user needs to grant permission for QBPOS services to run. Moreover, the windows UAC prevents the QBPOS services to run, or the user is having damaged windows user.
You can change admin to another user with the help of below steps:
1. Move to the company menu first.
2. After that, pick the users and passwords field.
3. You now have to choose the particular user and go for the edit menu.
4. Once done with that, the user must be aware of the kind of access to set up the admin.
5. Add an ID as the new admin
6. Now, click on save tab and close the program
You can run QuickBooks as admin using the steps below:
1. At first, close QuickBooks desktop.
2. After that, open the windows start menu.
3. You now have to open the control panel and choose user accounts.
4. Once done with that find the QBDataServiceUserXX for your version of QuickBooks.
5. Choose change the account type and then admin
6. Click on apply to save changes.
Read More Helpful Articles
How to Setup and Configure Email Services in QuickBooks Desktop?