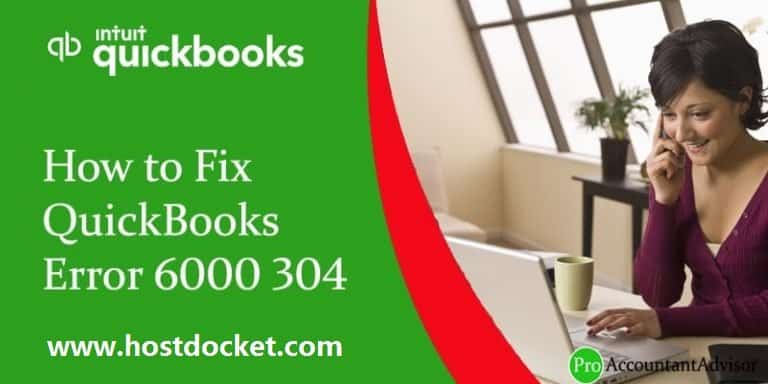QuickBooks Error Code 6000 304 occurs when a user tries to open a company file, or QuickBooks Desktop attempts to open a company file. The occurrence of an error in such cases denotes that your system lacks enough disk space to open the company file or that the user working on QuickBooks Desktop has reached his quota.
You can change the location of the company file to hard disk with larger space, turn off disk quotas, and/or enhance the disk quota of the user account running QuickBooks to fix Error Code –6000, -304.
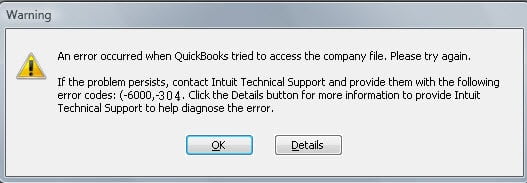
Are you also experiencing the exact same trouble? You need to not fret. Our QuickBooks Error Support team is always with you to fix the error codes and warning error messages for you. Call our toll-free i.e. +1-866-453-7060 and speak to one of our U.S.based best Intuit Certified tech advisors for quick solutions to QB Errors.
You might also like: How to Fix QuickBooks error 1328?
What causes QuickBooks error code 6000, 304?
There are a few factors triggering this error in QuickBooks. Let us evaluate the factors one by one:
- In case the software exceeds its memory usage limits, then error code 6000, 304 occurs.
- You can also face similar issues if the disk space is running low preventing the QuickBooks software from loading the company file.
Methods to Troubleshoot QuickBooks Error 6000, 304?
You need to follow the below-given steps to fix the error code 6000, -304:
Solution 1: Repair your QuickBooks Desktop
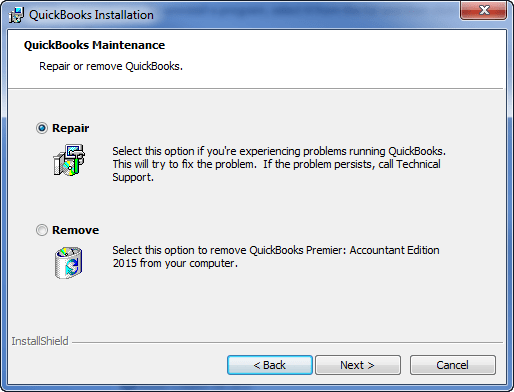
Replace all damaged and corrupted QuickBooks desktop components from your computer.
- Go to “Start menu“-> open “Control Panel” -> Click “Programs“->Click “Programs and Features“.
- Select QuickBooks and click “Uninstall“.
- Click “Next” Once the QuickBooks installation window appears.
- Select the radio button next to Repair and click “Next” and then “Repair“.
- Also, click “Finish“.
See Also: How to Fix QuickBooks Error 6000 77? (When Opening a Company File)
Solution 2: Check if there is enough space on your hard drive
- Select the disk drive where you have saved your company files, do a right- click and choose “Properties“.
- Further, click the “Windows Start” key and select “Computer”.
- Check if the drive has sufficient disk space available, tap on the Quota tab.
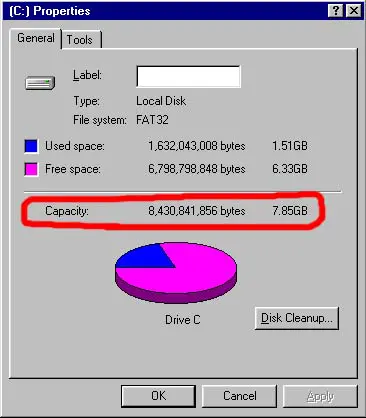
- You can also review your user account if the quota increases. Else, you can “remove disk quotas” from the user account where QuickBooks data file is stored.
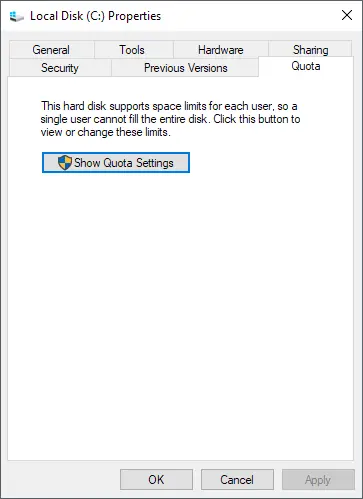
- Red stoplight means no disk quotas are set.
Have you checked this: How to Fix QuickBooks Error 6000 77? (When Opening a Company File)
Solution 3: Perform a clean installation of your QuickBooks
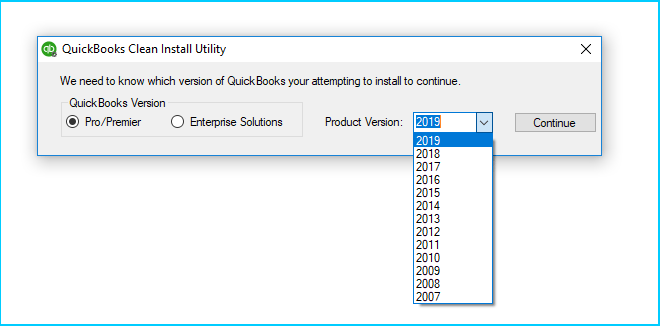
Solution 4: Rename the .ND and .TLG files
The user can try to fix the issue by renaming the .nd and .tlg files in QuickBooks. The steps involved in the process are as follows:
- At first, the user is required to open the folder having the company file
- Once done with that, look for the files with the same file name as the company file but with .ND and .TLG extensions
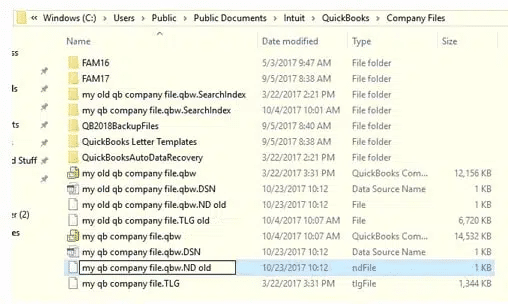
- The next step is to right-click on the file and then click on the rename tab
- Further, include the word .OLD at the end of each file name
- The last step is to open QuickBooks again and then sign in to the company file
Solution 5: Open the sample company file
Opening a sample company file usually helps in testing if there is any issue with the company file or with the QuickBooks software. It indicates that the QuickBooks installation is damaged and needs to be fixed. In case the sample company file opens up easily, then it indicates that there is some issue with the company file.
- The user needs to click on open a sample company file option in the no company open window and then select the sample company file
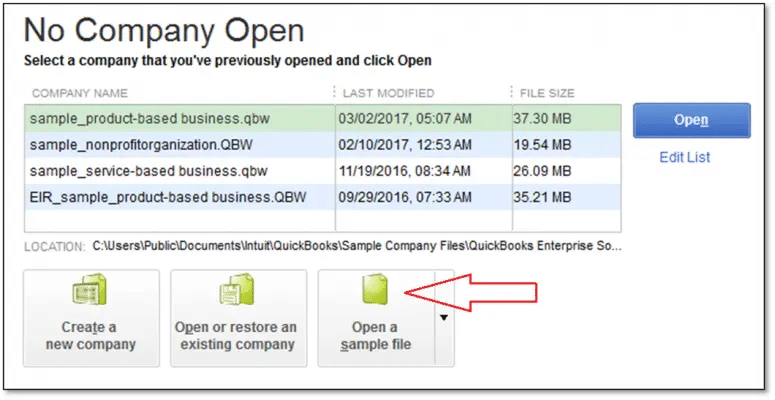
- After that, if the file doesn’t open and shows some error, then make sure to repair the software or else there might be some issue with the company file, make sure to fix that first.
You may also read: How to Check QuickBooks Product Version and Release?
Solution 6: Copy QuickBooks File to the Desktop
While trying to copy the file on the desktop and opening it, you need to test if there is a problem with the location of the company file.
- In case the file opens from the desktop, it simply means that there might e damage to the location you save your file to.
- Or the file might be in too many folders and exceeds the file system path limitation.
- In case the file doesn’t open after changing the location, then it indicates damaged file.
In such scenario, you need to carry out the steps below:
- The very first step is to open the folder that the company file
- After that, find the file that has the extension .qbw
- Now, right-click the file and choose copy.
- Head to the desktop and right click anywhere on the desktop and choose paste.
- Press the control key and open QuickBooks.
- This will open the No company open window
- After that, you need to choose open or restore an existing company
- Head to the desktop and find your company file and open it
- Hopefully, this would resolve the problem.
Conclusion!
Eliminating such errors in QuickBooks becomes easy, once you follow the right set of steps. Hope you have found this article useful for you. If you are still receiving QuickBooks error code 6000, 304 while working on some important accounting or business task, then we recommend you can contact our QuickBooks enterprise support team today by dialing +1-866-453-7060.
We are available round the clock and offer instant solutions to all the QuickBooks errors and issues.
Read More articles from here:
How to Resolve QuickBooks Error Code 6189?
Steps to Fix QuickBooks Error Code 6123
Easy ways to resolve QuickBooks Error 1935
FAQs – QuickBooks error 6000 304
QuickBooks error code 6000 304 is a 6000 series error that is often associated with the company file. You can face this issue when working on the company file.
Yes, you can use the file doctor tool to fix error 6000, 304 successfully. The file doctor tool is designed in a way to eliminate the company file related errors in QuickBooks successfully.
You can try fixing such an error by performing the steps below:
1. Check if the hosting is on for all workstations
2. Open a sample company file from the workstation
3. Copy the company file to the desktop
4. Close all unwanted processes