Whenever you are installing a new version or updating QuickBooks desktop then it’s more likely that you get across QuickBooks Error Code 1310. This error is quite common. If you notice the following message on your computer screen then it is definitely the signs of QuickBooks Error code 1310.
“File C:\Program Files\Intuit\QuickBooks 20xx\BusinessObjectProvider.dll. Error writing to file.”
“Error “1310: Error writes to file: C: Config.msi”.
In reason to fix this error, you can implement the steps of the solution mentioned below or just talk to Intuit Certified ProAdvisor at our QuickBooks online support number i.e. +1-888-510-9198 to save your time and effort.
Troubleshooting Steps for QuickBooks Error Code 1310
Below are the solution steps for QuickBooks Error Code 1310. Follow every steps in sequence.
SOLUTION 1: Toggle User Account Control settings
- Ensure that you are logged in to your Windows with a username using admin credentials.
- Switch off the UAC (User Account Settings)
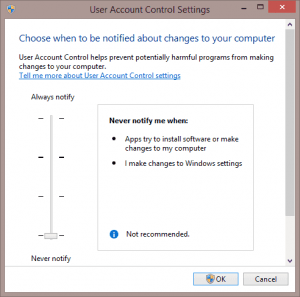
- After completing restart your computer
- Try to install QuickBooks desktop or just update it once more
- Now, switch on the Turn User Account Control (UAC)
- We highly recommend restarting your computer one more time
If the issue still persists then jump to the next solution.
SOLUTION 2: Re-register Microsoft Windows Installer
- Go to the Start
- Type “msiexec/unreg” in the search area and then hit Enter
- Again go to windows start menu
- Now, type “msiexec/regserver” in the search area and then hit Enter key
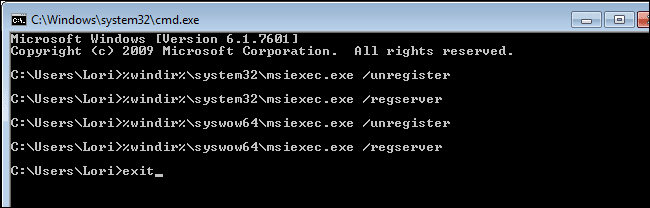
- Finally, try to Install QuickBooks
SOLUTION 3: Run QuickBooks install diagnostic tool
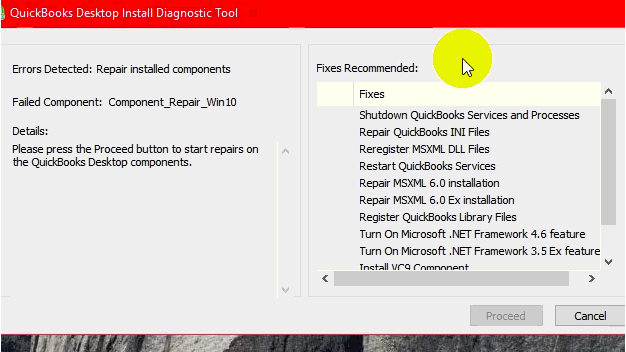
- Download and install QuickBooks desktop diagnostic tool.
- When asked, then save the file in your desktop.
- Firstly, you have to close any opened QuickBooks programs and then run the QuickBooks Diagnostic install tool.
NOTE: Depending on your internet and other factors like computer performance, the process can take up to 20 minutes to complete.
- Restart the computer to install the updates correctly.
SOLUTION 4: Correct permissions from the command prompt
Please Note: You need to take help from your IT professional in case you are not good in technical aspects. Adhere to the actions on the folder referenced to the error message obtained. The actions described in this section makes use of “Config.Msi” as an instance.
- First of all you need to click on the Start tab and then click on all programs.
- Choose Accessories.
- Right-click on the option Command Prompt.
- Choose Run as Administrator.
- A window of Command Prompt will open. Copy and paste the following text: icacls “C:\Config.Msi” /T /C /grant administrators:F
- Make it Sure you need to alter the Msi to the folder referenced on the error you received.
- And then hit Enter.
- Quit Command Prompt.
- Finally Install QuickBooks
Unfortunately, if you are unable to fix QuickBooks Error 1310 then do not hesitate to call QuickBooks Error Support team on our toll-free helpline +1-888-510-9198. We are Intuit certified ProAdvisor and the service we provide are impeccable and 24×7 support is there.
Few other helpful FAQ’s

