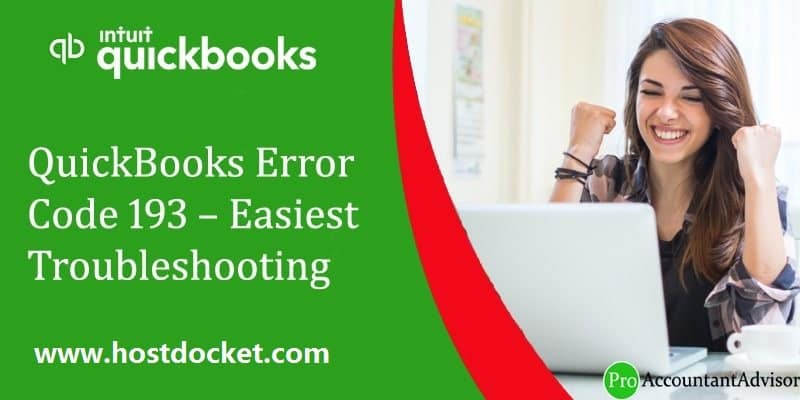When it comes to safe and quick accounting, QuickBooks is the solution. It has become evident over years that there is a high need to keep up with the trends and the faster corporate world, and thus, this QB Software has been considered the widely used software. From simple calculations to complex algorithms, the QuickBooks Software has it all. But it does get prone to errors sometimes and the common one is QuickBooks Error Code 193 which creates trouble for the user.
You may see the following error message when it occurs:
Error 193:0xc1 Windows could not start the QuickBooks DBXX service on Local Computer
Services: Windows could not start the QuickBooks DBXX service on Local Computer.
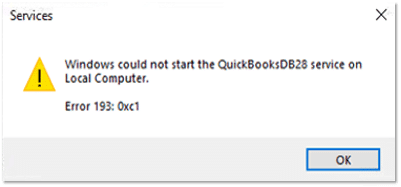
Read Also: How to Solve QuickBooks Bank Reconciliation?
Causes Behind QuickBooks Error 193
The fixation of QB error 193 can only be possible once you know the reasons behind to it. When this error occurs, your system receives a pop up message- ‘Error- 193 Primary key for dept keywords is not unique’. This pop up appears every time you try to send a mailbag from headquarters to remote store.
The error can occur because of the following reasons:
- A duplicate department names/codes are present
- Corrupt or damaged .qbw files
- Merging or deleting the customer names
See Also: How to Tackle QuickBooks Abort Error?
Troubleshooting for Store Exchange Errors (193, 175305, 175411 and 175414)
Follow the given steps instructed below in order to fix these error codes. If you have any problems while following the instruction, our technical support for QuickBooks error codes is always available to assist you.
Solution 1: Manually do windows 10 version 1803 update
Focusing on the Remote Store, these steps send a mailbag to headquarters and receive the same:
- First of all, go to Customer > Customer List.
- Now, choose the names and delete them (if you wish to choose more than one customer, then you can click on first one with Shift key pressed and click on the last name.
Solution 2: Update point of sale
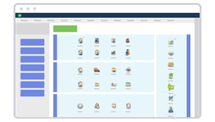
- Go to Point of Sale
- Click on Help > Software Updates > Check for Updates
- Now, retry the storage exchange
Solution 3: Delete .qbt files in headquaters and remote store
This solution focuses on deleting the .qbt files in both the Headquarters and Remote store. Now create a new remote .qbt file.
Step 1: Delete the .qbt files at Headquarters
- You can do the same by following the path on your Windows OS: C:/Program Data/ Intuit/ QuickBooks Point of Sale x.x / STex
- Check all the folders and if you find any .qbt files there, then delete them.
Step 2: At the Remote Store
- Type .qbt in the search box
- Delete the .qbt files which you find in result
- Now, close the windows and also empty the recycle bin.
Step 3: Create a new remote file
- Choose Files > Company Operations > Create New Company
- Type Company Name> Choose Remote Store> Fill the store number
- Resend the mailbag from Headquarters to Remote Store
Note: Following troubleshooting steps are only for Windows OS, which is not an Intuit product. So, If you are not comfy with these steps on your own, Intuit suggests you speak with your computer’s manufacturer or an IT specialist.
Solution 4: Clean install QuickBooks
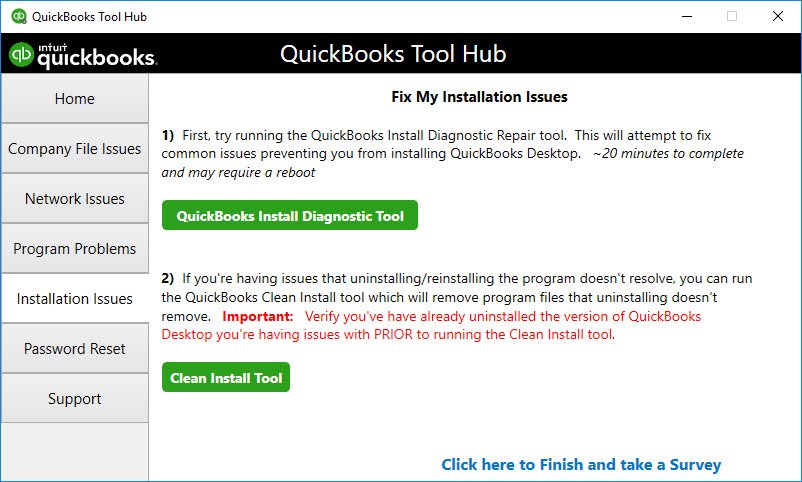
- The very first step is to click on the windows start tab on the system.
- After that, click on control panel and open it.
- Now, select the programs and features tab or uninstall a program
- Select QuickBooks desktop from the list of installed programs
- Select uninstall/change option and select remove
- The last step is to click on next and reinstall the QuickBooks desktop.
Solution 5: Delete customers in QuickBooks
- The very first step is to choose the reports tab after launching QuickBooks
- And then, select customer lists
- At list will show up on the screen, then pick the very first client
- Now, click on the customer twice
- The next step is to open the list of this customer
- Also, choose all options and choose I want to
- The next step is to choose delete the customer
- And also select the file menu and also opt for the utilities and resend
- The mailbag of the store must then be examined
- The last step is to demand launching QuickBooks and examine if the error is fixed
See Also: How to Resolve QuickBooks Error 6176?
Final Note
The above given three solutions will help in resolving the QuickBooks error code 193. If you are facing any difficulty while following these steps, in this process, you can contact our QuickBooks Point of Sale support experts at +1-844-499-6700.
FAQs
The user can try to fix the issue using the steps below:
1. Select the Reload button or press F5 on your keyboard (Command + R if you’re using a Mac) to download the entire page.
2. If the problem persists, restart your browser and then log in to QuickBooks Online.
This error is typically caused by an outdated driver, a corrupted system file, or incompatibility with NordVPN. You can try to fix this error by running the Hardware and Devices Troubleshooter, the System File Checker scan, or uninstalling NordVPN (if applicable).
If QuickBooks File Doctor didn’t fix your firewall issue, you can set things up manually.
1. Add Firewall port exception for QuickBooks.
2. Create Windows firewall exceptions for QuickBooks programs.
3. Check your antivirus or firewall settings.
4. Add QuickBooks ports exception on your antivirus or firewall.
5. Restart your computer.
Popular topics you may like:
Troubleshooting QuickBooks Error OL-332