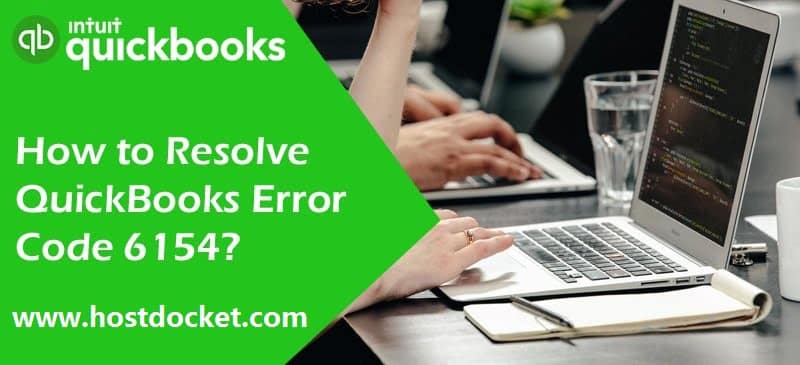Accidently bumped into QuickBooks error code 6154, and don’t know what can be done to eliminate it? Well, this is a pretty common company file error in QuickBooks. When this error happens then the message is displayed on the screen as: “QuickBooks Error 6154 occurred when QuickBooks company file not open or QuickBooks unable to open specified folder or file.’’
There can be a couple of factors causing QuickBooks error code 6154. To learn further, make sure to stick around this piece of writing or connect with us at +1-866-453-7060 and let our experts and certified QuickBooks professionals.
What is QuickBooks Error Code 6154?
QuickBooks error code 6154 is a company file error that can be seen when the users are not able to open any of the company files as the computer will have problems in getting connected with the company file. This leads to QuickBooks software being unable to access any particular file or folder. As a result of this issue, you will not be able to open any of the company files/data. This is because the system you are working on has a problem establishing a connection with the company file.
You may also read: How to Fix Banking Error 9995 in QuickBooks Online?
Signs and Symptoms of QuickBooks error 6154
You can identify this issue using the below signs and symptoms:
- In case the software failed to open the QuickBooks file.
- Another sign can be if you fail to open a specific folder or file and further shows that the error still exists. `
What causes QuickBooks error 6154?
One or more of the following reasons me lead to QuickBooks Error 6154:
- Corrupt QuickBooks company file or folder
- You aren’t logged in to QuickBooks as an admin
- You aren’t logged in to your computer as an admin
- Incorrect file or folder path
- Missing file or incorrect location
Steps to Solve QuickBooks Error 6154
To fix this QuickBooks error code 6154 follow the below mentioned steps:
Solution 1: Log on to your computer as an Admin
- First thing to do is start your computer again.
- Further, ‘Login‘ to your computer as the ‘System Administrator‘.
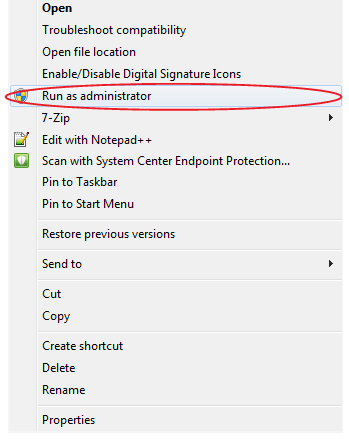
- After this you will get permission to access the folder where you have kept all your QuickBooks company file.
Also See: Steps to system requirements for QuickBooks desktop enterprise
Solution 2: Sync your files to your computer’s hard drive (C: drive)
- Under this method, you need to restart the system.
- Later on, use Windows admin account to login into the system.
- Now, make use of the sync now tab to sync the files or folders that are present in the C:\drive of the system
- The last step is to check for the error.
Solution 3: Reset sync manager
- First log into your system as the ‘System administrator‘.
- After this ‘Move all your company file‘ and then reset your ‘sync Manager‘.
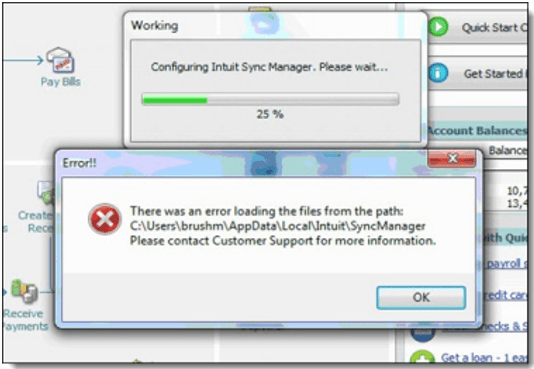
- Once done then move the folder from the previous location to any other folder in your system.
- Browse your computer and choose a ‘New location‘ for the file.
- After this make a new folder in the newly chose location.
- Now copy the file from the old location and move them to the new one.
- Now reset ‘Sync Manager‘.
- First go to the ‘QuickBooks Help Menu‘
- Then select the ‘Manage Data Sync‘ and click on the ‘Reset Sync Manager tab‘
- After this provide your credentials which includes your ‘user ID and password‘.
- And then permit ‘Sync Manager‘ to complete the first sync.
Read Also: Benefits of using QuickBooks accounting software for your business
Solution 4: Use QuickBooks tool hub
If none of the methods above helped in fixing the issue, then try using QuickBooks tool hub. The steps involved here are:
- Head to the Intuit website.
- And start by downloading QuickBooks tool hub from the available link
- After that, save the particular file that gets downloaded in a smooth useable location.
- Now, after the download is complete, you must install and then set it up for access.
- Moreover, navigate to the downloaded file folder.
- And double click the QuickBooksToolHub.exe file to start the installation process.
- You now have to perform the onscreen steps and press yes tab.
- Open QuickBooks tool hub to use the tools to fix the issue.
- Moreover, navigate to the program problems section of QuickBooks tool hub
- This will further show quick fix my program to show and identify the issues with the system.
- You will see different tools in different segments.
Solution 5: Update QuickBooks and authenticate the file type
You can experience an error when QuickBooks is outdated. The user is suggested to update the software using the steps below:
- In QuickBooks desktop, head to the help menu.
- After that, select update QuickBooks.
- Also choose update now and click on get the latest update.
- Perform the onscreen steps.
- Ensure that the error is fixed or not.
- Also verify the file is not encrypted or compressed.
- Right click the company file and also click on the option for properties.
- Now, select the option for advanced.
- Once done with that clear the particular checkboxes for encrypt or compress
- And hit ok tab.
Final Note…!
In case, you still face the QuickBooks error code 6154 issue, then you should seek assistance from QuickBooks Enterprise Support by dialing the toll-free +1-866-453-7060. Our Intuit Certified ProAdvisors will provide you a quick and easy solution to QB related technical problems.
Few other helpful articles
Methods to record vendor refunds in QuickBooks desktop
How to fix QuickBooks Online Account sign-up errors?
Resolve QBDBMGRN Not Running on Computer Server problem
FAQs- QuickBooks Error 6154
Error 6154 is a common issue faced by QuickBooks users, which occurs when the software is unable to open or access a specific company file or folder. The primary causes of this error include:
1. Corrupted or damaged QuickBooks installation files.
2. Improper or incomplete installation of QuickBooks software.
3. Malware or virus infection affecting the system files or also QuickBooks-related program files.
4. Deletion of QuickBooks-related files by another program, either mistakenly or maliciously.
1. Restart your computer: Sometimes, simply restarting your system can resolve the issue, as it clears out any temporary glitches or conflicts.
2. Run QuickBooks as an administrator: Right-click on the QuickBooks icon and select ‘Run as administrator’ to ensure it has the required permissions to access the files.
3. Repair QuickBooks: Use the built-in repair tool within QuickBooks to fix any damaged or corrupted installation files.
4. Further, update QuickBooks: Ensure your QuickBooks software is up to date, as newer versions often fix known issues.
5. Also, scan your system for malware or viruses: Use a trusted antivirus program to scan and clean your system.
6. Reinstall QuickBooks: If all else fails, uninstall and reinstall QuickBooks to ensure a fresh, error-free installation.
1. Regularly update your QuickBooks software: Keep your QuickBooks up to date with the latest patches and updates, as they often contain fixes for known issues and improved features.
2. Perform routine system maintenance: Regularly clean up temporary files, caches, and also other junk data on your system to reduce the chances of software conflicts and performance issues.
3. Backup your data: Regularly backup your QuickBooks company files and folders to prevent data loss in case of corruption or accidental deletion.
4. Use strong security software: Protect your system with reputable antivirus and also anti-malware software to prevent infections that could damage your QuickBooks installation or files.
5. Avoid installing unnecessary software: Limit the number of applications installed on your computer, especially on the same drive as QuickBooks, to reduce the risk of software conflicts and performance issues.
5. Regularly check for folder permissions: Ensure that the folder containing your QuickBooks company files has the appropriate permissions, allowing the software to access, read, and write data as needed.