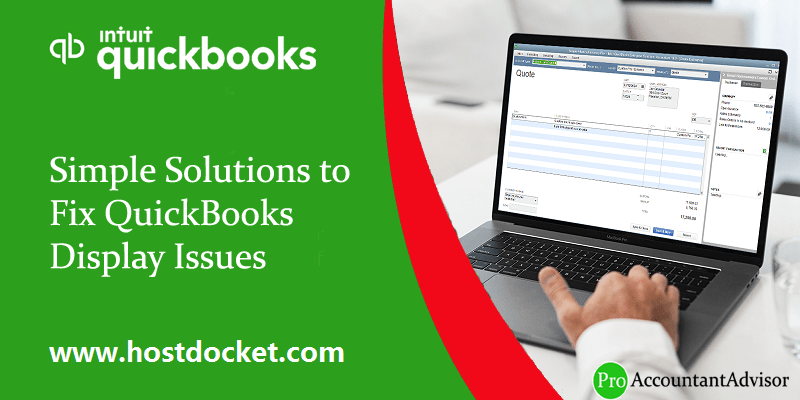Learn These DIY solutions to fix QuickBooks Display issues on your Own
QuickBooks assists tens of millions of business owners around the globe to meet their goals. It’s fast and easy to use. The software’s competency and overall user experience, however, is at the best when the proper display of QB is accessible. For many reasons, users may sometimes face system issues regarding ‘high-resolution‘ graphic displays (1920*2000 screen resolution or more).
This blog post will let you know of the symptoms, reasons, and troubleshooting steps to help you fix QuickBooks Display Issues. However, you can contact to our QuickBooks online support team at +1-888-510-9198 to save your time & efforts.
Early signs of Display Issues in QuickBooks
- Transaction form doesn’t fit the computer screen
- Sizing icon at the top right corner of the screen does not reflect
- A field overwrites and hides its label
- Buttons are missing
- Huge fonts
- Home page is blank
- Screen becomes unclear when you maximize or minimize it
Reasons behind the QuickBooks Display Issues
QuickBooks accounting software is designed for Dot per Inch – the default windows setting of smaller (less than 100%) DPI value. Systems with superior resolution display include 125 to 150% DPI Settings and therefore sometimes cause QuickBooks Display issues.
Read Also: How to Fix QuickBooks Error 6190 and 816?
Troubleshooting of QuickBooks Display Issues
Solution 1: Modify QuickBooks DPI settings
- Right-click on ‘QuickBooks icon‘ on the desktop and click on ‘Properties‘
- Click on the ‘Compatibility tab‘ and then select ‘display scaling on higher DPI setting’.
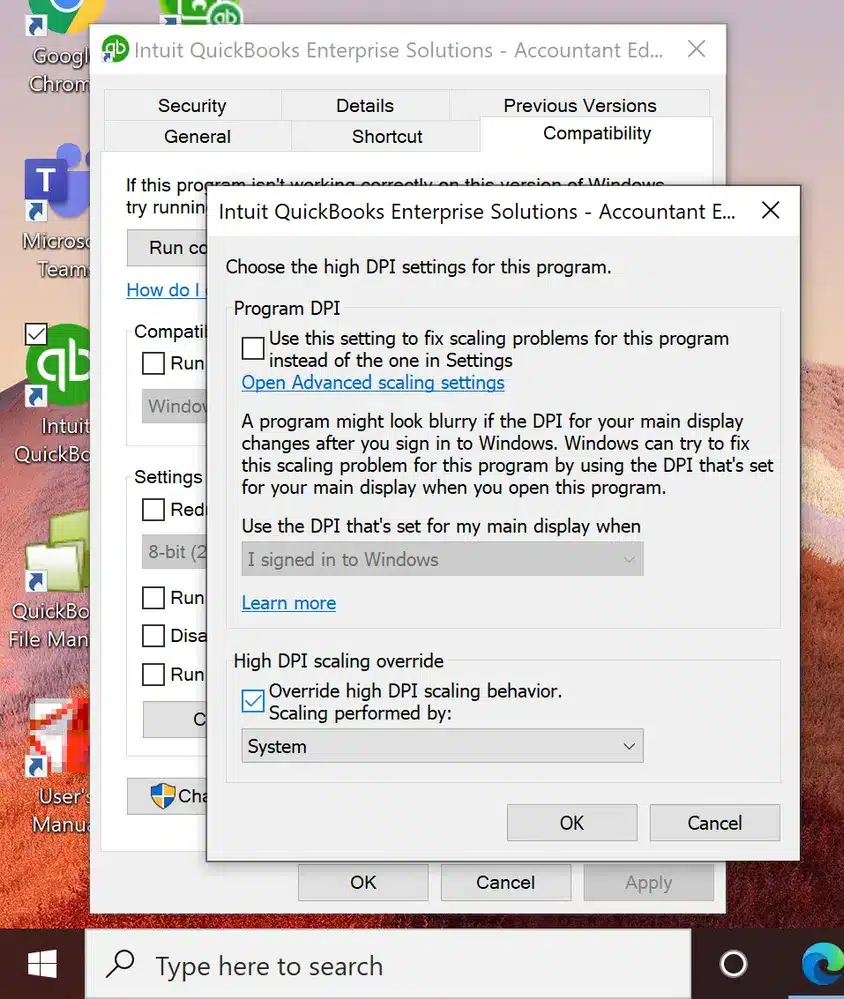
- Click ‘Apply‘ and ‘OK‘ button.
- Open QuickBooks and check ‘Display issue‘ is fixed.
Solution 2: Modify Desktop view preference
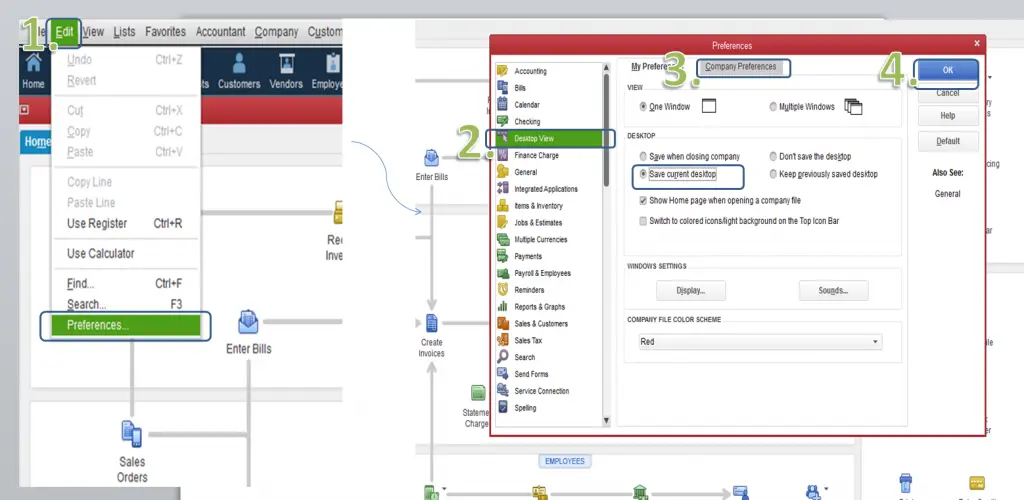
- Open ‘company file‘
- Go to ‘Edit‘ menu
- Select ‘Preferences‘, click Desktop view, and then ‘my preferences’
- Change view from Multiple Windows to One.
Solution 3: Modify Windows DPI settings
Changing DPI settings is important as QuickBooks accounting software is designed to function with the Windows DPI’s Default settings. Therefore, if you do not use Default values, it may face issues.
Windows 7
- Right-click on Desktop and select ‘Screen‘
- Choose display settings and click make text and items larger.
- You can also select the option next to ‘smaller-100%‘
- Save changes (CTRL+S keys) and reboot the system for the change to take effect
Windows 8/8.1
- Right-click on Desktop and select ‘Screen‘
- At the bottom of Display settings, select ‘Make text & other items bigger or smaller’
- Unmark ‘allow me to select one scaling level for my displays’
- Drag the slider to smaller than 100% to make sure that the text and other items are of normal size
- Save changes (CTRL+S keys) and reboot the system for the change to take effect
Windows 10
- Click the ‘Start‘ button and go to ‘Control Panel‘
- Press ‘Windows +X’ keys on the keyboard.
- Select ‘Appearance and Personalization’
- Go to ‘change item size section’ and tap on ‘Set custom scaling’
- From the drop-down list, select 100% and press ‘OK‘ (You can also drag the right/left to adjust the setting)
- Click ‘Apply‘ and sign out for changes to take effect.
Solution 4: Modify the screen resolution setting of the computer
Windows 10:
- Right-click anywhere on the desktop (except on icons) and select ‘Display‘ option
- Select ‘Display‘ on the left pan and then select ‘Advanced display settings‘
- Select ‘Display.’ In case there is more than one display attached to your PC, select ‘display you need to modify’
- Go to ‘Resolution section,’ and click screen resolution that should be at least ‘1024 x 768‘ or higher.
- Click ‘Apply’
- Click ‘Keep the changes’
Important: This process allows you precisely 15 seconds to keep the modifications or revert before the window goes back to its previous resolution. It’s recommended to keep the screen resolution of 1920×1080.
Windows 8, 8.1 and 7
- Right-click anywhere on the Desktop (except on icons) and select ‘Display‘
- Select ‘Screen’ settings.
- Find the resolution drop-down menu and select a ‘resolution of 1024x 768‘ or higher as QuickBooks doesn’t work in the resolution setting of lesser than 1024×768.
- Choose ‘OK‘.
Solution 5: Configure compatibility settings
- The user needs to launch the internet explorer and then click on the tools and also choose compatibility view settings
- One done with that; the tools menu can be accessed by pressing ALT + T.
- Now, verify that the add this website option doesn’t include intuit.com or qbo.intuit.com
- Check that the display all websites checkbox is not selected in the compatibility view menu
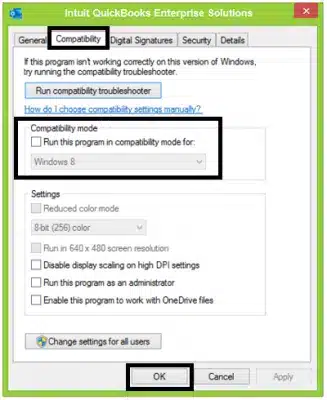
- Uncheck the box next to include updated website listings from microsoft
- Close the internet explorer afterward
- Check to see whether the display issues in QuickBooks have been fixed by opening the software
Solution 6: Close process running in background
- Under this step, you need to reboot the QuickBooks
- Click on the windows start tab and also head to the start menu
- Once done with that, type in task manager and open the same
- You are then required to click on processes tab
- This will show the current processes running on the system
- Look for a process QuickBooks (32-bit) or exe
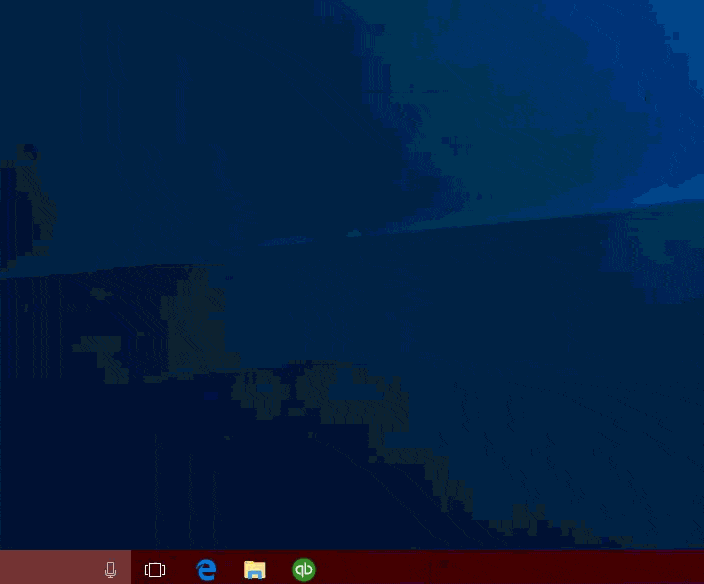
- Once you spot the process linked with the QuickBooks software, then select the same and click on the end processes tab
- Reboot the system, and launch QuickBooks and check if the display issues get fixed.
Solution 7: Change the QBW.ini file
- The very first step is to move to the windows option
- Type or copy and paste the correct file path for the QuickBooks version and click on enter tab.
- QuickBooks 2018: C:\ProgramData \Intuit\QuickBooks 2018 \QBW.ini Enterprise Solutions 18.0: C:\ProgramData \Intuit\QuickBooks Enterprise Solutions 18.0 \QBW.ini QuickBooks 2017: C:\ProgramData\Intuit \QuickBooks 2017\QBW.ini Enterprise Solutions 17.0: C:\ProgramData\Intuit\QuickBooks Enterprise Solutions 17.0\QBW.ini
- QuickBooks 2016: C:\ProgramData \Intuit\QuickBooks 2016\QBW.ini Enterprise Solutions 16.0: C:\ProgramData\Intuit \QuickBooks Enterprise Solutions 16.0 \QBW.ini QuickBooks 2015: C:\ProgramData \Intuit \QuickBooks 2015 \QBW.ini Enterprise Solutions 15.0: C:\ProgramData\Intuit\QuickBooks Enterprise Solutions 15.0\QBW.ini
- End the process by copy pasting the below given text to the file: COLORS, CLassic-0
- Ensure to save the qbw.ini file and open QuickBooks
Solution 8: Update view card drivers
- The first step is to click on the start tab
- And also, head to the control panel
- Select the device option
- Right click the view card that appears ad select the update driver option
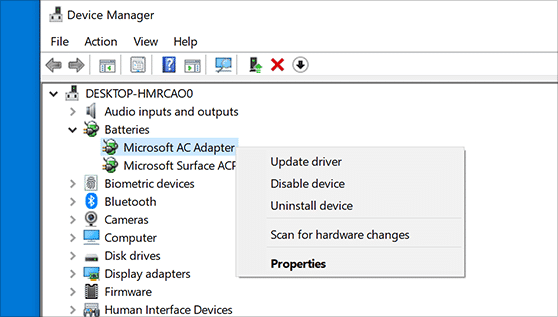
- Click on the search tab
- And for updating the drivers manually, you need to write the view card’s name from the device manager in the display adapters windows.
- You will then have to move to the manufacturer’s website and look for the tips from the website
- Spot the driver option and enter the card name
- Download the driver
- Follow it up by running the downloaded file and carrying out the onscreen instructions
- Reboot the system
Read Also: How to Fix QuickBooks Error Code C=343?
Winding Up
We have enlisted four of the most useful solutions in this post to help you fix QuickBooks Display Issues. However, if the problem persists, you can speak to our QuickBooks premier support experts on our toll-free number i.e. +1-888-510-9198 and resume your work within minutes.
Frequently Asked Questions!
To fix the screen size, you can perform the steps below:
1. The user needs to click and drag the QuickBooks window until the upper-left corner of the window meets the upper-left corner of your monitor.
2. After that click and drag the lower-right corner of the QuickBooks window to manually adjust the screen size.
3. Double-click the QuickBooks title bar to maximize the window.
You can customize your QuickBooks toolbar using the steps below:
1. Go to the QuickBooks menu, then select Preferences.
2. Select Toolbar/Tabs.
3. Select the changes you want to make: Select Display Toolbar if you want to see the toolbar while using QuickBooks. Then, select how you want it to show up: Vertical or Horizontal.
The user can try performing the below steps to normalize the display issues:
Step 1: Adjust the display settings. …
Step 2: Change the View Preferences in QuickBooks to resolve QuickBooks 2020 Display Issues. …
Step 3: Modify Windows DPI Settings. …
Step 4: Change the Screen Resolution settings on the computer.
You’ll also like:
How QuickBooks Accounting Software Makes Tax Season Easy?