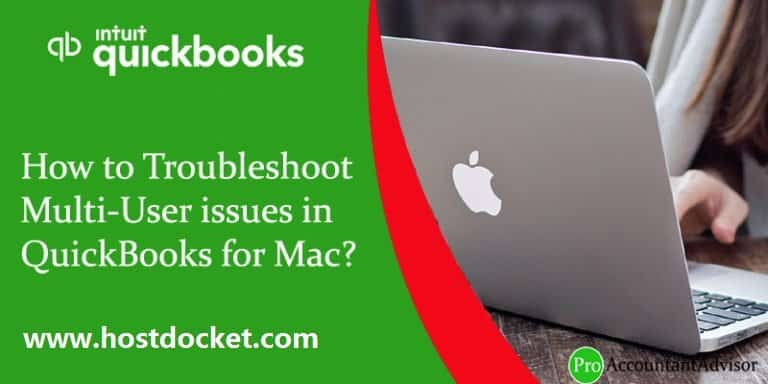Get to know all about troubleshoot multi-user issues on Mac
Switching to multi-user mode in QuickBooks is by far one of the finest features available that lets multiple users work on the same company file together. This feature is also available for QuickBooks for Mac. Note that you might require extra licenses for every user to access multi user mode in QuickBooks. Once you have purchased the licenses, you can simply install QuickBooks and register the users Mac computers. Each user will require an account with correct user and password preferences in QuickBooks desktop for Mac. However, due to certain reasons, one might land up into multi user issues in QuickBooks for Mac, especially when the user tries to share a company file.
Even though this error is pretty common, you might get a bit confused with the fixation procedure. Therefore, to help you out troubleshoot multi-user issues in QuickBooks for Mac, here we are with this piece of writing, sharing the complete information related to multi user mode and its error fixes. Thus, stick around to this piece of writing till the end. Or you can connect with our technical support team at +1-888-510-9198, and they will help you to deal with such errors smoothly.
See Also: How to Install Multiple QuickBooks Desktop Versions on One Computer?
Important Points before fixing multi user issue in QuickBooks Mac
Before you proceed with the steps to rectify the error permanently, it is important to keep in mind these points.
Did the computer running QuickBooks server go on sleep mode?
In order to keep your computer from going into sleep mode, make sure to change your preferences. You can do that by performing the steps below:
- Go for system preferences and further choose energy saver.
- Further, choose your energy preferences and close the window.
Did any of the network settings on your computer or QuickBooks server computer change?
It is essential to ensure that the QuickBooks server is sharing the company file and avoid changing the network settings. To check the settings, you can do the following:
- Choose system preferences tab and network tab respectively.
- In case your settings are correct, close the window.
- Or if you need to make updates, then make your changes and choose the apply tab.
Is your computer using Wi-Fi?
Note that your connection to the server might drop due to a weak signal. Move to an area with a strong Wi-Fi signal or use an ethernet connection.
Also Check This Out: QuickBooks Desktop 2023 – Pricing, Features and Download
Troubleshoot multi-user issues in QuickBooks for Mac
Now that you know what factors are to consider when performing the troubleshooting steps, it is time to implement the fixation procedure and successfully fix the error. Let us explore each of the methods to fix multi user mode not working in QuickBooks for mac.
Solution 1: Verify if QuickBooks server is running and if the company file is shared
- Begin by clicking Go from “Application“.
- After that, Double click on the “QuickBooks Server.app” Icon.
- Share the file needed:
- In case the file you have selected is listed under Not Shared, then select the File” and click on “Start” Sharing button.
- In case the file is not listed then click on the “+” button in the left corner and “Add the file“.
Note: It is also important for the host Computer to grant permission and run the QuickBooks server App. The company file that needs to be shared also needs to be saved on the same computer that has the QuickBooks Server App installed.
Solution 2: Check Mac OS Firewall Settings
- First of all, Click on “System Preferences” from the Desktop Apple Menu
- Choose the icon for “Security and Privacy“
- After that Click on “Firewall” Option
- Click on “Firewall Options” and then click on “Activate” it.
- Ensure “QuickBooks Server App” is set to allow coming Connections.
See This Also: How to Fix QuickBooks Error 6000 304?
Solution 3: Ensure that the file sharing permissions are set correctly on the host Computer
- Firstly, Click on “System Preferences” from the “Desktop Apple” Menu
- Click on the “Sharing” icon
- Next, Tick on the “File Sharing” Checkbox
- Add folder with the file to be shared in the Shared Folder.
- Select the “+” button in the “Shared Folder” Column
- Select the folder containing the “Company File” and click on “Add”
- In the Users column specify to “Grant permission” to Read & Write for Everyone or for the specific users using QuickBooks.
Solution 4: Make sure Bonjour Service is working properly on all Computers
- First of all, Select “File” from “New Finder Window“
- Make sure the other connected computers using QuickBooks are visible in the Shared Section.
In case the other connected computers are not visible then QuickBooks will not be able to share files with the other computers. For proper working Bonjour needs the following ports to be opened “56565 TCP, 5297 TCP, 5298 TCP/UDP, and 5353 UDP.“
Read Also: How to Fix QuickBooks Error 6209?
Solution 5: Test the network configuration
At times your hardware can block communication between QuickBooks and server. Thus, you can try out the below steps:
- If QuickBooks and the Server App both are installed in the Host Computer then unplug the ethernet and reboot the computer.
- After rebooting Open QuickBooks and try enabling the Multi-User mode.
- In case it gets enabled it means the problem is because of network hardware which can at times block communications between QuickBooks and QB Server.
Solution 6: Enable Peer-to-peer direct Connection
Making use of peer-to-peer connection lets you connect two computers together using an ethernet cable. You can try performing the below steps to complete this procedure:
- Log out from both computers and connect them with a single Ethernet cable.
- Starting both the computers, use the “Bonjour service” to enable the computers to see each other. Make sure the two computers can see each other in the “Shared Section” of the new Finder window.
- Choose one computer as a Host” and open the file and enable “Multi-User Mode“.
- Open QuickBooks in the second computer from the “Shared Section” and open the “File“.
You also like: How to Resolve QuickBooks Running Slow Issues in Multi-User Mode?
Winding Up!
I hope you find this article helpful. If these quick steps do not work for you to troubleshoot multi-user issues of QuickBooks, then you can seek assistance from our QuickBooks help and support team.
Our team possesses the right experience and knowledge to handle and fix all types of QuickBooks related issues in a very short time period. We are reachable at our toll-free number +1-888-510-9198.
FAQs related to multi user mode for QuickBooks Mac
To fix this issue, perform the steps below:
1. Restart the database server manager
2. Move the file to a different folder
3. Set the power saving option to never
You can check this by changing the system preferences. Select the application from energy saver and consider setting the system sleep to never.
To solve QuickBooks multi-user mode not working error, try performing the steps below:
1. Make use of QuickBooks database server manager
2. Check host mode on each of the user computers.
3. Check if QuickBooks services are running.
4. Ensure that QuickBooks can send data.
5. Create a new company file folder
Multi user mode error in QuickBooks for Mac occurs if QuickBooks is not installed on the server. Also, when the hosting settings have configuration issues.
More helpful articles you may like:
How to Fix Com Error Crashes in QuickBooks Desktop?