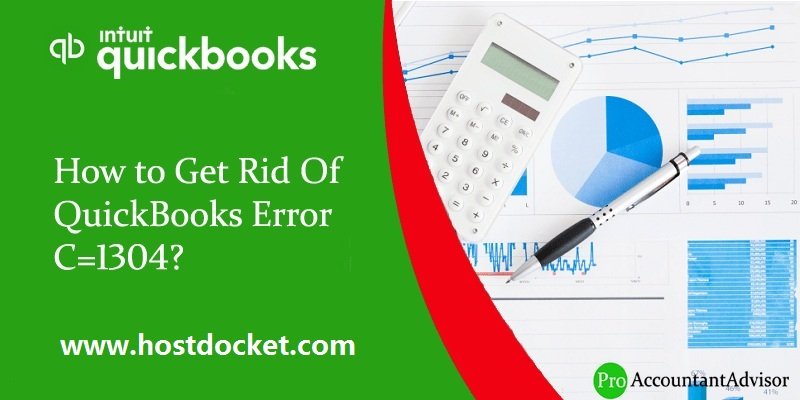At times, when you try working on the QuickBooks software, you end up in some unexpected errors like this one i.e., QuickBooks error C=1304. This is a commonly faced situation by the QuickBooks users and mostly occurs when the users update QuickBooks or install any program. The update and install errors might seem to be easy to handle, but at times are the most challenging ones, as they make your software stuck at a point from where there is no come back. As the error occurs, a pop-up appears on the screen which says, “error writing to file (file name)”. At this moment, the user needs to ensure that you have the access to the directory.
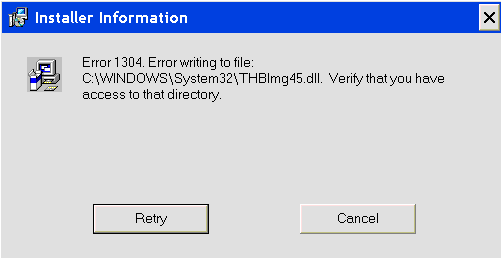
The user can also contact our QuickBooks data recovery support team at our helpline number i.e. +1-888-510-9198, but we would first recommend to make an attempt to resolve the error manually. This article can be helpful for you to rectify the error C=1304, by carrying out a few steps manually, but before that let us check out the causes of the error.
Read Also: How to fix QuickBooks error 15107?
Causes of QuickBooks Error C=1304
There are three major reasons for this error to occur, namely:
- Any kind of problem with the CD Drive can be one of the most common reasons behind the occurrence of this type of error.
- Another factor that might lead to error C=1304 can be, if the CD gets damaged or the CD driver is not functioning in the proper manner.
- If there is any kind of damage to the Microsoft .Net components, then in that case the user might stumble upon QuickBooks error code C=1304.
Error Code C=1304 Analysis
Now that we know the causes of the issue, let us get a brief about QuickBooks error code C=1304. This kind of error can occur simply due to any issue with the CD or the CD drive. The problem can be fixed by copying the installation folders from CD to hard drive. Now, install QuickBooks from files copied from CD to hard drive. This would aid in resolving the error.
See Also: How to Fix QuickBooks Error Code 3003?
Possible Ways to Fix QuickBooks Error C=1304
There are 3 troubleshooting steps for QuickBooks Error c=1304. You can follow these steps in sequence as they are given below.
Method 1: Use the Installation CD to Replace Installation Files
In order to rectify the issue, the user can make use of the installation CD for replacing the installation files. This can be done by following a few simple steps enumerated below:
- To begin with, the user needs to replace the installation files from CD to hard drive
- For this, the user is supposed to insert QuickBooks CD into CD drive. As soon as the installation process gets started, the user needs to click on ‘QUIT‘ option.
- Now, go to C: drive, create a new folder and paste the files there:
- Select the desktop on the left pane of window, in Windows Vista, Click Organize and click on New Folder.
- Once the New folder appears, rename it to QuickBooks.
- After that, in left pane, right click the QuickBooks CD and also click on Explore.
- Followed by finding QuickBooks, other third party folders, and setup.exe file in right pane.
- The next step is to press and hold the Ctrl key, followed by selecting the folders and file.
- Now, On the highlighted folder, right click and opt for Copy.
- After that the user needs to come back to QuickBooks folder, right click on it and tap on Paste option.
- Now, from the folders that were copied earlier, the user needs to install QuickBooks.
- After that the user should open the QuickBooks folder where the files were copied.
- On the setup.exe file, double click to start Installation process.
- The last and final step is to follow the onscreen instructions and complete installation.
Method 2: Advanced Computer User Solution (To restore it manually)
In case the above method doesn’t work, then the user can opt for another solution namely Advanced computer user solution (To restore it manually). The steps involved in this process are as follows:
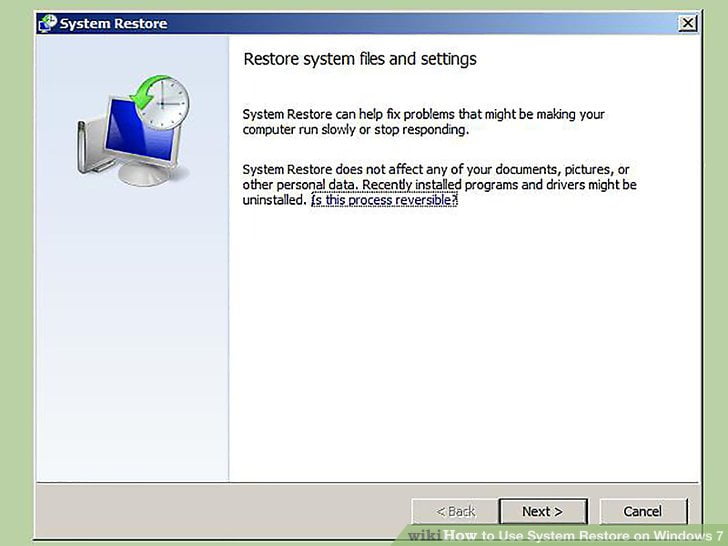
- The very first step in the process is to login as the system administrator.
- And then, click on the start button. Now, the user needs to select All Programs > System tools >Accessories, and then click System Restore settings.
- Moving ahead, the user needs to select “Restore my computer to an earlier mature” button, in the growth window.
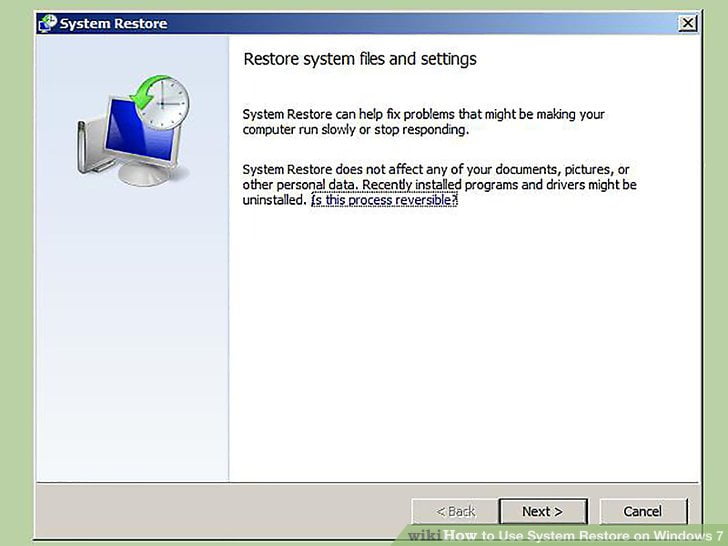
- Reorganize Reduction from “On the list, click a modernize reduction list” and then, click Next.
- The final step is to restart the system, as soon as the restoration is complete.
Method 3: Scanning the system with Reimage Repair Tool
The user can use re-image repair tool to scan, repair and detect the system errors such as 1304 error of QuickBooks:
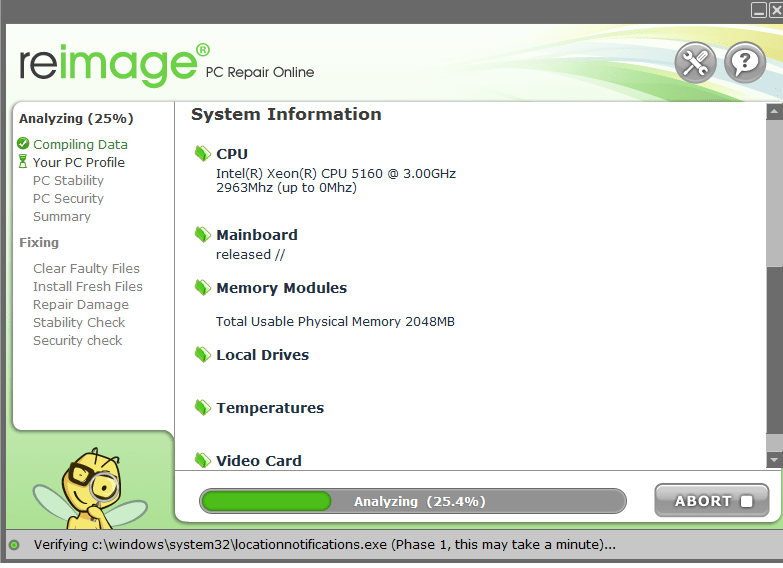
- The very first step is to Download Reimage Repair Tool.
- Now, the user needs to navigate the file location and then double click on it. With this the Installation process will get started, after which the User Account Control (UAC) will prompt ‘if you non-existence to control the program, click Yes to continue.
- After that the user will see a welcome screen, then the user needs to ensure that checkbox remain un-tick in order to allow the repair tool to scan. After this, click Install to start the installation process.
- Now, the Reimage will install itself. Make sure that the internet connection is not broken.
- And then the preliminary scan will also begin.
- Once the scan is complete, the user will know the damaged areas of PC and would be able to repair. Click ‘Start Repair’ button in the bottom right corner.
- The last and final step is to restart the system, when the repair process is complete.
Method 4: On a New Device Share CD-ROM
- The very first step is to place QuickBooks installation Disc into a networked system.
- Exit the window by clicking Quit when the download starts
- After that head to Windows File Manager, and right-click the “CD-ROM”
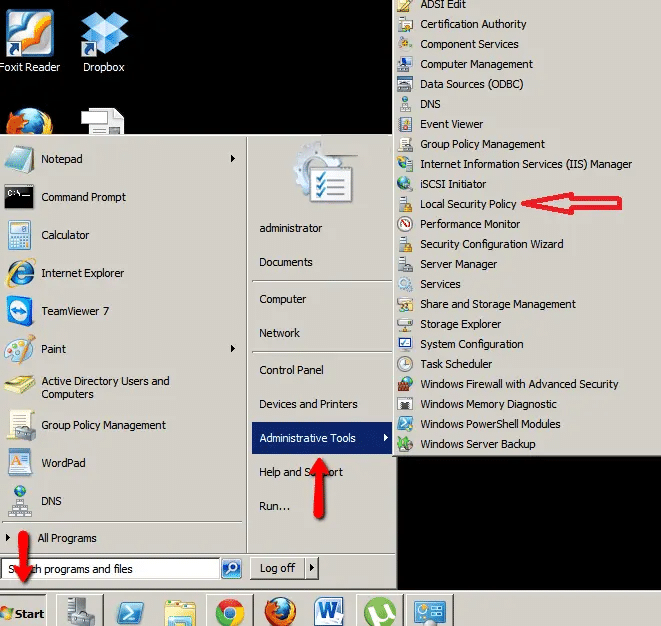
- The next step is to select Sharing and Security from the menu.
- Now ensure that the “Share this folder” checkbox is tick mark.
- The next step is to click on Apply and ok tabs respectively
- Right-click on the My Computer symbol and go for Properties.
- Once done with that go for the Computer Name
- Click the Windows + R keys on the device you wish to download QuickBooks on
- Enter the name of the computer having the QuickBooks CD.
- Now, double-click the alphabet of the CD drive after pressing the Enter key.
- The last step is to click on the setup file to start the download.
Method 5: Copy the Downloaded Application to Device’s Hard-Driver
- The user needs to first enter the CD into the CD drive
- In case the download procedure starts immediately, then click on quit tab
- Now, right-click on the Windows Start button
- And choose explore tab
- Create a new folder in the appropriate position before transferring the data
- Enter QuickBooks to make it the folder’s name.
- Right-click on the CD and go for explore option
- Now, locate QuickBooks and the setup.exe file on the right side of the window.
- And also opt for both the file and the folder, press and hold the Ctrl key.
- The next step is to right-click any folder and click on copy from the menu.
- After that click on the QuickBooks folder, you established previously and choose Properties.
- Now click on paste
Method 6: Repair the .NET Framework
- The user needs to first install the QBDT.
- This tool will resolve the issue that is related to the MS .NEt Framework.
- Once done with that ascertain that you sign in your PC as admin.
- Search for the QBDT & open it by clicking on them.
- Download the file & save it on your PC.
- Close all the running app in the background.
- QBInstall_Tool_v2.exe will be seen.
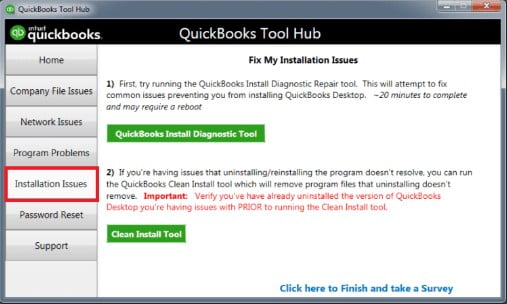
- The user should open the file.
- Click on run to let the scanning process start
- The last step is to let the repair process end
Method 7: Restore your computer system
The steps below can help in restoring the system successfully. Let us have a look:
- The very first step is to sign in as admin
- Now, click on start tab and choose all programs
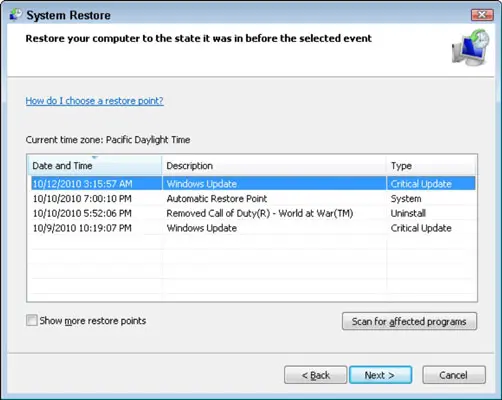
- After that, select system tools and accessories
- The user needs to then click on the system restore settings
- And also, choose the option to restore my computer to an earlier point
- Click on the list of modernize reduction and click on next
- The last step is to restart the system after the process ends
See Also: How to Fix QuickBooks Error Code C=272?
Conclusion!
Implementing any of the above stated methods can help the user in fixing the QuickBooks error C=1304. In case, the user continues to face any error, then reaching out to our 24×7 QuickBooks error support team at +1-888-510-9198 can work in your favor. Our team of experts and certified professionals is available round the clock to resolve your errors and ensure that your work is streamlined. Thus, feel free to contact our Experts for any further details.
Frequently Asked Questions – QuickBooks Error C 1304
The user can try eliminating the Error code C 1304 using any of the below methods:
1. The user needs to scan the system with the reimage repair tool
2. The user can also use the installation CD to replace installation files
3. Restore the system to fix the error
4. Repair Microsoft Components
Error 1304 is an installation error in QuickBooks that appears when the system cannot read the installation files. Any kind of problem with the CD Drive can be one of the most common reasons behind the occurrence of this type of error
Run a Reconciliation Discrepancy report
1. Go to the Reports menu. Hover over Banking and select Reconciliation Discrepancy.
2. Select the account you’re reconciling and then select OK.
3. Review the report. Look for any discrepancies.
4. Talk with the person who made the change. There may be a reason they made the change.
Some other recommended topics
Fix Unrecoverable Errors in QuickBooks Desktop