QuickBooks error code 6144, 304 is related to a company data file that includes the accounting data of your company. This error can be experienced due to a damaged file. This error can be experienced due to a bunch of factors, which we will be elaborating on later in this segment along with the fixes for the same.
You can also get in touch with our QuickBooks Error support help-desk for more information and support. We are a team of certified QuickBooks professionals who work round the clock to provide assistance for QuickBooks-related queries. Give us a call at +1-888-510-9198, and we will provide you with instant support and guidance.
Read Also: How to convert QuickBooks file from Mac to Windows & Mac?
Brief into QuickBooks Error 6144, 304
Before you dig in deep and try to implement the steps to fix the QuickBooks error code 6144, 304, it is important to get a brief about the error. This error is often seen due to damaged or corrupted company files, network connectivity issues, etc. The error code 6144, 304 often occurs with a warning message that states: QuickBooks has encountered a problem and needs to close. We are sorry for the inconvenience. This error can crash the current active application window, which is extremely inconvenient to deal with and prevents you from performing any tasks. The QuickBooks error 6144 is related to the company file that incorporates your company’s accounting details. It belongs to the 6000 error series and might occur when something wrong or inappropriate occurs with your company file. To learn further about the issue, make sure you scroll through this segment carefully.
Signs and Symptoms of QuickBooks error code 6144, 304
The below signs can help the user to spot the error easily in QuickBooks. Let us have a look:
- The system crashes when operating the same program.
- Another common sign can be if the windows begin to operate slowly and sluggishly.
- In case the system shuts down when you try to transfer data.
What causes QuickBooks error code 6144, 304?
The error code 6144, 304 can be experienced due to the below-stated reasons:
- One of the basic reasons triggering this issue in QuickBooks can be if the users have deleted the company file by mistake.
- Another possible trigger can be if the system closes abruptly.
- The user can also experience similar issue if the network files are damage.
- Also, if the firewall obstructs QuickBooks performance.
- If QuickBooks isn’t using admin rights, then such an error can occur.
- Any sort of virus or malware attack can also trigger such an error.
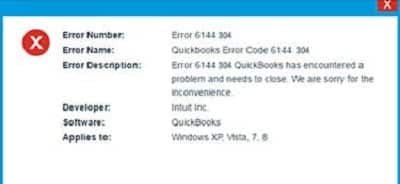
See this also: How to Fix QuickBooks Error 6000?
Troubleshooting Steps to Fix QuickBooks Error 6144, 304
Now that you know what factors trigger such an error, it is time to perform the steps to eliminate the issue. Let us explore the methods one by one:
Method 1: Download QuickBooks file doctor tool
QuickBooks File Doctor Tool (QBFD) is a tool by Intuit specifically for spotting and fixing issues related to the company file. One can try to download and use this tool to eliminate such an error.
- The very first step is to use an admin account to sign in.
- After that, with the admin credentials, open QuickBooks file doctor.
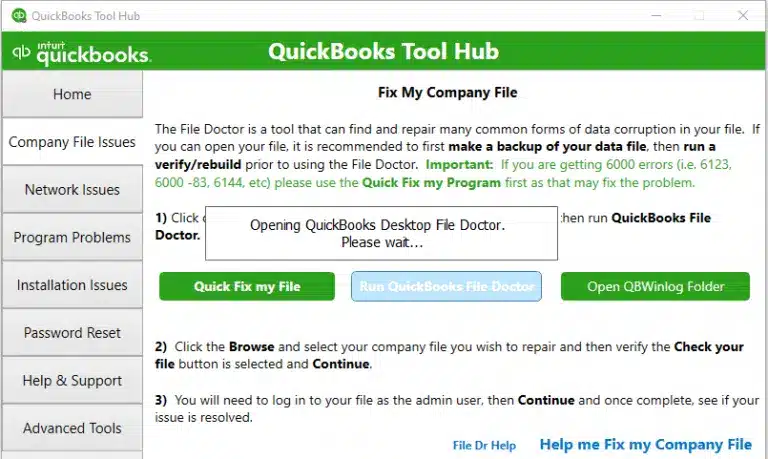
- Now, allow time for QuickBooks to load.
- The next step is to select the company file from the search menu.
- Choose whether the company file should be available on the desktop or on the server.
- Now, the user will see a query stating are you on the server or on the workstation, where you would have to select the appropriate option.
- Let the file doctor tool to check for any sort of network issues.
- Wait for the tool to fix the issue.
Method 2: Copy the files to the desktop
- The user needs to first head to the new folder option by right clicking the empty desktop space.
- After that, head to the location of the current file.
- The user will then have to open the newly created folder.
- Once done with that, the user needs to select the paste option by right-clicking.
- Press and hold the ctrl and ensure that it is released until the no company open window displays on the screen.
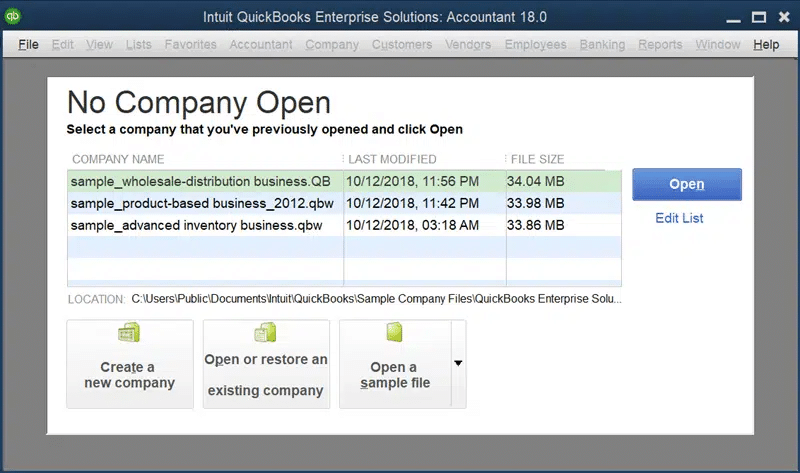
- The next step is to click on open and restore tab an already existing company.
- After that, the user will have to click on the next tab by opening the company file.
- Once done with that, click on next tab by opening the company file.
- The user will have to browse for the desktop file that was already copied in a newly created folder.
- The last step is to click on ok tab.
Method 3: Launching the QuickBooks database server manager
- Under this process, the user needs to download the tool hub and then press ctrl + J to head to the option of downloads.
- The user needs to click on the QuickBooksToolsHub.exe which is present in downloads.

- Once done with that, click on yes tab to give the permissions to make the changes.
- The next step is to click on next to install the tool and click on yes to accept the license agreement to proceed further.
- After that, click on finish tab when the installation ends.
- Now, open the downloaded tool hub.
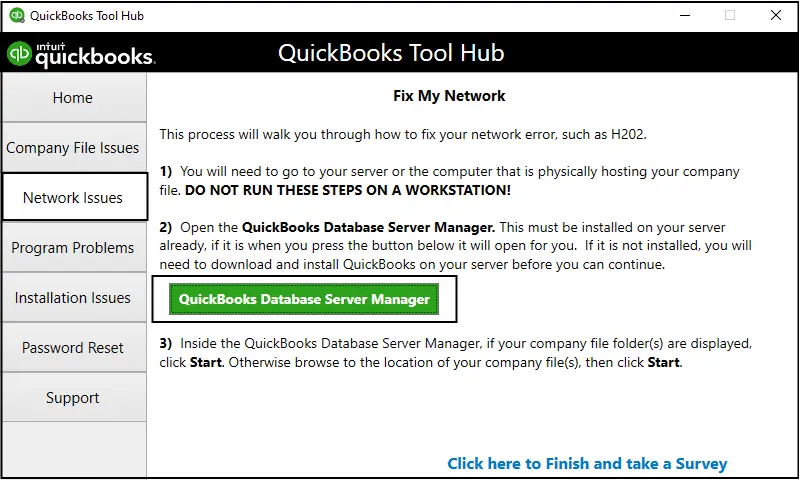
- And then, click on QuickBooks database server manager under the tab of network issues.
- Head to the tab of scanned folders.
- Also, click on browse and select a folder that stores all the company files.
- Towards the end, click on ok tab and start the scan.
Method 4: Launch QuickBooks service option
- The user needs to first head to the start tab and select the service option in QuickBooks.
- Once done with that, head to the icon of QBCFMonitoringservice from the list of services.
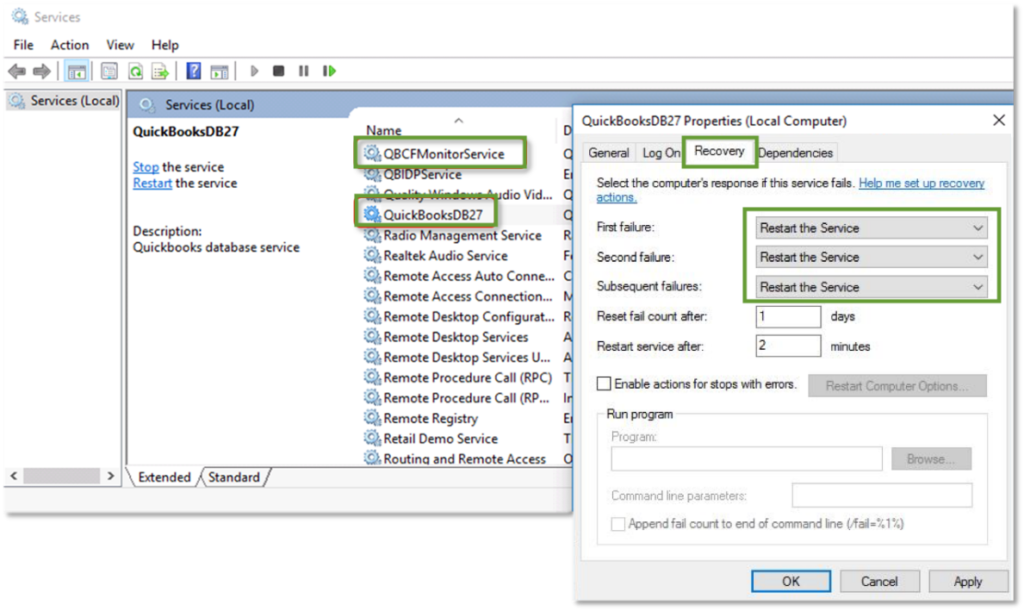
- The user needs to set up the mode to automatic.
- If the services aren’t launching in the automatic mode, the user needs to check the option for radio.
- The last step is to click on apply and ok tab.
Method 5: End tasks from the task manager
- Here, the user needs to sign in as admin.
- After that, open the task manager by pressing ctrl + shift + esc.
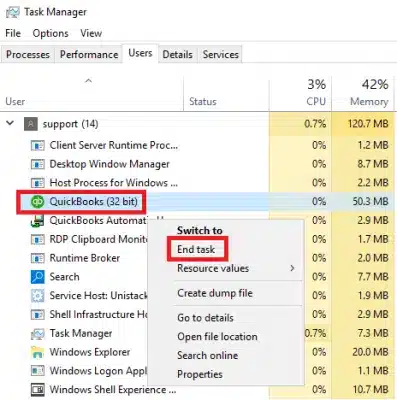
- The user will then have to press Q after highlighting the first option to check the process.
- Now, choose the process related to QuickBooks and click on end task.
- The last step is to open the QuickBooks company file.
Method 6: Restoring the company file
- Setup and use the QuickBooks in multi-user mode.
- After that, choose the tab to open/restore company file.
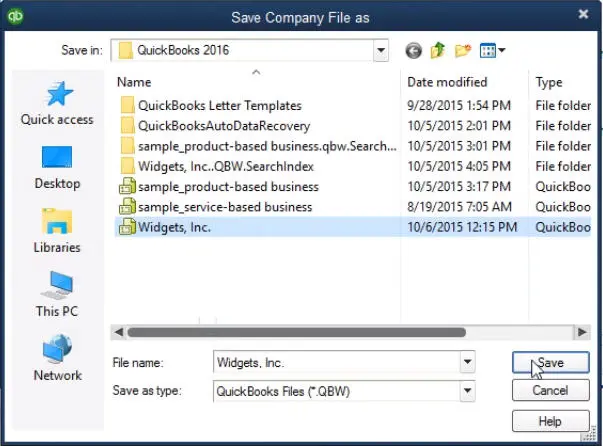
- Now, the user needs to return by selecting the company file.
- And then, pick open to begin accessing the file in multi-user mode.
- Now, ensure that hosting is turned on and then select the utility icon by clicking on it.
- Select the option to disable the multi-user pass. This ensures that your company file is present on the server system.
Method 7: Setting up Inbound and Outbound rules
- The user needs to first open the Windows start menu.
- After that, enter Windows firewall into search and then open Windows firewall.
- The next step is to choose advanced settings.
- Right-click inbound rules and then select new rule.
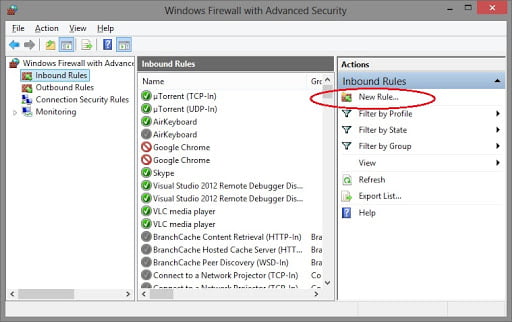
- Once one with that choose program and then hit next.
- Now, select this program path and then browse.
- The user is then required to find and select one of the executable files in the table below and then select next tab.
- Make sure all profiles are marked and then choose next tab.
- The user is required to create a rule.
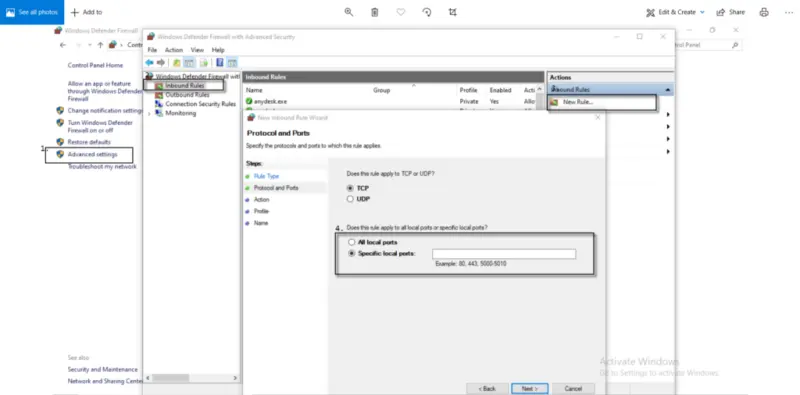
- Give it a name like QBFirewallException.
- It is recommended to repeat the steps above and create outbound rules.
Method 8: Rename tlg and nd files
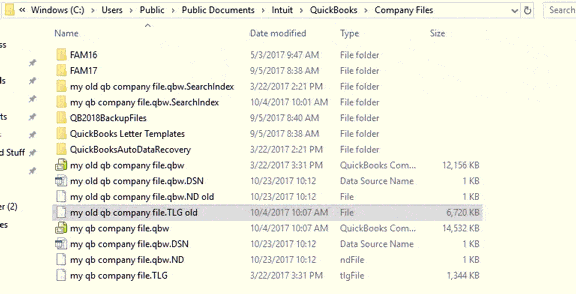
- The user needs to first open the folder that has the company file.
- And then, find the files with the same file name as the company files but with extensions .nd and .tlg.
- company_file.qbw.nd
- company_file.qbw.tlg
- The user is then supposed to right-click each file and choose rename.
- The next step is to add the word old at the end of each file name.
Also see: How to Fix QuickBooks Error 16638 85757?
Winding Up!
In most of the cases, you will be able to fix QuickBooks Error 6144 using the troubleshooting steps mentioned above. In case you are still not able to get rid of the issue or find the solutions in the article complex, you can call our 24×7 QuickBooks support team at +1-888-510-9198.
FAQs – QuickBooks error 6144 304
The user can try to fix the QuickBooks error code 6144 using the methods below:
Solution 1: Fix company and network issues with QuickBooks File Doctor.
Solution 2: Restore a backup or a portable copy of your company file. Note: Make sure to copy your backup or portable files locally before restoring your file.
Solution 3: Use Auto Data Recovery.
Re-launching QuickBooks Desktop with necessary permissions may resolve the issue. The user is required to right-click the QuickBooks Desktop icon on your desktop and select Run as Administrator. If the company file is saved on an external drive, copy the company file locally.
The user can try to fix corrupted file in QuickBooks using the rebuild data tool. The steps involved in this process are as follows:
1. The user needs to first head to the file menu and then hover over utilities and choose rebuild data.
2. Head to the QuickBooks information window and choose ok tab.
3. Let the tool repair your file.
4. When the tool finishes, hit ok tab.
5. Head to the file menu.
6. Hover over the utilities tab and choose verify data.
7. Now, let the tool check your file for the data issues.
Few other helpful articles:
Steps to Fix QuickBooks Error Code 6144 82


