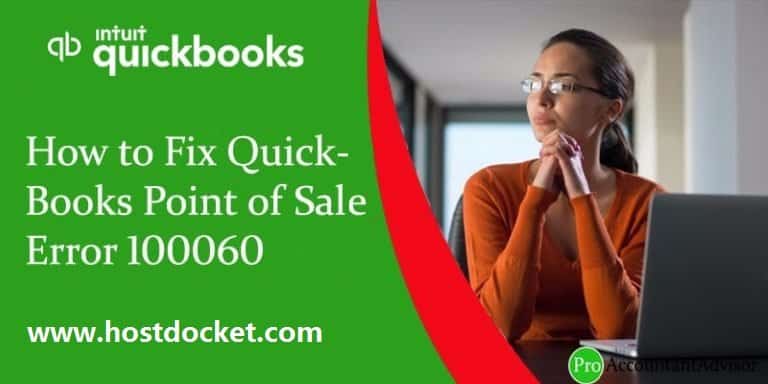Best ways to tackle QuickBooks point of sale error 100060 from your Point of sale software.
When we work on QuickBooks Point of Sale, then it is likely that we would face the error 100060 which means that the system is not able to create the required accounts. This error has a number of reasons behind it for its occurrence and along with this, there are various steps to resolve it as well.
In this short article we are going over concerning QuickBooks Point of Sale Error 100060. There are different factors behind this sort of error yet the excellent point is that we could resolve this problem simply by adhering to general actions in QuickBooks Financial software. For Further assistance, you can call our QuickBooks error support helpline i.e. +1-866-453-7060.
You may see also: How to Resolve QuickBooks Error Code 6007?
What is QuickBooks POS Error 10060 and Why it Occurs?
You receive error 100060 when there are necessary accounts which cannot be created and the error occurs when you try to run a Financial Exchange, the first time for an account. There are two reasons due to which this error can occur:
- While you made your first Financial Transaction may be the account was already active in the QuickBooks Pos.
- When a user logs into QuickBooks but does not have QuickBooks administrator permissions.
Error 100060: QuickBooks POS Could Not Create Some Necessary Accounts
Fixing QuickBooks Point of Sale Error 100060
To fix QuickBooks Point of Sale Error 100060, follow the below given steps:
Solution 1: To Continue using account numbers in QuickBooks Desktop
- Open the QuickBooks Financial software.
- Go to ‘Edit‘, select ‘Preferences‘ and then go to ‘Accounting‘.
- Go to the ‘Company Preferences‘ and clear the ‘Use account numbers’ checkbox.
- Click ‘Ok’.
- From QuickBooks Point of Sale, perform a ‘Financial Exchange‘.
- Go to ‘Edit‘, then preferences and then accounting.
- Now, click on ‘Company Preferences‘ and select ‘Use account numbers‘ checkbox to reactivate the account number feature.
- Click ‘Ok’ button.
Read Also: How to Fix QuickBooks Error Code 6123, 0?
Solution 2: Log in as an admin in QuickBooks Desktop
- At first, move to the file menu and choose close company/logoff.
- Once done with that, log in to the company file as admin.
- And further, move to the window menu and choose close all.
- The next step is to head to the file menu on QuickBooks desktop point of sale, choose preferences and then company option.
- You now have to select accounts under financial. And further ensure all the accounts under the basic and advanced tabs have no brackets.
- In case you have any account field with brackets, but are unable to find the appropriate account from the dropdown list, then simply create the account in QuickBooks desktop.
- This can be done by heading to the lists menu on QuickBooks desktop and further choose chart of accounts.
- From the account drop down, choose next tab.
- And also go for the right account type and hit continue.
- Enter the required information and choose save and close.
- On QuickBooks point of sale, close and re-open the company preferences window. Select Accounts, and check both the basic and advanced tabs. There should be no brackets at this time.
Condition 3: If you find that the accounts still have brackets and you are not able to find the appropriate account, then you can create a new account in QuickBooks:
- Go to QuickBooks, click on ‘Lists‘ and choose ‘Chart of Accounts’.
- Click on Account in the lower left portion of the screen and then choose ‘New’.
- This will open the account types you want to open.
- Then, choose an appropriate account type and give it a name. Fill in the required details.
- Click ‘OK’ and then close the chart of accounts.
Also see: Fix QuickBooks Error codes 3000, 3140 & 3120, 3170 and 3180
Final Note!
This will help you in resolving the error. After the above steps, go to POS, close and reopen the ‘Company Preferences window‘ and then choose ‘Accounts checking‘ both basic and advanced. Make sure that this time, there are no brackets at this time.
For further assistance or help, you can get in touch at our QuickBooks Point of sale support helpline .i.e. +1-866-453-7060. Our experts are available 24*7 and are extremely qualified and experienced to resolve all your queries.
FAQs Related to QuickBooks Point of Sale Error 100060
You can try fixing point of sale in QuickBooks by performing the below repair steps:
1. At first, close QuickBooks point of sale.
2. After that, open windows start menu.
3. You now have to enter control panel in the search bar and hit enter tab.
4. Once done with that, choose your version of QuickBooks desktop point of sale.
5. After that, perform onscreen instructions to repair the program.
You can create a purchase order in QuickBooks desktop for windows using the steps below:
1. In case you haven’t already, turn on purchase orders.
2. Now, move to the suppliers and choose create purchase orders.
3. After that, in the supplier dropdown, choose the supplier you would like to create a purchase order for.
4. Enter the rest of the fields and add the items you would like to order.
QuickBooks point of sale is a retail point of sale system suitable for small business such as clothing and shoe stores, small franchises, sporting goods stores, etc. It further offers inventory and customer management tools, merchandise planning and a tablet-compatible POS.
Read More Helpful Articles:
Fix Multi-Store exchange issues in QuickBooks Point Of Sale
How to Fix QuickBooks Error 6190 and 816?
7 Reasons why you need to upgrade to QuickBooks Point of Sale (POS)