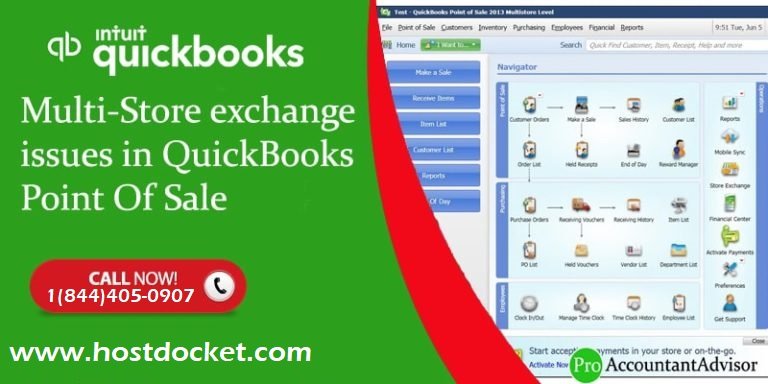QuickBooks is accounting software which faces a lot of errors and problems and one such problem is Multi Store Exchange Issue in POS [QuickBooks Point of Sale]. This error causes delay or non-delivery of the mailbags that are pending. Due to this problem, a series of errors can occur with QuickBooks while one tries to run multi store exchange issue in pos. The following are the errors that can occur:
- Error Code 175135: When you find yourself unable to store exchange file.
- Error Code 193: When the primary key for dept keywords is not unique.
- Error Code 175305: You encounter errors, click on ‘VIEW LOG’ to get the details about the error.
- Error Code 175411: When you mistakenly enter the number that has been used by any other store
- Error Code 175414: When you try to copy a file and detect this error.
- File s0X#####.qbt (Error Code:2):The store exchange password you enter does not match the password in preferences.
- When you find that no files are to be processed, choose to exit the software.
To learn further about multi store exchange issues in POS, make sure to read this article till the end. Or you can give us a call at +1-844-499-6700, and we will provide you with immediate support and guidance.
Causes of Multi Store Exchange Issue in POS
The common causes of these errors in store exchange:
As a user, you won’t be able to receive the mailbags during a store exchange in QuickBooks POS and this may be because of any of the following reasons:
- There is not proper set-up of the Multi-store preferences.
- The .QBT has been damaged.
- The Windows you are using is facing compatibility issues.
- You are not logged into Microsoft Windows as an administrator.
- The store exchange password available in the Remote Store is not matching the password at Headquarters.
- You attempt to process in a mailbag from one Headquarters file to another file.
- There is some another store configured using the license number.
Now, it’s time to resolve the errors that you face during multi-store exchange issues in QuickBooks POS.
Read Also: How to Fix QuickBooks has Stopped Working?
Steps to resolve Multi Store exchange issue in POS
If the file is received through an email attachment, open the file with the .qbt extension and save it to the desktop.
Fixing QuickBooks Error Code 175135
- Click on ‘Stores‘ and then, choose ‘Receive Files‘.
- Hit a click on ‘Browse for Files‘, find and open the mailbag.
- Click on ‘Close‘.
- Follow all the general troubleshooting steps for store exchange.
Solving Error Code 175414
When you face this error, you can follow the below steps to resolve it:
- Firstly close the ‘Point of sale POS‘ system.
- Right click on ‘POS icon‘ and select the ‘Run as administrator‘.
- Run the ‘store exchange‘.
You also need to ensure that if you are facing this error in the remote store, then you can follow different steps for different versions of Windows which are as below:
Version 10:
- Make sure that your internet connection is working properly.
- Click to open the web browser outside of POS and trying to access a web page.
- If you find that there is no connection, then reboot the routers and retry to access the web page.
- Now, you can try to send the mailbag again.
Version 9 & Older:
- Ensure that internet is working properly.
- Choose File> Preferences > Company.
- After that, chose Communication Setup in the left pane.
- Click to setup the internet connection.
- Hit a click to use computer’s internet connection settings.
- Click on Next and then, Done to finish.
- Now, save and try to send the mailbag again.
Fixation of QuickBooks Error 193
To fix QuickBooks error code 193, you may need to delete the list containing this error.
When you find this error, you can follow the below steps:
- Select Customers > Customer List.
- Click on any one of the computers at a time.
- Click on Delete until the list is empty.
Note: Send a mailbag to Headquarters and then receive it.
When you have more customers to click:
- Version 10 and 2013: Click on the first customer in the list, and press Shift. After that, click on the last customer in the list.
- Version 9: Press the Ctrl + A keys in order to select the entire thing.
When you see this error in Headquarters, you can follow the below steps:
- Select File > Utilities > Resend Files.
- Click to resend.
- Receive the resend mailbag at the remote store.
When you follow all the above steps, then you can try and if you find the same error, then you need to create a new Remote store file and resend the mailbag from the Headquarters to the Remote store.
Read Also: How to Fix QuickBooks Error 6000 77?
Resolving QuickBooks Error Code 175411:
When you configure the other store using the license number, this error may occur and you can follow the below steps to fix this:
- Reset to default.
- Select File > Company > Preference
- On the top of the window, there will be button. Click on ‘I Want to’ and reset to default setting.
- Select Store Exchange preference and enter a unique license code for each remote store.
- Then, click save.
- Check each preference to ensure that the resetting preferences reflect all your needs. You can change them as required and save your changes.
QuickBooks Error Code 175305 & Troubleshooting
This error is displayed in the Sending Files dialog and when a processing error occurs:
- Make sure that you have logged into Windows as an ‘System Administrator‘.
- Click ‘OK‘ on the error dialog window.
- Click ‘View Log‘ and identify all the errors listed.
- Search QuickBooks for the additional errors and if you find that no one is listed, then you can continue to the ‘Next step‘.
- Verify whether the file ‘qbpos.exe‘ has been added.
Fix Error – Store Exchange password does not match password in preferences. File s0X#####.qbt (Error code:2)
- It occurs when the store exchange password in the exchange file and the password entered in the store exchange preferences do not match.
- Enter the same password in the store exchange preferences for all stores to fix it. After this run the Store Exchange again.
Fix Error – “No files waiting to be processed, select close to exit”
Firstly you need to verify that the mailbag you are trying to receive is from a remote store or not. From the activity log, please ensure that the mailbag you are trying to process in does not start with the letter HQ.
If it does, then follow these steps as below:
- From the Remote Store company file, select ‘Edit‘ option
- Go to ‘Preferences‘ tab
- Then go to ‘Company‘.
- Choose the ‘Multi-store preference‘.
- Click on ‘Change to Remote Store‘.
- Resend the mailbag from the remote store and try to process in again at Headquarters.
- Now, configure firewall applications.
Other fixes for store exchange errors
In case you still get the same error, then these are the steps that you can perform successfully:
Solution 1: Toggle the store exchange communication method
- At first, from the file menu, choose preferences and then company tab.
- You now have to opt for multi-store dropdown menu, and go for store exchange.
- Once done with that, note the current preference.
- And further, choose not used for each store and select save.
- You now have to re-open the company preference window.
- Further, re-enter the original company preference for each store’s communication method and now click on save tab.
- The last step is to run another cycle of store exchange.
You might also like: How to Fix QuickBooks Error Code 6123, 0?
Solution 2: Run clear store exchange stex tool
- You need to first download the clear store exchange stex tool
- After that unzip the file to the desktop
- Once done with that, double click to run file
- The next step is to run another store exchange
Solution 3: Reset the password for all stores
- It is important to ensure that you use the same password for all of your stores.
- For this, you need to first head to the file menu and choose multi-store dropdown menu.
- Once done with that, select store exchange.
- And further, go for the options tab.
- You now have to choose change password.
- And create identical passwords for all of your stores.
- The last step is to run another store exchange.
Also Read: How to Update QuickBooks Desktop 2023 Latest and Release date?
Final Note!
If any of these errors still occurs, follow the general troubleshooting steps for multi store exchange issue in pos. If you are not good in technical aspects or looking for instant support then you can contact QuickBooks error support team directly.
If this article resolved your error, you can begin working but if you have any queries, you can get in touch with our executives at our QuickBooks Support Helpline Number @ +1-844-499-6700.
FAQs Related to QuickBooks point of sale store exchange issues
Well, store exchange is the transfer of data between your headquarters and remote stores. The data is sent between stores in a compressed file referred to as a mailbag.
You need to perform the below steps to do an exchange on POS:
1. From the shopify POS app, you need to tap orders.
2. Now, click on order for which you want to create an exchange
3. Click on exchange
4. On the select items to run screen
5. Hit next
6. On the select new items screen, choose the new product from the products list to exchange the returned item for
7. After everything has been added, hit next
For this:
1. You need to select help and further select point-of-sale
2. Now, the QuickBooks point-of-sale information window appears.
3. The verify utility is hidden on a special debug menu, to access the menu you must depress the left CTRL, left ALT, D, and B keys simultaneously.
Read Also:
How to Fix QuickBooks for Mac?
How to Fix Most Technical Errors in QuickBooks Desktop Enterprise?
7 Reasons Why You Need To Upgrade to QuickBooks Point of Sale (POS)