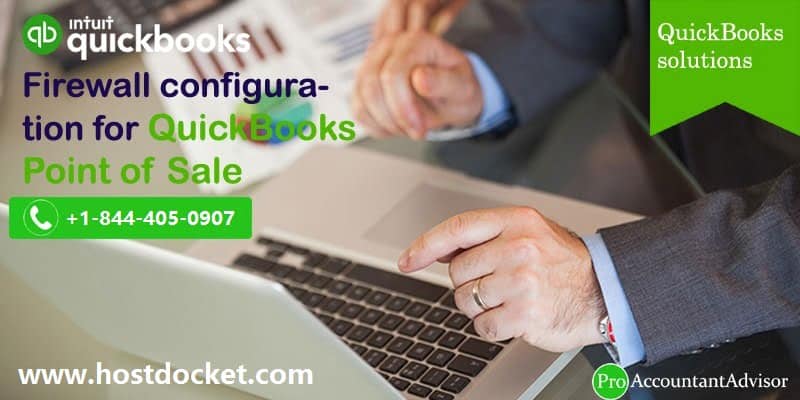A firewall is network security device or security software which is specially designed to obligate the unauthorized access based upon certain sets of the rule. Irrespective of the firewall location, whether it’s present on the server or computer, it can easily capable to block/stop the communication between the QuickBooks Point of Sale company data & computer. The Point of Sale utility is comprised of the ability to automatically detect & configures the firewall if it finds that the connections are blocked. Although, there are many time when the firewall required to configure manually by the users.
In this post, we are going to discuss about how a QB user can configure the firewall for QuickBooks Point of sale by their own. While going through manual configuration, the users should read the manual provided by the firewall program. So that they can perform the configuration accurately. You can further go through this piece of writing for further information. However, if you need any sort of technical guidance, then in that case, give us a call at +1-866-453-7060, and our technically sound QuickBooks professionals will ensure to provide you with the best possible solutions immediately.
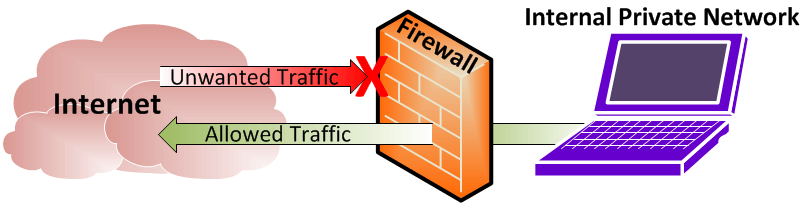
You may also like: Steps to fix QuickBooks error 6154
Processes that is Interrupted by the Blocking of QuickBooks POS
Below are few programs that will be interrupted when the security program blocks the QuickBooks Point of Sale utility:
- Electronic Funds Transfer: Processing of the Intuit’s Merchant Credit Card
- Database Server Manager: Capability to connect & record transactions/changes to the company file
- Intuit Entitlement Service: Product license & user validation
Most of the time Point of Sale automatically configure the firewall for you whenever the connectivity gets blocked. However, few-times you need to configure your firewall manually. If you are going to configure your firewall application manually, you should review the appropriate sections of the manual that has provided with the firewall program.
Read Also: How to Fix QuickBooks Error Code 80040408?
Steps to Configure Manually Windows firewall for QuickBooks Point of Sale?
Points to Remember:
- Firstly, You should have the authority on ‘Windows Administrator‘ rights to perform.
- Ensure to add the required ‘Firewall ports‘ & ‘Executable files‘ for the Point of Sale utility (In case, the firewall security is a third-party program).
- It is recommended to contact the developer of the 3rd party program to know – How to add port & file exemptions.
Manual Steps to Configure the Windows Firewall
- First of all, You need to Press ‘Windows+R‘ keys, the ‘Run‘ command will open.
- After that, Type ‘Control‘ & hit the ‘OK‘.
- The ‘Control Panel‘ will appear.
- On the right upper corner of the display, set the “View by” to Small Icons.
- Now Choose the ‘Windows Firewall‘.
- After that Choose the ‘Advanced Settings‘.
- Select the ‘Inbound‘ option there.
- Now Click on the ‘New Rule‘.
- Choose the ‘Port‘, and then Hit the ‘Next‘.
- Type the numbers of the ports, and then hit the ‘Next‘.
- Choose ‘Allow Connection‘, and then select the ‘Next‘ option.
- Give a certain name to your firewall rule, and then finally press the ‘Finish‘ button.
See Also: Resolve QuickBooks error code 12031
Point of Sale Firewall ports, files and location
These are the necessary ports for Point of Sale firewall configuration
| Port | Port Numbers |
| TCP(Incoming) | 8040, 8443, 443, 2638, 46203, 46216 – 46220, 46225, 46228, 8024, 8025, 8035, 8036 |
| UDP(Outgoing) | 2638, 8024, 8035, 8036 |
Executable Files, Processes and Paths
See the table below for a list of ports and which program files access them.
| Default Port | Program File | When Accessed |
| 443 | EFTSvr.exe | Throughout operation Merchant Service transactions |
| 8443 | EFTSvr.exe | Throughout operation Merchant Service transactions |
| 2638 | DataImporter.exe EFTSvr.exe QBDBMgr.exe QBDBMgrN.exe QBPOSDBServiceEx.exe | Conversion from previous version Changing currently running database Startup Detecting change to QBDatabases.ini Help > Manage my license Throughout operation |
| 46203,46204 | EFTSvr.exeQBDBMgrN.exe QBPOS.exe | Throughout operation Changing currently running database |
| 8024, 8025 | QBPOS.exeSetup.exe | Web installation License verification Throughout operation |
File Locations
Note: In the following paths, XX is the highest number version you see.
Windows 10, 8, and 7 (64-bit):
| File | Location |
| Eftsvr.exe (versions 9.0 and lower) | C:\Program Files (x86)\Intuit\QuickBooks POS XX\ |
| DataImporter.exe | C:\Program Files (x86)\Intuit\QuickBooks POS XX\ |
| QBPOS.exe | C:\Program Files (x86)\Intuit\QuickBooks POS XX\ |
| QBPOSShell.exe (versions 10.0 and higher) | C:\Program Files (x86)\Intuit\QuickBooks POS XX\ |
| QBDBMgr.exe | C:\Program Files (x86)\Intuit\QuickBooks POS XX\DatabaseServer\ |
| QBDBMgrN.exe | C:\Program Files (x86)\Intuit\QuickBooks POS XX\DatabaseServer\ |
| QBPOSDBService.exe | C:\Program Files (x86)\Intuit\QuickBooks POS XX\DatabaseServer\ |
Windows 10, 8, and 7 (32-bit):
| File | Location |
| Eftsvr.exe (versions 9.0 and lower) | C:\Program Files\Intuit\QuickBooks POS XX\ |
| DataImporter.exe | C:\Program Files\Intuit\QuickBooks POS XX\ |
| QBPOS.exe | C:\Program Files\Intuit\QuickBooks POS XX\ |
| QBPOSShell.exe (versions 10.0 and higher) | C:\Program Files\Intuit\QuickBooks POS XX\ |
| QBDBMgr.exe | C:\Program Files (x86)\Intuit\QuickBooks POS XX\DatabaseServer\ |
| QBDBMgrN.exe | C:\Program Files (x86)\Intuit\QuickBooks POS XX\DatabaseServer\ |
| QBPOSDBService.exe | C:\Program Files (x86)\Intuit\QuickBooks POS XX\DatabaseServer\ |
Important Note: While manually configuring the firewall of the device for QuickBooks. You will see questions with several options like deny, grant, block, permit, or something similar option. You have to select all the positive options like permit, allow, or grant the permission. The action is performed for one question or for a specific file or folder wont be automatically applied to all the files or folder in the POS program.
Read Also: Solutions of QuickBooks Point of Sale Unexpected Errors
Final Note!
Perhaps, it could be possible that the client still encounters the problem with configuring the firewall in QuickBooks point of sale or any other issue related to QB. Well, you don’t have to be worry…!! Host Docket is a firm and dedicated team of certified Intuit accounting experts to resolve all the issues, no matter if it is related to firewall configuration, QB errors, QB Installation, or anything.
Also you can directly contact us at +1-866-453-7060. In the meanwhile, If you have still questions then feel free to contact us at our QuickBooks support number anytime.
FAQs Related to Firewall Configuration for QuickBooks POS
You can set up firewall port exception using the steps below:
1. At first, open Windows start menu.
2. Now, enter windows firewall into the search bar and also open windows firewall.
3. Once done with that choose advanced settings.
4. The next step is to right click the inbound rules and later on create outbound rules.
5. Choose port and hit next.
6. After that ensure that TCP is selected.
To fix firewall issues in QuickBooks, you need to perform the steps below:
1. At first, open QuickBooks database server manager and there choose start scan, in case the company file gets displayed.
2. If not, then browse to the location of company file, and choose start scan.
3. The QuickBooks database server manager will repair the firewall and security permissions on its own.
Configuring firewall involves configuring domain names and internet protocol addresses and completing various other actions to keep firewall secure. Note that the firewall configurations are based on network types that can be set up with security rules.
You can simply add an exception for QuickBooks in firewall ports using the steps below:
1. At first, click on the windows tab.
2. Further, in the search bar, enter firewall
3. You now have to click on enter tab.
4. Click on windows firewall option.
5. And then, click on the advanced settings tab.
6. Once done with that, right click on the inbound rules field.
7. Select new rule
8. Also, click on port. “
Some other helpful articles
How to Fix Multi-Store exchange issues in QuickBooks Point Of Sale?
What is QuickBooks Component Repair Tool?
Steps to Perform a clean reinstall for QuickBooks POS for Desktop