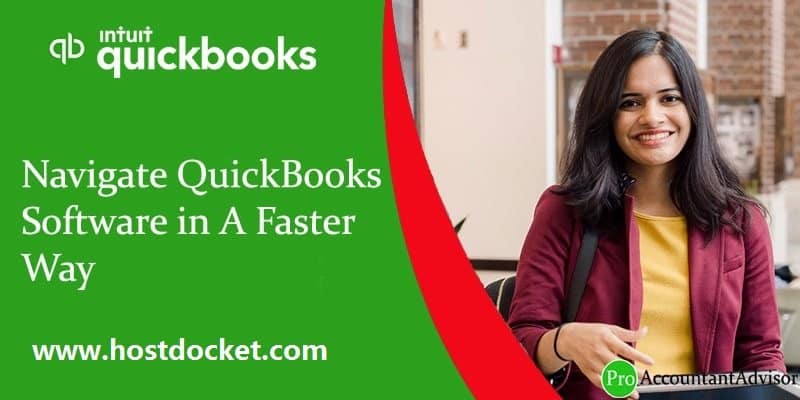QuickBooks is very reliable software for both medium and small sized businesses. It is available in various versions and caters to almost all the needs of such businesses. The software is quite easy to start and provides tech support for many issues. In this article, we will discuss how a user can navigate QuickBooks software in a faster way. QuickBooks navigation helps a user to identify where he/she can use QuickBooks.
Software like QuickBooks is quite easy to use. User can easily understand where he can create invoices and receipts. You get to know where the company information can be found and how you can work in company settings. As you know the location of everything in QuickBooks, you can be assured that you can now work efficiently and quickly. If your QuickBooks accounting software is running slow, then make sure to read this piece of writing till the end. Or you can further reach out to our technical support team, in case of any queries and our experts will help you with all your QuickBooks related queries immediately. You can give us a call at +1-888-510-9198, and get answers to all your queries immediately.
See Also: How to Fix QuickBooks Error Code 6073?
9 Easy Steps to Learn How to Navigate QuickBooks in Right Manner
Here are the nine steps that can aid in your learning QuickBooks Navigation:
1. Dashboard
As you login to QuickBooks, you will land on to the Dashboard which is available on the top of Navigation Bar (on the left). This dashboard gives a complete and quick review of how your business is doing. The information provided here is quite useful to the users. To read the information about your business, you can click on the Dashboard.
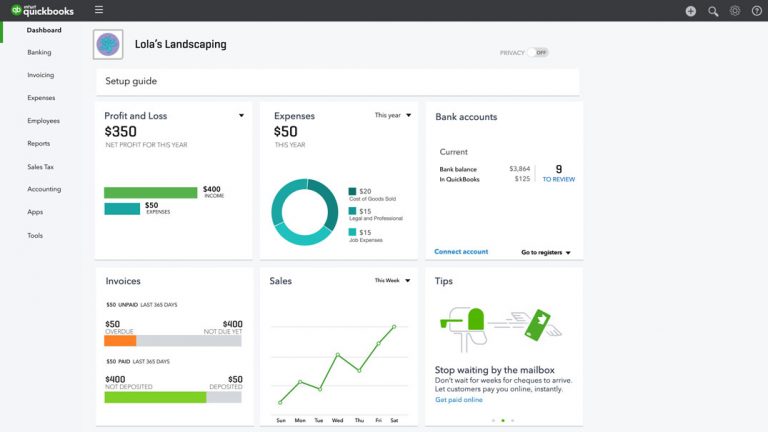
Read Also: How to Fix QuickBooks Error 1311?
2. Profit & loss
QuickBooks displays most of the information on the dashboard which includes:
- Amount spent
- Sales Summary
- When an account is connected to QuickBooks, the transaction can be downloaded.
- Check bank balance everyday
- Check overdue reports of clients
- Easy to understand with profit and loss
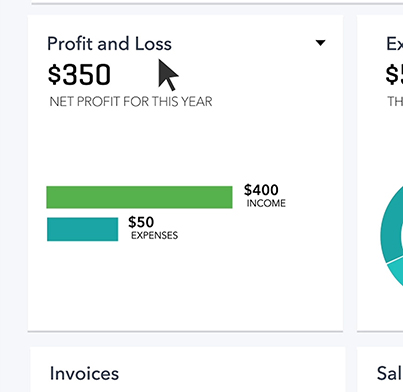
3. Creating First invoices
You can create your first invoices using the below steps:
- Click on Invoices tab and hit the blue button for New Invoice
- Put all the information of the client. Click on Save a customer. All the saved customers will be displayed in the drop-down menu. While creating invoices, when you choose one, the details will be auto filled.
- Enter the details of the product, its amount and choose the tax percentage to be excluded or included.
- You can choose the option invoices as per your convenience. These invoice options include the currency and total gross area net.
- You also have an option to add special conditions like payment on delivery.
- Now Save when you feel that it is ready.
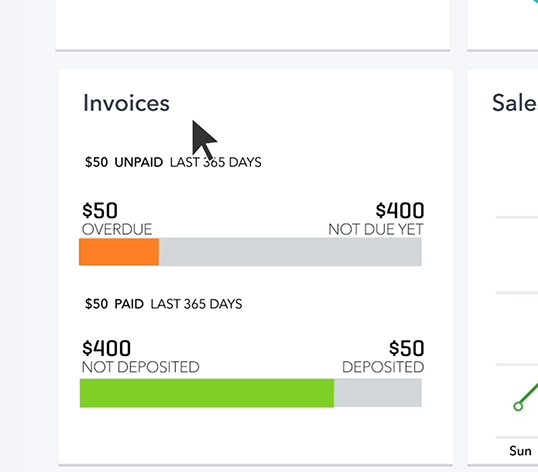
You may also like: How to Fix QuickBooks Error Code C=272?
4. Add with the Plus Menu
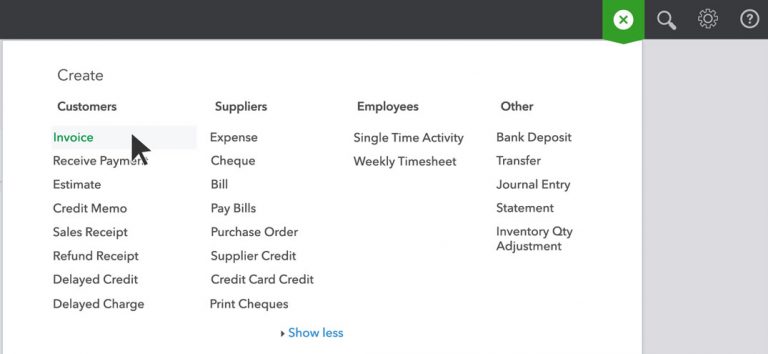
With the Plus menu, you have an option to add a new thing:
- You can create customers
- Add Transactions
- Add Vendors
- Creates Sales receipts and invoices
Along with all these, you can create estimates, save time by scheduling and manage your bills.
5. Use the Search bar
Click on search and find what you have saved earlier. You can put the cheque number or cheque date to find the cheques as well.
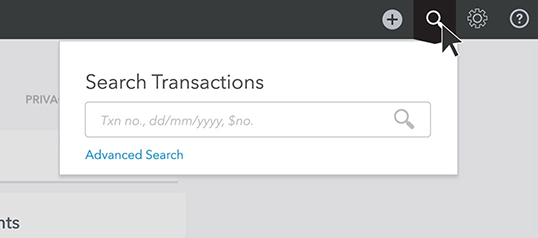
Read this also: How to Resolve QuickBooks Error Code 15203?
6. The Left navigation Bar
In this navigation bar, you have plenty of options. You can check your customer report under invoicing and the product you are selling.
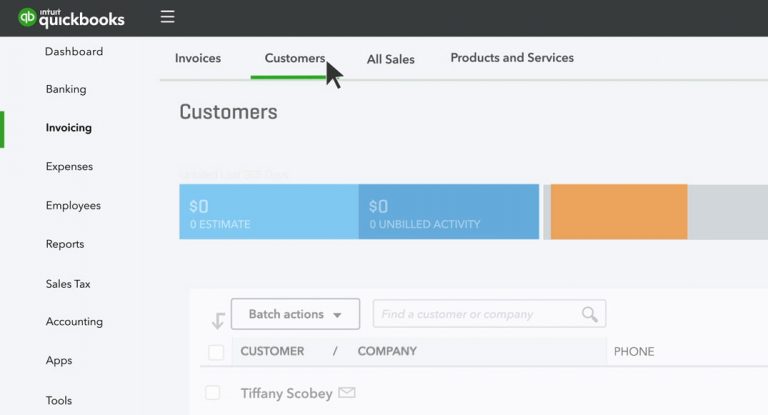
7. Reports
Reports option is available on the left navigation bar under the Invoices. This will take you to the QuickBooks reports.
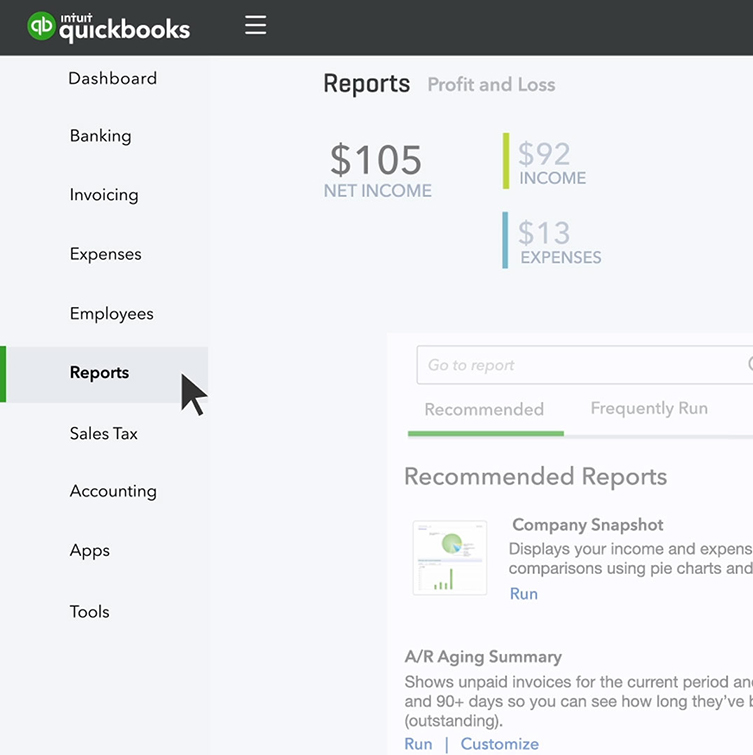
See Also: How to Resolve QuickBooks Payroll Error Code 15223?
8. Gear Menu
As the name suggests, this icon is quite useful to the users. Giving useful information about the company settings and profile information helps to manage everything.
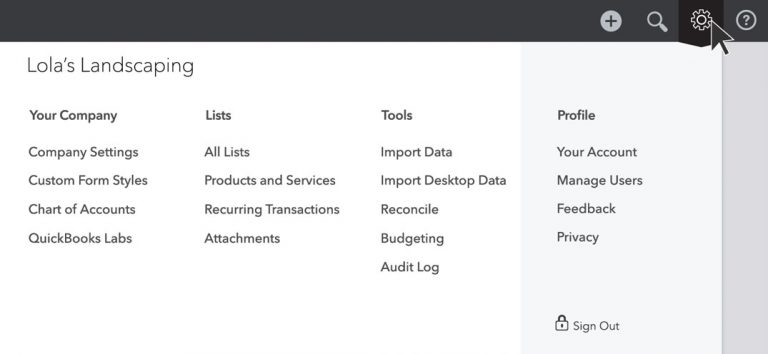
Users make changes to the chart of accounts.
9. Advanced Accounting Tools
In this tab, you can see the accounting tools like,
- Reconcile
- Budgeting
- And Audit Log
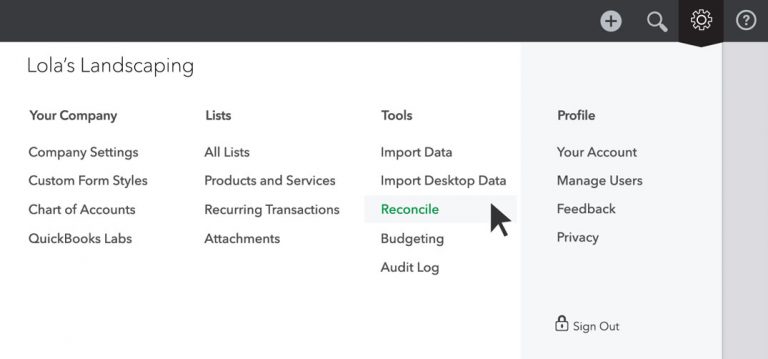
You may also like: How to Fix QuickBooks Error Code 15270?
Winding Up!
I hope that all the nine navigation steps given above might be helpful to you to navigate QuickBooks accounting software. In case you have any questions or queries related to QuickBooks Desktop Version 2019 or the previous QB versions, you can contact our experts on our toll-free QuickBooks Support & Help Number +1-888-510-9198.
Our experts are always ready to help you with your every accounting problem.
FAQs Related to run QuickBooks faster
To speed up your QuickBooks online performance, you can try performing the below steps:
1. At first, run QuickBooks separately
2. After that upgrade your browser
3. Turn off any unwanted browser plugins or addons
4. Install the most recent version of java or flash
5. Switch to a different browser
6. Update your system
You can navigate around QuickBooks using the below keys:
Open help window – F1
Close current window – Esc
Open product information window – F2 or Ctrl + 1
Open the find transaction window – Ctrl +F
You can get started with QuickBooks using the steps below:
1. Add customers and vendors
2. Set up QuickBooks desktop payroll
3. Now, add your employees
4. Set up the items you buy and sell
5. Set up your other accounts
6. Make sure QuickBooks is updated by entering all transactions that occurred before your start date
You May Also Like:
How To Record An Opening Balance In QuickBooks?