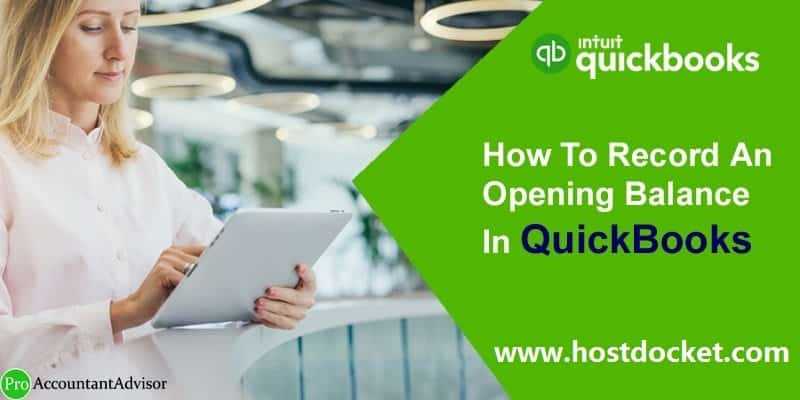Opening balance in QuickBooks is basically the amount of money in a company’s account at the beginning of a new financial period or year. This is known as the first entry that is done when a company starts its processes or after a year-end. There are various steps to edit or enter the opening balance in QuickBooks Desktop. This article details the steps in entering or editing opening balance in QuickBooks Desktop. However, to save time and effort, the user can contact our QuickBooks support team via our toll-free number i.e. +1-866-453-7060.
Points to Note:
- It is considered a good option to contact the accounting professional always before entering the opening balance. While setting up the account, you can press F1 key or you can simply click on the link that says- ‘Should I enter an opening balance?’. In this way, you can get information about the opening balances.
- Also, you must not enter the opening balance, if you do not have balance prior to the QuickBooks start date.
- You are allowed to enter the Opening Balances using one or more GJE that you may have created from the Balance Sheet for the previous fiscal year. This can be done when you start a new company with the date later than the actual one. You should keep the following points in mind if you are using journal entries in order to record the opening balances:
- Use Opening Balance Equity account as the offset account so that you keep the journal entries in balance.
- When you enter balances from the beginning of the year, then you can enter balance for the previous year’s retained earnings instead of entering each income, expense and cost of goods sold.
- Per journal entry, you can enter only one accounts payable or receivable transaction. Therefore, you need to have multiple journal entries to load the balances for these accounts.
- Do not forget to include the name of the vendor or customer in the names column of journal entries to accounts receivable, sales tax payable and accounts payable.
- You can choose to use the Inventory Adjustment screen instead of entering the Inventory Asset Balance through a journal entry so that you can adjust both inventory quantity and value.
Read Also: How to Print Form 1099 and 1096 in QuickBooks Desktop?
opening balance in QuickBooks Important Points:
- The dates you have entered for when your company started indicate the period when you would start tracking your financial transaction in QuickBooks.
- It is created by QuickBooks when you enter opening balance in the balance sheet account for the first time. In addition to this, when you enter the opening balances, opening balance Equity is recorded by the QuickBooks. This is done to ensure that you receive a good balance sheet for your company.
- These are the profits that have not been distributed among the company’s owners. QuickBooks also computes your profit or loss at the end of your fiscal year. This is done into an equity named Retained Earnings.
Enter Opening Balance in QuickBooks Desktop
Bank or credit card accounts
- Click on Chart of Accounts from the Company menu.
- In this window, right click and select ‘New’.
- Then, choose the account type- Bank or Credit Card.
- On the ‘Add New Account’ Screen:
- Fill all the required details.
- Click Enter Opening Balance Button. This button will only be available if you have not entered any transaction yet. As soon as you enter a transaction, the button will change to Change Opening Balance button.
- Now, enter ending date and ending balance from your credit card statement or last bank statement.
- Then, click OK.
- Click ‘Save & Close’.
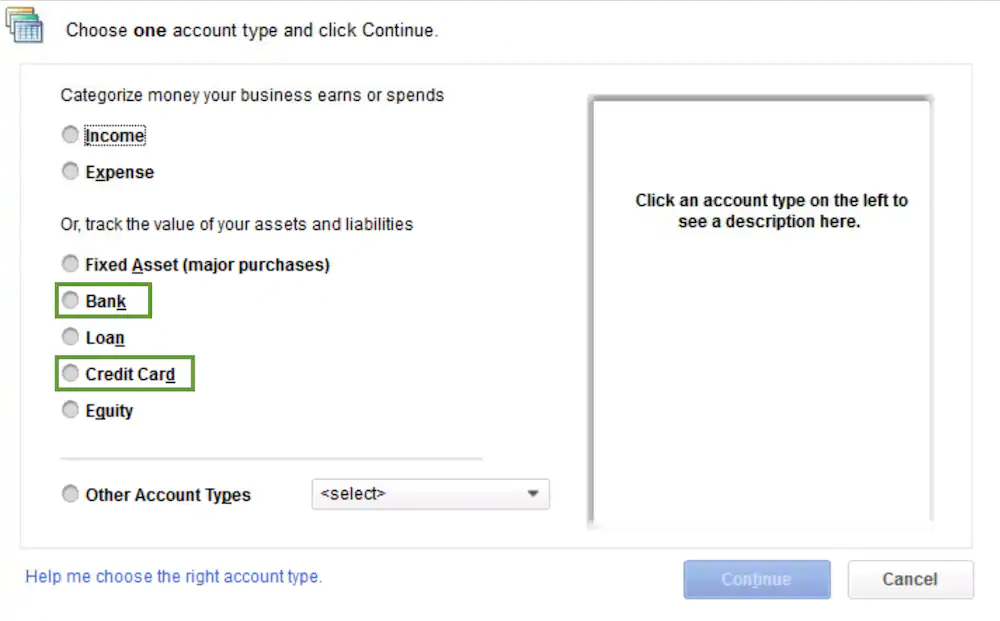
To ensure that all your future reconciliation is accurate, you would be required to account for all the outstanding transactions in the credit card or bank.
After Entering opening balances, follow the steps below
- Take the ending balance from bank statement and increase the amount by any outstanding checks, and decrease the amount by outstanding deposits.
- Enter the journal entry debiting the bank or credit card, and crediting opening balance equity.
- Select ‘Make General Journal Entries’ from the Company menu
- Set the date and enter a number of journal entry
- Now, choose the bank or credit card account from the Account column and enter the amount calculated in step 2 in the Debit column.
- In the next line, click on Account and choose ‘Opening Balance Equity’ from the drop-down.
- Now, in the credit column, put the amount calculated.
- Create checks and deposits by using Opening Balance Equity and enter all the outstanding transactions.
- This will become available for reconciliation without any impact on the prior balance sheet.
- Now, reconcile the opening balance journal entry for each account through mini reconciliation, a process to do it.
You may also like: How to Troubleshooting Basic with QuickBooks for Mac?
Other balance sheet accounts
While entering an opening balance for Equity, Fixed Asset, other Asset, Current Asset, and Other Current Liability, be careful as it is possible that you may create a double accounting entry. In QuickBooks, both the Accounts Payable and Accounts Receivable are considered different.
✔ Through the Chart of Accounts:
- Click on Chart of Accounts from the Company menu
- Right click anywhere on the window appeared and select New, in the Chart of Accounts window
- Choose the right Account Type
- In the Add New Account screen:
- Fill all required details.
- Click Enter Opening Balance button.
- Enter amount of opening balance and the date. You can use the date before the QuickBooks start date.
- Now, click ‘OK‘.
- Click Save and Close.
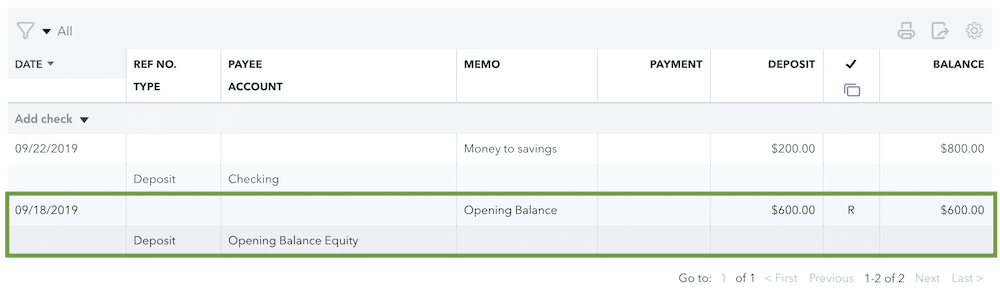
✔ Using a Journal Entry:
- Select ‘Make General Journal Entries’ from the Company menu.
- Now, set the date and enter the number required for the journal entry.
- From the Account column, select the account you want to enter.
- You can also enter the accounts in the order in which they appear on the balance sheet or trial balance.
- Depending on the type of account, enter the account balance as a positive amount and that too, in the right column.
- For example:
- Positive balances will appear in the Debit column, for Asset accounts.
- For Liability and Equity, these positive balances appear in the Credit column.
- Now, for each account, you shall repeat the steps 3 and 4.
- Make sure that once all the balances have been entered, the total amount in Debit and Credit column is equal. You can use the Opening Balance Equity as the offset to check any difference noticed between the two columns.
- Click Save and Close.
- To enter the balance for accounts payable, accounts receivables, and sales tax payable create an additional journal entry. You can also enter any other account that is not included on the first journal entry.
- Now, create a final journal entry in order to distribute any remaining balance in the opening balance equity account among other retained earnings and equity accounts as desired.
✔ Through the Register:
When you have transactions in the account, you are required to go to the account register so as to enter the opening balance.
- Click on ‘Chart of Accounts’ from the Company menu.
- Choose the account for which you wish to enter the opening balance. Then, select Use Register from the Edit drop-down list.
- Fill the following fields for the new transaction:
- Date of the opening balance
- Number/Type- Leave this section blank
- Payee- Type Opening Balance (Optional)
- Account- Choose Opening Balance Equity
- Payment or Deposit: In this field, enter the opening balance in the Deposit field if it is positive and in the Payment field if it is negative.
- Click ‘Record’.
✔ Income and Expense Accounts:
- There is no option to enter balance for income and expense accounts because the balance for these accounts comes from transactions that are entered like bills, invoices and checks.
You may also read: How to Fix QuickBooks Enterprise Advanced Inventory?
Customers and Vendors (A/R and A/P)
For Outstanding Balance before your start date:
If any of your customer or vendor has an outstanding balance BEFORE the commencement date, following options can be used:
Option 1: Put the outstanding balance in the Opening balance field with as of date equal to your start date. These opening balance entries will track to Uncategorized Income or Expense. You can enter opening balance for the individual jobs in case you are planning to setup jobs for customers. Moreover, the name of the customer will reflect the total balance for all the jobs. Also note that when you add new customers or vendors, the opening balance field is available only at that time.
Option 2: To create opening balances for vendors and customers, use the opening balance item that you will create anew and use the same in invoices. This will aid in determining the account you want entries to track to.
Option 3: Enter the individual unpaid bill or invoice rather than entering the total balance for each of the customers or vendors. All the unpaid transactions will result in open balances for vendors and customers. And these will ultimately result in A/R and A/P opening balances. This option will help you keep track of all the individual sales and bills that make up your vendor and customer opening balances.
For Transactions which occurred after your start date:
When you find that the transactions of the customer or the vendor have occurred on or after the start date, then you have an option to use standard QuickBooks forms so that you are able to enter the appropriate individual transactions which include:
- Bill Payments
- Deposits
- Sales tax payments
- Vendor Bills
- Vendor Credits
- Invoices and Sales Receipts
- Customer payments and returns
How to Edit Opening Balance?
✔ Bank, Credit Card and other balance sheet accounts
- Choose the Chart of Accounts from the Lists menu
- Double click on the account that you want to edit.
- Then, find the opening balance transaction (usually the first one) in the account register. It will also have Opening Balance Equity in the Account field.
- If essential, also edit the date as well as amount.
- Click on Record to save all the changes.
✔ Income or Expense Accounts
- Select Chart of Accounts from the Lists Menu.
- Double click on the income or expense that you wish to edit.
- Change the date to your start date in the Account Quick Report. If you don’t know the exact start date, then you can choose ALL in the Dates drop-down.
- After this, you can search the report for the correct transactions that are usually among the first transactions.
- Hover the mouse pointer over a transaction and QuickZoom it. As soon as the magnifying glass appears, double click on that.
- Do all the required changes. If changes done affect journal entry, then General Journal Entry transaction requires- total debits equal total credits.
- Then, click Ok
Also Read: How to Fix Error: This is a Corrupt or Damaged QuickBooks Database?
We hope that the above given article will aid you also resolve your query. If you are still in doubt or have more queries yet then please feel free to contact our QuickBooks Helpline Number @ +1-866-453-7060 and speak with one of our expert Intuit Certified Pro Advisors.
Some FAQs related to this Topic
A balance sheet in terms of financial accounting is a summary report of company assets, liabilities, and shareholder equity of an individual or an organization, whether it is a sole proprietorship, a corporation, a business partnership, private limited company or other organization such as a not-profit entity or government organization.
It is mandatory to pay the due balance each month in order to improve the savings and credit score of your organization. It is also necessary to pay all the due taxes on time to maintain a good standing of your business with the state.
From “Company” menu click on “Charts of Accounts”
Right click and select ‘New’.
Choose the account type
On the ‘Add New Account’ Screen: Fill all the required details.
Click on “Enter Opening Balance” Button.
Now, enter ending date and ending balance.
Then, click OK.
Click ‘Save & Close’.
From Accounting menu, choose Chart of Accounts
Choose the Account
Select View Register
Search for the opening balance
Note the balance and date
Compare your real-life account with the entered opening balance
Find you bank’s statement
Check the account’s balance on the same day of the opening balance
If QuickBooks doesn’t match with your bank records:
Select the opening balance entry
Edit the balance, in the Deposit column, so it matches your bank records
Read more helpful article
How To Check the Product Version & Release of your QuickBooks?
How to Fix QuickBooks Runtime Library Errors & Microsoft Visual C++ Problems?