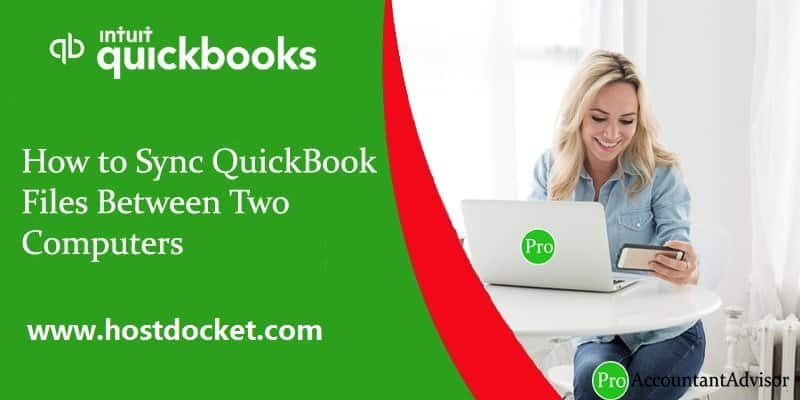Having a problem in Syncing QuickBooks files between two computers?? Don’t you worry..! Here, you will get the answers of your all queries. In this informative article – we are going to clarify all such topic. Moreover, you can also converse with a QuickBooks expert to attain the best possible solution without wasting time & effort. Sync augmented productivity and increases the flexibility to access the data. In many situations, it has seen that many users desire to connect their data between multiple devices to enhance their productivity & flexibility in accessing the data. Unfortunately, they fall short to sync QuickBooks files between two computers as they don’t have proper awareness about it.
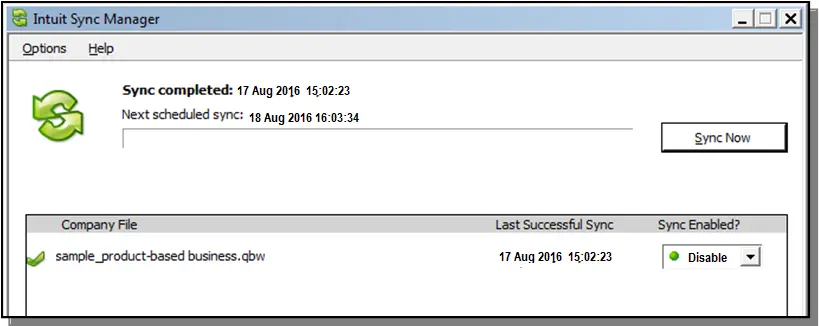
Here, we will endow you the exact insight & knowledge for – how to sync QuickBooks files between two computers? This information is provided as we understand that many QB users desire to sync data or files between the devices in their workplace or home.
Note: Ensure that there is a right installation alternative for each PC, before syncing the files. And, also you must confirm that both computers linked with the same network or not. There is one additional choice available for you that you can also uninstall the QuickBooks software on both the machines & later, reinstall it with the correct options.
You may also see: How to Resolve QuickBooks Error Code 6007?
How to Synchronize the QuickBooks desktop files?
To synchronize the QuickBooks file between two PC’s, one of the best way is to confirm that you chose the correct installation alternatives for each machine. Also, sync both of the computers on the same network. On the other hand, you can also uninstall the QuickBooks on both PC’s & reinstall it with the correct options. When the QuickBooks re-install & configuration get completed on both the computer then, be sure that the primary computer stores all the company files. It also allows you to synchronize the QB data to other machines on the same network. Apart from this, you can also use the ‘Data Transfer Utility’ also known as a third-party commercial utility.
Note: Synchronize the QB files between two systems that allow & makes it trouble-free for employees to work together on one combined accounting report.
Important points to remember
Before you start with the process, it is important to make sure that there is a correct installation option for each of the systems. Moreover, check if both systems are connected to the same network. The user also has the option to uninstall and reinstall QuickBooks on both systems and then use QuickBooks on both computers with the right options.
After reinstallation, the configuration gets completed on both desktops. The primary desktop will store the company file and will permit the user to sync the data to other systems on the network.
One can also leverage the benefits offered by the Data transfer utility, also known as a third-party commercial utility. This is possible only if it contains two separate company files that need to be merged. Having visited these facts, let us jump on to the process to sync QuickBooks files between two computers.
How to Sync the QuickBooks File between two Computers?
Checkout and follow the systematic steps to sync the QuickBooks files between two computers:-
Blog Summary in Infographic
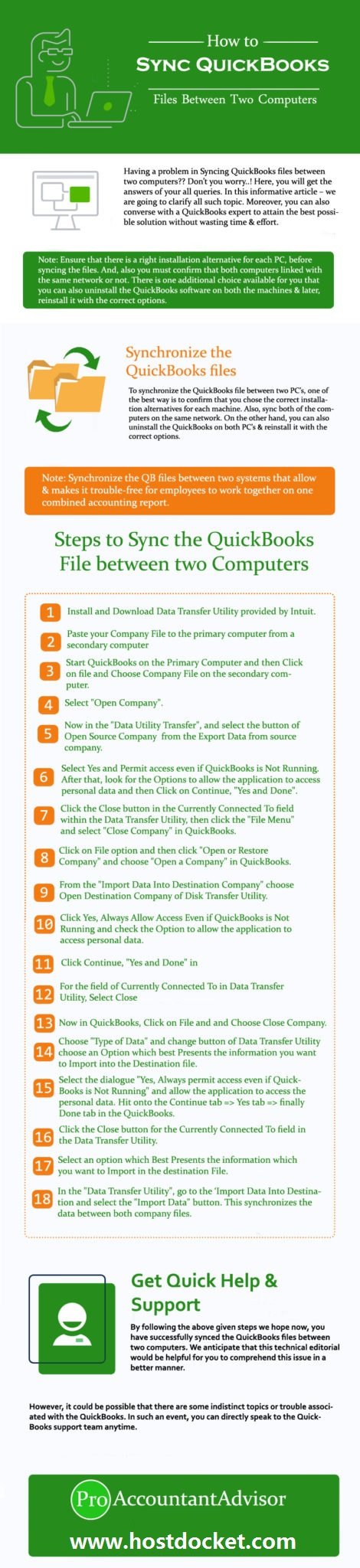
- From the Intuit’s official website, download & install the ‘Data Transfer Utility’.
- Copy the QB company files from the secondary company and paste it to the primary computer.
- In the primary computer, open the QuickBooks software.
- In the “Export Data from the source company”, choose the ‘Open Source Company’ button.
- Select the dialogue ‘Yes and permit access even if QuickBooks is Not Running’ and see the option to permit the application to access the personal data. Now, click on the ‘Continue’ icon => ‘Yes’ icon => finally ‘Done’ icon.
- Select the ‘Close’ tab in ‘Currently Connected To’ section within the Data Transfer Utility.
- Verify the ‘File’ menu & select the ‘close Company’ in QuickBooks.
- Select the ‘File’ option & then, choose the ‘Open or Restore Company’ & select the ‘Open a Company’ in the QuickBooks.
- In the ‘Import Data Into Destination Company’ section, select the ‘Open Destination Company’ of Disk Transfer Utility.
- Select the dialogue ‘Yes, Always permit access even if QuickBooks is Not Running’ and allow the application to access the personal data. Hit onto the “Continue” tab => “Yes” tab => finally “Done” tab in the QuickBooks.
- Select the ‘Close’ tab for the ‘Currently Connected To’ section in the Data Transfer Utility.
- Choose the ‘File’ menu & ‘Close Company’ in the QuickBooks.
- Select the ‘Type of Data’ and ‘Change’ tab of Data Transfer Utility.
- In the ‘Data Transfer Utility’, go to the ‘Import Data Into Destination’ and select the ‘Import Data’ button.
You may also like: How to Fix QuickBooks Error 6000, 301?
If you have to sync your QuickBooks file to another computer
- You may also be interested in learning how you can sync QuickBooks file to another computer.
- Start by copying the QB installer file on both the computers.
- Next, choose the ‘Use QB on this computer’. On the main computer, select the ‘Store company file for Network Sharing’.
- Now insert your product number and license and click ‘Install’. Select: File < Utilities < Host Multi-User Access.
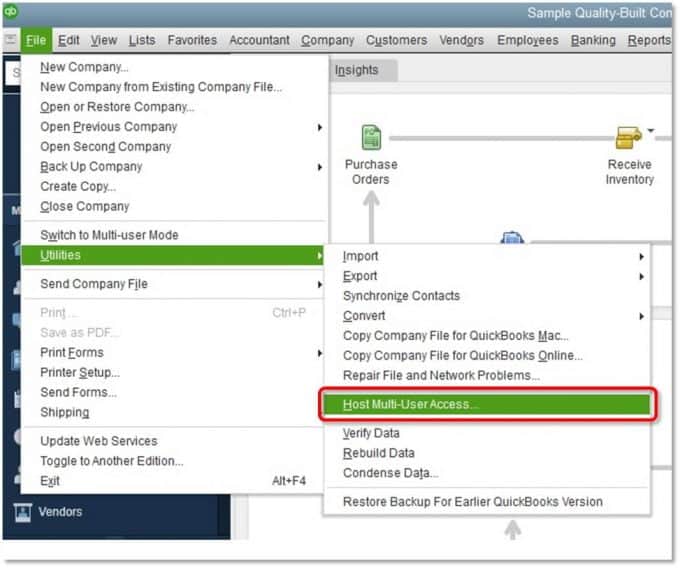
- Go to ‘Scan Folders’ select ‘Add Folder’ and proceed to ‘Scan’ for the QuickBooks company file.
- After you find the QB Company File, close the folder.
- Now create a username and password by clicking ‘Set up users and passwords’.
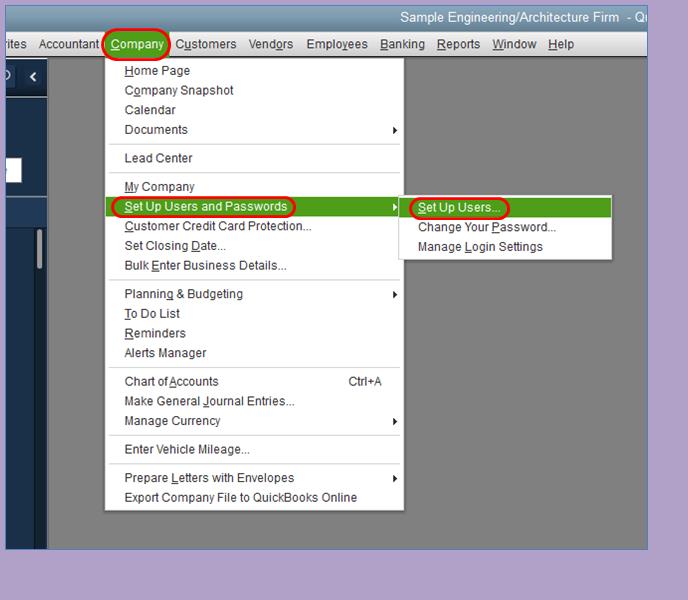
- Select options for changing and deleting transaction permissions and then click ‘Next’ and ‘Finish’.
- Next, open the other computer and look for the option ‘File’.
- Click ‘Open or Restore Company’ in QuickBooks accounting software.
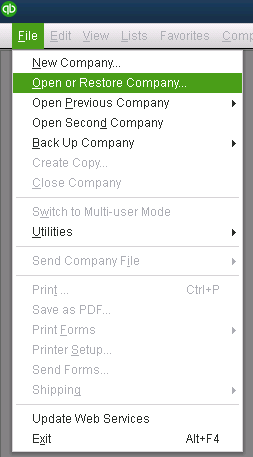
- Browse the accurate network location of the primary company file in that other computer.
Steps for database server setup for synchronization
The user is suggested to store the company file or network sharing on the primary computer. One can also use the QuickBooks software without storing the company file on the secondary computer. The steps involved in the process of synchronization are as follows:
- The first step is to scan folders.
- And then click on the scan tab to scan the primary computer for the QuickBooks company file.
- After that click on close once the verified company file has been found.
- The user will then have to click on the Company menu and head to the Set up users and password and opt for the Set up users tab within QuickBooks on the primary system.
- Now, click on the Add user tab in the system display and then assign the QuickBooks username and password.
- Once done with that select the Access options for the secondary computer and hit on the Next tab.
- The user is then required to go for the Changing or deleting transaction permissions and proceed to the Next and Finish tabs respectively.
- After that click on the Open or restore company and hit on the Open a company in QuickBooks on the secondary computer system.
- Look for the Location on the network where the primary company file is stored.
- Also select the file, and then log in with the username or password created on the primary system
Read Also: How to Fix QuickBooks Error Code 6150?
Get Quick Help & Support
By following the above given steps we hope now, you have successfully synced the QuickBooks files between two computers. We anticipate that this technical editorial would be helpful for you to comprehend this issue in a better manner. However, it could be possible that there are some indistinct topics or trouble associated with the QuickBooks. In such an event, you can directly speak to the QuickBooks support team anytime.
We, Host Docket is a specialized team of expertise technicians to fix, Resolve all QuickBooks issues and Errors. You can even avail our services by just making a call on our toll-free helpline i.e. +1-844-499-6700.
FAQs
It is important to consider the following points before synchronizing the data files on other computers:
1. Search for both computers and check if they are connected to the network or not.
2. Make sure that there is the right installation on every computer prior to syncing the files.
3. Or uninstall the QuickBooks and then reinstall QuickBooks on the two computers and after that use QuickBooks on the computers with the correct options.
QuickBooks has a bunch of files containing a different set of data. The different types of QuickBooks Files are as follows:
QuickBooks Backup files
QuickBooks Company files
QuickBooks Bank Statement files
The user can try performing the below steps in QuickBooks to sync the data:
1. The first step is to choose settings.
2. Now, under Sync, choose Preferences.
3. Also, click on edit.
4. Choose the QuickBooks Online accounts to use.
5. After that choose to save and you are done with the process.
QuickBooks Sync Manager is one of the tools used that securely syncs your QuickBooks company file data with 3rd party applications and some internal add-on services such as recurring payments. It is a crucial tool to sync files in QuickBooks.
You may also like:
How to Solve QuickBooks Sync Manager Error?