A Detailed Guide to Update QuickBooks Desktop to the Latest Release
QuickBooks is an innovative bookkeeping and accounting tool. However, to make the most of this software, it is imperative that you update it to the latest release. Business trends, as well as technology, are changing with time and our tools shall also be updated in order to manage your business aptly. And luckily, Intuit – the maker of QuickBooks understand the significance of updating and improving their products and services from time to time. The new and updated QuickBooks Desktop 2020 has been introduced and users can download it for use.
In this blog post, we are telling you how to update QuickBooks Desktop to the newest version. Read on to run the installation process and also know the solutions of all possible errors that may show up while installing the software. To find out more about the latest update you can dial our QuickBooks installation support team at +1-866-453-7060 and receive help from the industries best Intuit certified accounting ProAdvisors.
You may also read: How to Activate the QuickBooks Desktop?
Tips to Update QuickBooks Desktop to the Latest Release
Intuit presents new QuickBooks releases every year that include developments and fixes. You can download QuickBooks Desktop by either of the two ways –
- Manual upgrade mode
- Automatic upgrade mode
You can turn on automatic update option to receive automatic updates, latest changes and, solutions of errors. This option will update QuickBooks even when you are not using it. You can disable this feature if you don’t prefer receiving automatic updates. You should, however, keep checking for new updates at least once every month.
Important: Don’t be confused with the latest release and latest version of QuickBooks as they are two different things. This blog post is talking about updating QuickBooks to the latest release.
How to find the latest version patch for your QuickBooks
Here is how you can find if you are using the latest version patch for your QuickBooks:
- Open QuickBooks and press the F2 key on your keyboard.
- The Product data Window will appear where you can check the QuickBooks version and released year.
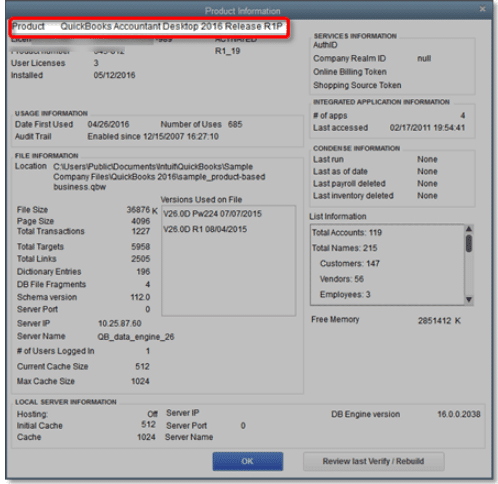
Check out the latest release available for your product:
- QuickBooks desktop 2020
- Intuit QuickBooks desktop 2019
- QuickBooks desktop 2018
- QuickBooks desktop 2017
- Intuit QuickBooks desktop 2016
How you can download & install QuickBooks release updates
Updating QuickBooks to a new release often makes your data file incompatible with the previous releases. To avoid facing such issues, you can make some small changes in the database.
Manual Update:
There are 3 options to manually update the QuickBooks desktop to the latest released version. Here is how you can update QuickBooks to the latest release manually:
- Download From the Internet
- From within QuickBooks Desktop
- Ultra light (ULIP) Patch
Option 1: Download From the Internet
- Visit the official site of QuickBooks and then go to the Downloads & Updates page.
- Check if your product is selected. Click the Change link to open the drop-down and choose your QuickBooks product.
- Select the correct version or year.
- Click on Search button.
- Click on Get the latest updates and then hit Save/Save File to download the update.
- Now hit a Click on Save the update file to your desktop.
- After the download is complete, install the file by double-clicking on it.
- Restart your computer.
- Following are the two ways to install manual updates across your network:
- You can access the install file on your system from another system.
- You can copy (Ctrl+V keys) the install file to both a flash drive and the desktop of another system.
Download links for US QuickBooks:
Download links for Canada:
At first you need to opt for the correct link for your QuickBooks version. When you run this installer it will automatically update your QuickBooks software to the latest release. You won’t need product number or your license to do this.
Read this also: Install or Uninstall the Plugins in QuickBooks
Option 2: Download from within QuickBooks Desktop
- Go to the File menu and click Close Company/Log off. (Note: If multiple company files are open in QuickBooks Desktop, this step shall be performed for every company that is open.)
- Click File and then Exit
- Right-click on the QuickBooks Desktop icon
- Click on Run as admin option
- Ensure that you are on the No Company Open screen
- Go to the Help menu and select Update QuickBooks
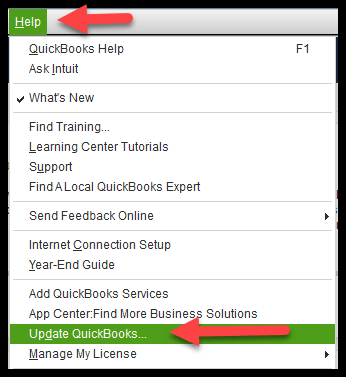
- Click Options
- Mark all by clicking the Mark All button and click Save
- Click Update Now
- Tap on Reset Update button and click the Get Updates button
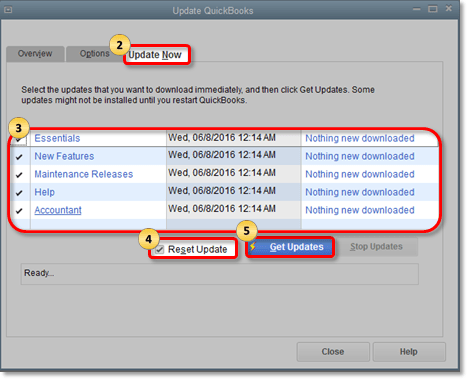
- When you see the Update Complete message appear, close QuickBooks Desktop
- Open QuickBooks Desktop
- Click Yes If you receive a message to put in the update
- Let the installation complete and restart your Computer
Important: Download the payroll tax table, Canada or US, to process payroll If you have got a Payroll subscription. Your Payroll subscription should be active. See QuickBooks payroll features in QuickBooks 2018.
Option 3: Ultralight Patch (ULIP)
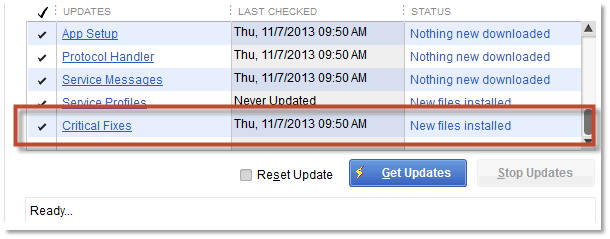
ULIP an inbuilt feature in QuickBooks Desktop that minor solutions are performed when an associate degree actual release patch is not needed.
This method can persist as is (R releases like 2017 R5). You can use Option 2 and similar methods to apply the vital QuickBooks fixes. Make sure that Critical Fixes is selected before you begin the process of transferring the updates.
See Also: How to convert your company file to a new QuickBooks version?
Automatic update
- Go to the QuickBooks Help menu and click Update QuickBooks
- Once the Update QuickBooks window opens, go to the Update Now option
- Ignore the table you are doing as it isn’t mandatory for you to make changes in anything
- You can click on Reset Update to remove all previous update downloads. (Note: This is an optional step and could enhance the amount of time necessary for the update)
- Tap on Get Updates
- Allow the new release to install and restart QuickBooks for changes to take effect
- Accept to install the new release when you restart QuickBooks the next time
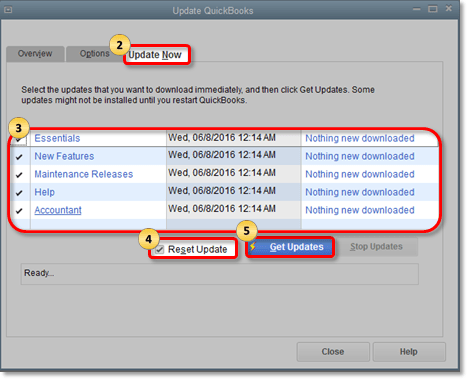
Download QuickBooks latest release automatic in future
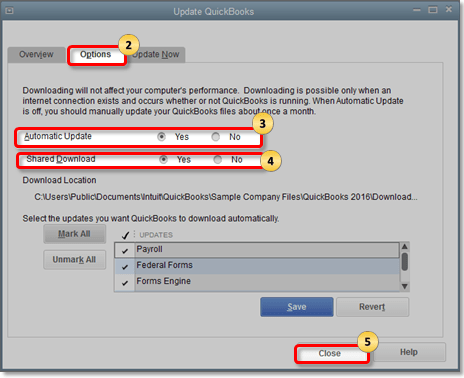
- Go to the QuickBooks Help menu and click Update QuickBooks
- Once the Update QB window opens, select Options
- You can turn on the automatic updates by selecting Yes
- You can also select Yes to share automatic downloads with other computers on your network
- Close QuickBooks Desktop
- Now, your QuickBooks accounting software can download updates whenever there is a new one released
We hope that you find all the necessary information in regards to QuickBooks update in this detailed article. The installation process is provided step by step to make this post informative and easy to understand. If you have any more questions or you need assistance to update QuickBooks latest release, you can dial +1-866-453-7060 and speak to our QuickBooks desktop support experts. We are available 24×7.
Get other helpful articles

