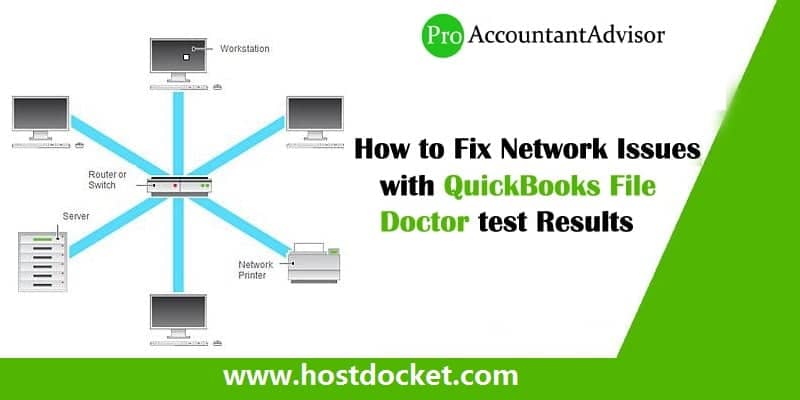Intuit has launched QuickBooks File Doctor tool (QBFD) in 2012. QuickBooks File Doctor is a tool that has been designed to recover the damaged company files and also helps in solving the network issues with QuickBooks. There are test results as well each of the result has a section in it where all the result is described in detail along with the resources that can help fix the problem. To learn more about fixing network issues with QuickBooks file doctor test results, make sure to stick around to this piece of writing till the end. Or you can further give us a call at +1-844-499-6700, and get answers to all your queries immediately. Our technically up-to-date professionals will ensure to make fixing network issues in QuickBooks much easier for you.
Read Also: How to Setup QuickBooks Enterprise –Technical Support & Error Handling?
When the Hosting Mode is turned off
Here are the results of file doctor test that would help you eliminate network issues with QuickBooks. To access your QuickBooks files, turn on the Hosting.
Note: You can ignore this warning if you are working on a workstation computer.
Now turn on the hosting!
When you are hosting QuickBooks Company Data Files in multi-user mode:
QuickBooks Company Data File Hosting means that you allow other computers or workstations to access the file. This file is easily accessible to the host (main computer) as only this host contains the company data file.
The following services are used by QuickBooks Desktop to manage company file access:
- QuickBooksDB32 is used by QuickBooks Desktop 2022
- QuickBooksDB31 is used by QuickBooks Desktop 2021
- QuickBooksDB30 is used by QuickBooks Desktop 2020
- QuickBooksDB29 is used by QuickBooks Desktop 2019
- QuickBooksDB28 is used by QuickBooks Desktop 2018
You can also find this service in the Windows Control Panel. Now, you are required to look for the service that corresponds to the version of QuickBooks Desktop you are using.
The following diagrams illustrate QuickBooks hosting modes.
Dedicated hosting diagram
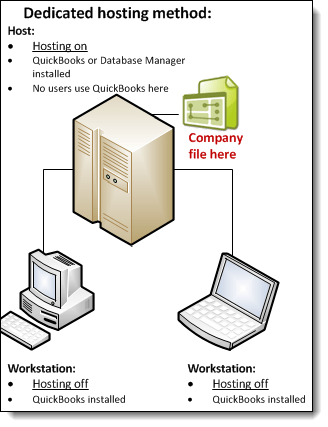
Peer to peer hosting diagram

Alternate hosting diagram
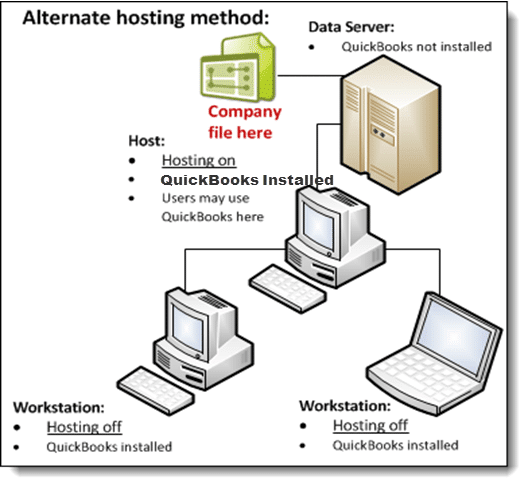
Ways to Access the Company Files
In order to access the company file, make sure that your system meets following conditions:
- Database Server Mode: The company file can be easily and successfully opened by the database server.
- QuickBooks User Login: Make sure that each user has a user login and password.
- Windows File Permissions: Ensure that if a user is log in, then he must have the permissions to Full Control. These permissions also include permission to modify the files and to look at the file.
Modes of Hosting:
You need to know that the hosting mode is set for the versions of QuickBooks Desktop as well as for other computers. But this hosting mode is not set for the company file. The hosting mode settings go independent when multiple versions of QuickBooks 2016 or later are used simultaneously. Usually, there are a total of three hosting modes:
Not Hosting Mode:
- Just like the Windows user running QuickBooks, QuickBooks Database Server Manager also runs a normal process.
- Multi-user mode is not supported by the Not Hosting Mode. To communicate with QuickBooks, shared memory is used by this hosting mode. Moreover, database server to access a file can be used only by the QuickBooks user who is running QuickBooks on the local computer.
Hosting Local Files only
- A Windows service namely QuickBooks DBXX is run by QuickBooks Database Server (Here XX is a number from 17 to 32 that indicates the version of QuickBooks). And also as the Windows user QBDataServiceUserXX (where XX is a 2-digit number from 17 to 32).
- The service QuickBooksDBXX runs until the computer is on.
- To communicate with the QuickBooks software, multi-user mode is supported using TCP/IP. Note that QuickBooks users who are on remote computers can access the company file using a database server which runs in Hosting Local Files only mode.
- A computer that runs on this mode can host the files that are located on that computer.
Hosting Local & Remote Files mode
- QuickBooks Database Manager runs as a normal process just like the currently Windows user. This process starts when the user logs into the Windows and the process stops as soon as the user logs out.
- If a computer is running in this mode, then it can support multi-user mode in order to communicate with QuickBooks. However, do this using TCP/IP. QuickBooks users who work on remote computers can access company files using the database server.
- In addition to this, a local computer that is running in this mode can also host the files that are stored on it and located on remote computers. These files can also be opened on the local computer.
You may also like: How to Fix QuickBooks Enterprise Setup and Installation guide?
How QuickBooks determines which database server to communicate with?
The ways in which QuickBooks Desktop determines the database server to communicate with, are as follows:
- QuickBooks looks for .nd file and this file is a small text file which has the same name as the company file but has an .nd file extension. Moreover, this text file is located in the same directory where the company file is located. The company file has the extension- .qbw. The details like IP Address and port, to contact the server are also available in the directory.
- QuickBooks Desktop also determines whether the .qbw file is in use or not.
- When QuickBooks Desktop find this text file, i.e. .nd file, then it also detects the company file that is in user. After this, the QuickBooks software tries to communicate with the server in the following manner:
- If communication is successful, the company file will open by QuickBooks.
- If communication is not successful, then an error message comes which describes the ways to resolve this issue. You can take a look at the Multiple computer receive error H101, H202, H303 and Error H505.
When the folder that contains file is not writable and is not shared
Make sure that the folder that contains the company file is available to the other users.
Important: If you are on a workstation then you should ignore this warning.
When there is no network connectivity:
Even when there is no network, one TCP/IP adapter that is working and that the hostname of the local machine is resolvable.
Run IPConfig:
The IPConfig tool is very useful in verifying the TCP/IP configuration of the computer you are using. This tool helps to troubleshoot the problems by using QuickBooks on the network.
Some of the most common IPConfig commands are as follows:
| Command | Description |
| Ipconfig | Basic TCP/IP information |
| Ipconfig/ all | Detailed TCP/IP information |
| Ipconfig/ renew | Renew the IPv4 address for all network adapters |
| Ipconfig / release | Renew the IPv4 address for all network adapters |
Steps to run the ipconfig:
To verify the TCP/Ip configurations of your computer, you may find the IPConfig tool. This tool helps you to resolve & troubleshoot problems while using QuickBooks on a network.
Here’s how
- Select the Windows Start button.
- Enter CMD in the search field.
- From the list of results, choose Command Prompt.
- At the Command prompt, enter ipconfig and then, press Enter.
If you need any more information regarding this, then you can enter ipconfig/? At the command prompt or visit support.microsoft.com.
When there is network problem: IP reverse lookup is failed:
Check whether the Windows can produce an IP address from a hostname and reverse the process.
If QBCFMonitorService/ QBDBMgrN is not running or if Firewall is blocking the QuickBooks
These are the common errors that you will encounter when firewall block Internet access that you require for a specific QuickBooks program. You can resolve this issue by updating your firewall to the latest release or you can configure exceptions and ports required for the firewall software.
When QBCFMonitor Service is not running
- To open 8019 port for the tool and QuickBooks applications on the client and server, configure your firewall.
- Make sure that the hosting of the server is on.
- Now, ping the server and that should succeed from both the server and the client.
QBDBMgrN is Not Running:
- In order to open all the QuickBooks applications and Dynamic database port for the QuickBooks File Doctor, you should configure your firewall. Configure the firewall on all the client computers and your server as well.
- Make sure that the hosting is on the server.
- Ensure that you are able to ping the server both with the IP and hostname on the server.
See Also: resolve QBDBMGRN Not Running on Computer Server issue
Winding Up!
We hope that this article might helped you to fix network issues with QuickBooks . If you have any questions or queries or you need any type of help related to your QuickBooks software, feel free to contact our QuickBooks Help Number at +1-844-499-6700. We provide you a feasible solution for all your concerns.
FAQs Related to fixing Network Issues with QuickBooks File Doctor test Results
You can fix connection failure by removing the network error message using the steps below:
1. Choose the reload tab.
2. Press F5 or press command + R for Mac to download the entire page.
3. In case the problem continues, reboot the browser and log in to QuickBooks online.
You can do this by performing the steps below:
1. Under QuickBooks file menu, also choose utilities tab.
2. You now have to pick the verify data option.
3. Now, click on ok tab.
4. Furthermore, continue using the file.
5. However, if the verify rebuild utility finds any issue with the data, you will get an error message.
This can happen if you try to use damage files. The error might show up on the screen stating that you have lost your files. And file doctor is further unable to open them.
You can try running the QuickBooks verify data utility. This will confirm the corruption in QuickBooks and will further suggest you to rebuild data.
Our Support services for QuickBooks
Fix all your QuickBooks Enterprise Relates Issues. Contact our QuickBooks enterprise support team
Fix all your Data Loss or Recovery Related Issues. Contact our QuickBooks data recovery support team
Resolve all your Payroll Related Issues. Dial QuickBooks payroll support number +1-844-499-6700.
Fix all QuickBooks Errors & Technical Issues. Contact our QuickBooks error support team.
Fix QuickBooks Desktop Installation Errors with the QuickBooks Install Diagnostic Tool