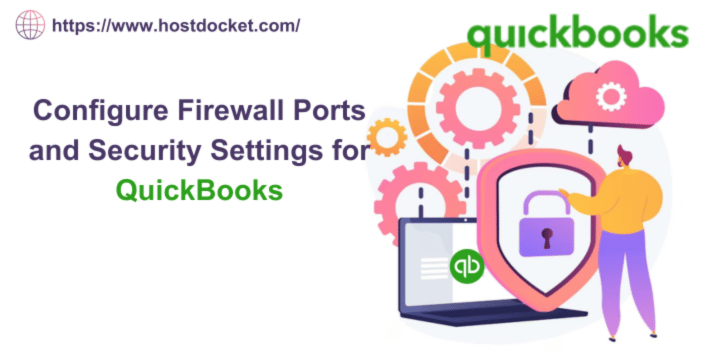QuickBooks users might often land into some or the other error when performing various accounting activities. However, an instigating factor that remains common and constant in majority of the errors is the firewall and security software creating trouble. Time and again firewall configuration triggers various errors in QuickBooks. It can be a bit overwhelming to figure out the right configuration for firewall and security settings. And even a slight issue with the configuration of the same can drag you to different errors. Thus, to help you in eliminating this issue permanently, here we are with this piece of writing sharing the complete details about configuring firewall ports in QuickBooks and security settings for QuickBooks. Working on firewall configuration can prevent you from experiencing a bunch of errors in QuickBooks. Therefore, stick around this piece of writing till the end, and unveil the complete details.
Whereas, if you require any sort of technical assistance at any point in time, then in that case, do not hesitate in connecting with our technical support professionals. Feel free to give us a call at +1-866-453-7060, and you will get answers to all your queries immediately. Now that you know whom to call in case you need any technical assistance, let us dive in deep and explore the complete details about firewall ports configuration.
You might find this helpful: QuickBooks Desktop 2023 – Pricing, Features and Download
What is Firewall?
Before moving ahead with the procedure to configure firewall ports and security settings for QuickBooks, let us first understand a little about firewall and firewall ports. Well, firewall is a must have application to save your desktop from a bunch of threats like malware, viruses, and unwanted programs. To protect your system, firewall might block the internet access required to run QuickBooks desktop and company file. One can experience this issue when making use of QuickBooks desktop in multi User mode. Talking about firewall ports, it is responsible to control whether a particular program can be used by the system or not.
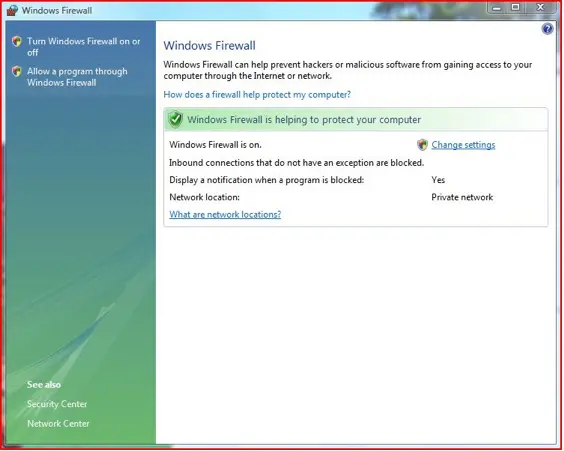
Also Read: How to Fix Login Problems of QuickBooks Online on Chrome?
How to manually add ports to QuickBooks firewall?
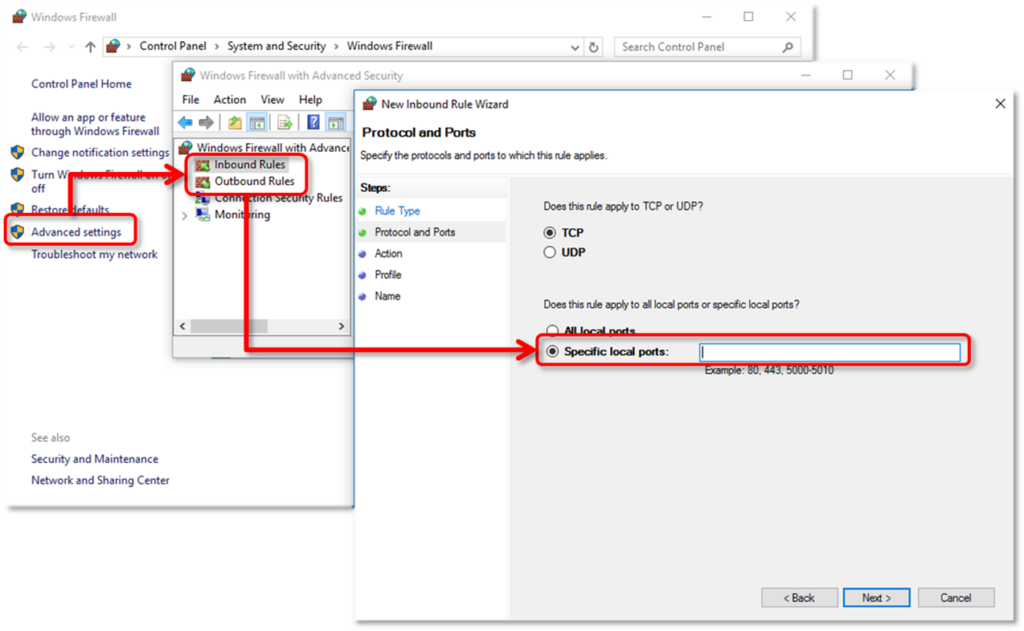
You can try to manually add ports to QuickBooks firewall using the set of steps enumerated below:
Step 1: Click on the start menu and further search for firewall
Step 2: You now have to choose windows firewall
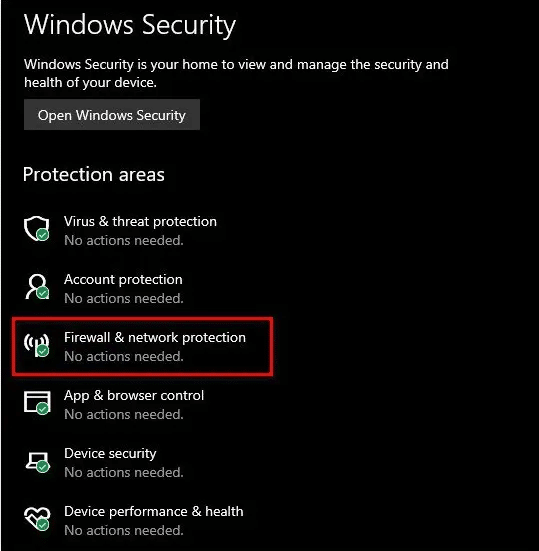
Step 3: Go for Advanced Settings from the right pane
Step 4: Right click on inbound rules and select new rule
Step 5: The next step is to choose port and click on next tab
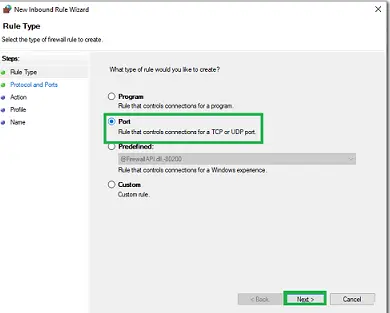
Step 6: Search for the TCP option and input specific ports that are needed for the current QuickBooks version being used. In case there are multiple versions, then simply add on each year’s ports too. This can be done using the following format:
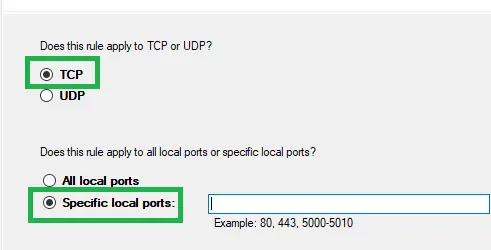
- QuickBooks Desktop 2019: 8019, XXXXX. (XXXXX is the assigned port number found in QuickBooks Database Server Manager).
- QuickBooks Desktop 2018: 8019, 56728, 55378-55382
- QuickBooks Desktop 2017: 8019, 56727, 55373-55377
- QuickBooks Desktop 2016: 8019, 56726, 55368-55372
- QuickBooks Desktop 2015: 8019, 56725, 55363-55367
Step 7: Choose next tab and ensure to permit the connection that is to be selected and further click on next again.
Step 8: Ascertain that you have check-marked all the profiles.
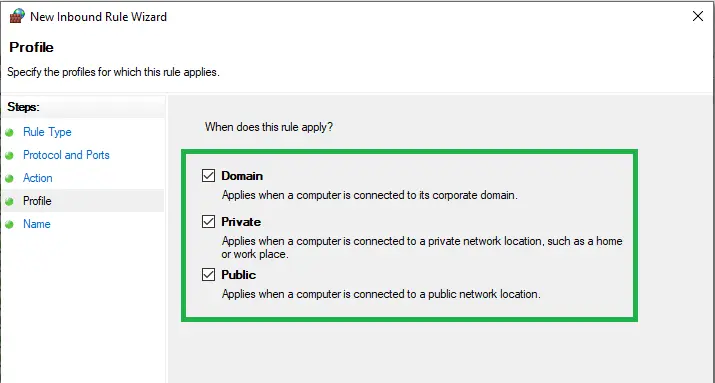
Step 9: Assign a name to rule such as QBPorts and click on finish.
Step 10: You can perform the same steps for outbound rules.
Step 11: Further check by opening QuickBooks Desktop in multi User mode or over network to verify that the issue is fixed.
Also Read: QuickBooks File Doctor Tool – Download, Install & Use
How to fix connectivity issues in QuickBooks?
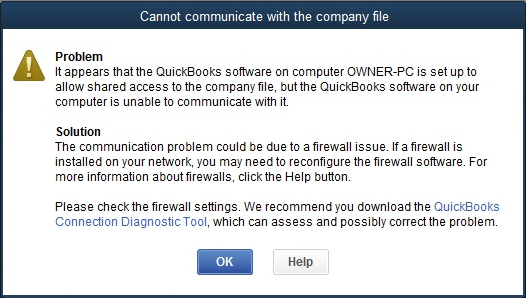
In case you continue to experience connectivity issues in QuickBooks, then you might have to make exceptions to the use of programs QuickBooks in windows firewall. The steps involved in this procedure are as follows:
Step 1: Click on the start menu and further enter firewall.
Step 2: Further drag the cursor to windows firewall..
Step 3: Select advanced settings from right hand side and right click on inbound rules.
Step 4: Select new rule tab
Step 5: Further, select programs and choose next tab.
Step 6: You now have to click on program path and select browse.
Step 7: Move to one of the paths that are listed and further click on next tab.
Step 8: Furthermore, select allow connection and hit next.
Step 9: Make sure to check mark all the profiles and hit next.
Step 10: End the process by assign a new name to the rule.
Step 11: Check by opening QuickBooks desktop in multi user mode or over the network to verify that the issue is fixed.
Also Read: Download and Use QuickBooks Conversion Tool
| Executable Files | Location |
| AutoBackupExe.exe | C:Program FilesIntuitQUICKBOOKS YEAR |
| Dbmlsync.exe | C:Program FilesIntuitQUICKBOOKS YEAR |
| DBManagerExe.exe | C:Program FilesIntuitQUICKBOOKS YEAR |
| FileManagement.exe | C:Program FilesIntuitQUICKBOOKS YEAR |
| FileMovementExe.exe | C:Program FilesIntuitQUICKBOOKS YEAR |
| QuickBooksMessaging.exe | C:Program FilesIntuitQUICKBOOKS YEAR |
| QBW32.exe | C:Program FilesIntuitQUICKBOOKS YEAR |
| QBDBMgrN.exe | C:Program FilesIntuitQUICKBOOKS YEAR |
| QBServerUtilityMgr.exe | C:Program FilesCommon FilesIntuitQuickBooks |
| QBCFMonitorService.exe | C:Program FilesCommon FilesIntuitQuickBooks |
| QBLaunch.exe | C:Program FilesCommon FilesIntuitQuickBooks |
| QBUpdate.exe | C:Program FilesCommon FilesIntuitQuickBooksQBUpdate |
| IntuitSyncManager.exe | C:Program FilesCommon FilesIntuitSync |
| OnlineBackup.exe | C:Program FilesQuickBooks Online Backup |
Steps to configure 3rd Party Antivirus/Firewall Programs
One can try configuring the third-party antivirus/firewall programs only if the windows firewall issue continues. The user needs to ensure that TCP must be selected and then enter the ports that are required for the current QuickBooks version on the antivirus/third party firewall programs.
| Executable Files | Location |
| AutoBackupExe.exe | C:Program FilesIntuitQUICKBOOKS YEAR |
| Dbmlsync.exe | C:Program FilesIntuitQUICKBOOKS YEAR |
| DBManagerExe.exe | C:Program FilesIntuitQUICKBOOKS YEAR |
| FileManagement.exe | C:Program FilesIntuitQUICKBOOKS YEAR |
| FileMovementExe.exe | C:Program FilesIntuitQUICKBOOKS YEAR |
| QuickBooksMessaging.exe | C:Program FilesIntuitQUICKBOOKS YEAR |
| QBW32.exe | C:Program FilesIntuitQUICKBOOKS YEAR |
| QBDBMgrN.exe | C:Program FilesIntuitQUICKBOOKS YEAR |
| QBServerUtilityMgr.exe | C:Program FilesCommon FilesIntuitQuickBooks |
| QBCFMonitorService.exe | C:Program FilesCommon FilesIntuitQuickBooks |
| QBLaunch.exe | C:Program FilesCommon FilesIntuitQuickBooks |
| QBUpdate.exe | C:Program FilesCommon FilesIntuitQuickBooksQBUpdate |
| IntuitSyncManager.exe | C:Program FilesCommon FilesIntuitSync |
| OnlineBackup.exe | C:Program FilesQuickBooks Online Backup |
Also Read: Fix QuickBooks Unrecoverable Error
Steps to Configure Firewall Programs
Other than the above steps, you can try to configure the firewall programs using the steps listed below:
- When a user makes use of a number of firewall and the changing versions, Intuit is unable to do the Additional Configuration Setups. You need to take assistance from the software publisher’s website.
- Furthermore, Intuit does not support different internet security programs. Thus, add exceptions firewall ports in QuickBooks. In case the error continues, add the directories to the antivirus program.
Steps for configuring antivirus and windows firewall
It is suggested to add exclusion in windows defender or installed antivirus program. Perform the following steps:
- At first, you need to open windows defender security center.
- Furthermore, open virus and threat protection.
- Along with that click on add exclusion and select the folder.
- Once done with that, add Intuit folder in C drive as exclusion.
- Lastly, select ok tab.
You May Also Like: How to Fix QuickBooks Update Error Code 1328?
Conclusion!
Firewall and security settings are one of the most crucial elements that the user needs to configure in a proper manner. The above discussed steps are sufficient to successfully configure firewall ports and security settings. In case of any queries or if you need any sort of assistance at any point in time, feel free to reach out to us at +1-866-453-7060, and we will cater you with immediate support and assistance. Our technically sound QuickBooks ProAdvisors will ensure to answer all your queries and help you with all sorts of QuickBooks related issues.
Read More QuickBooks Errors: QuickBooks Error Code 15107 | QuickBooks Error Code 12029 | QuickBooks Error Code 6210 0
FAQs Related to Firewall and security settings in QuickBooks
One can successfully fix the firewall issues in QuickBooks by opening control panel window and head to the windows firewall tab. You now have to opt for the turn windows firewall on/off. Click on disable firewall and head back to QuickBooks application.
The ports used by QuickBooks desktop 2023 are:
QuickBooks Desktop 2023:8091, XXXXX.
QuickBooks Desktop 2022:8019, XXXXX.
QuickBooks Desktop 2021:8019, XXXXX.
QuickBooks Desktop 2020:8019, XXXXX.
QuickBooks Desktop 2019: 8019, XXXXX.
QuickBooks Desktop 2018: 8019, 56278, 55378-55382.
You can check for blocked port using the command prompt. The steps involved are:
Enter cmd in the search bar.
After that, right click the command prompt.
Choose run as admin.
And further, enter the command and click on firewall show state.
This will show up the blocked and active port configured in the firewall.