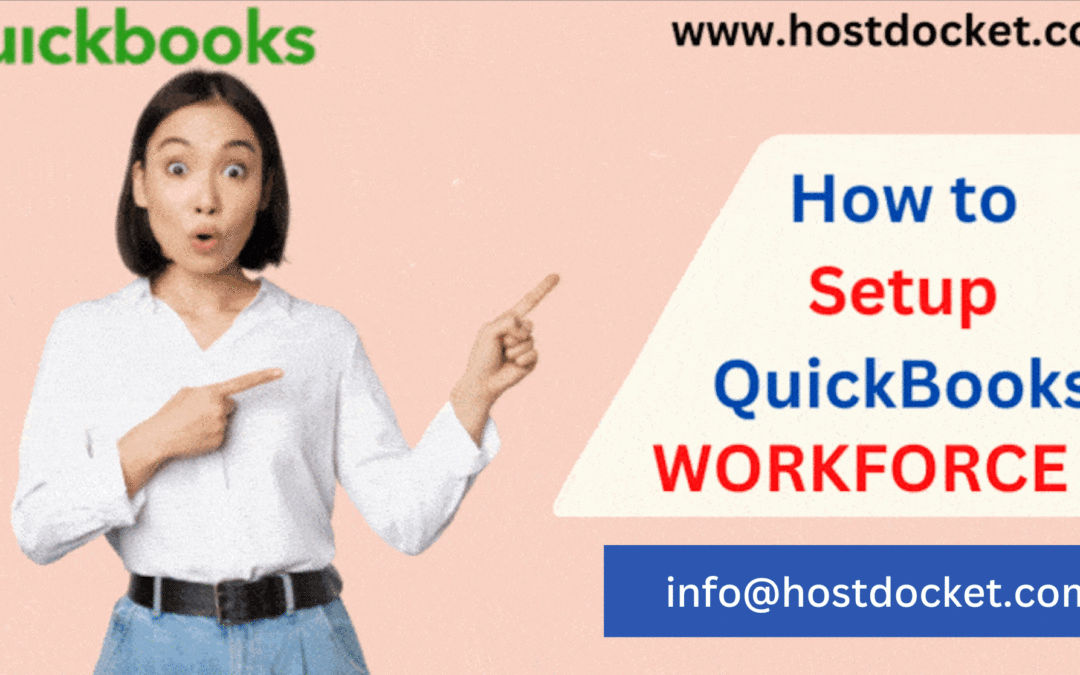Have you ever heard of QuickBooks workforce? How to create Workforce in QuickBooks? How does QuickBooks Workforce work? Is there a cost for installing it? Is QuickBooks Workforce secure?
These are the numerous Queries that usually all the QB users have about QuickBooks Workforce. Are you among them? If yes, then All right, need not to worry. To assist you we came up with this useful write-up. Here you will get to know each and everything about QuickBooks Workforce.
However, in case of trouble in the set-up process if you want any technical help then you are free to reach out to our QB tech experts by simply calling them i.e. +1-844-499-6700! Our dedicated team of professionals is ready to serve you out round the clock with the entire process in the best possible way. Before moving towards the set-up process let’s get to know more about QuickBooks Workforce.
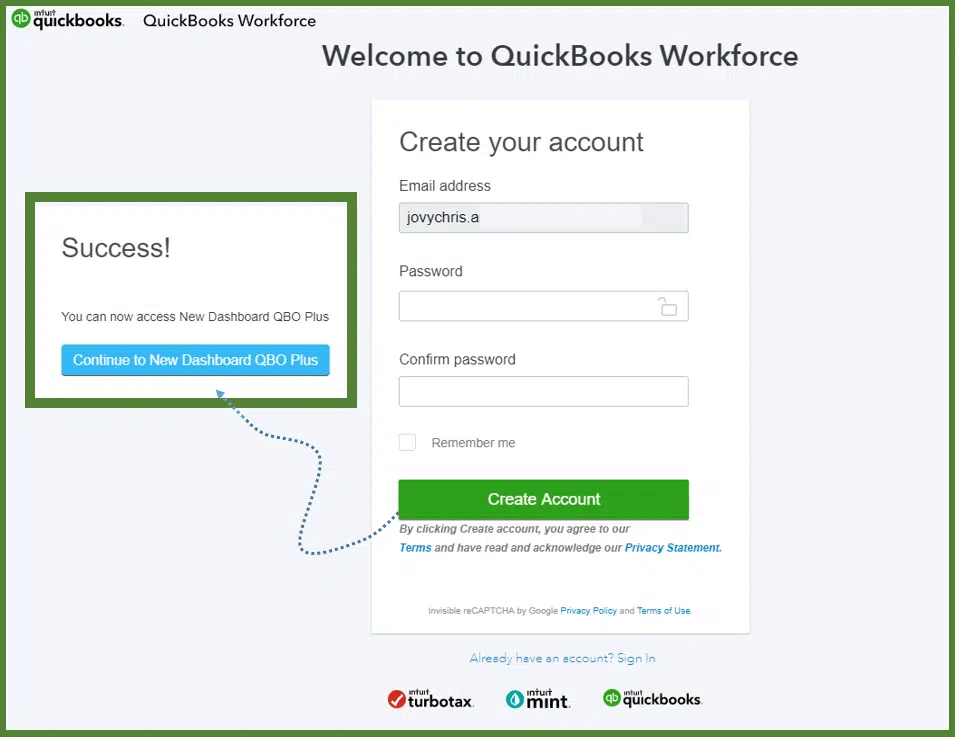
What is the Basic idea of QuickBooks Workforce?
QuickBooks Workforce is the most widely used online portal tool in QuickBooks that creates a good understanding between you and your employees by allowing the employees to access and check out (24/7) all their payroll-related information.
You may also like: How to Fix QuickBooks Error Code C=343?
QuickBooks Workforce is considered as a part of payroll services where employees have to fill the credentials in order to access them to view and print their pay stubs and W-2 easily. Also, with the help of this payroll services employees get notified with the email that their pay stubs are ready to view and print. On the other hand after installing QuickBooks Workforce, you can also pay salary, bonus and overtime payments to employees by using the payroll option.
Remember that QuickBooks Workforce is compatible with Intuit’s QuickBooks 2009 version or newer. It is essential to Set up QuickBooks Workforce in your QuickBooks software by installing a revised version.
How this QuickBooks Workforce functions?
As we already know that QuickBooks is a web based self-service portal that allow employees to safely access and review their payment information by simply inviting them. And the employees who use Intuit’s payroll and accounting services can login and use QuickBooks Workforce easily with their QuickBooks credentials.
See Also: How to Convert Quicken Data into QuickBooks Desktop
On the other hand, if employers want to use the QuickBooks Workforce, they can simply turn on QuickBooks Desktop’s Payroll Cloud services window because QB Workforce is integrated with intuit QuickBooks’s desktop version. Also, in QuickBooks Payroll service Employees invited by employers can add and update their personal information for signing up in all its versions and can have access to QB Workforce.
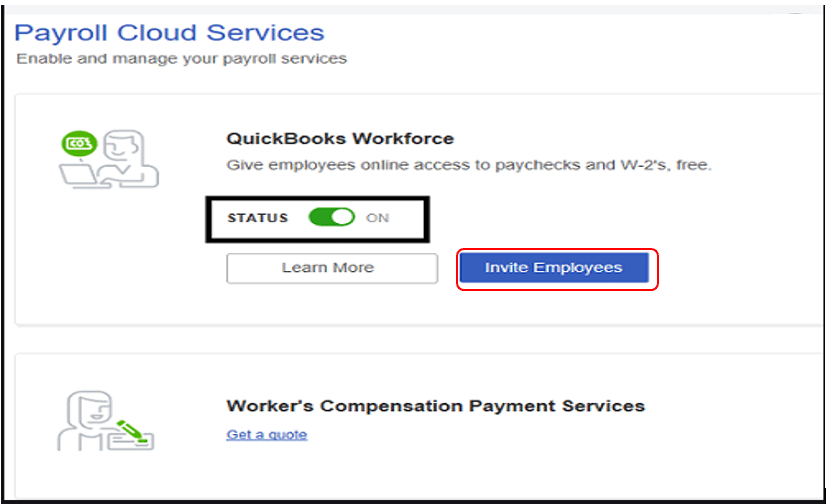
Is there a cost for installing or signing up the QuickBooks Workforce?
There is no cost for installing or signing up for QuickBooks Workforce. Except that you should have an active subscription to QuickBooks. QB Workforce is a pre-install feature of QB Desktop and Online Payroll But to start this you just need to activate it. Only point to keep in mind is that you need a basic or enhanced version of QuickBooks Desktop and any version of QuickBooks Online accountant in order to activate it.
How to Set up QuickBooks Workforce in QuickBooks Desktop!
For setting up of the workforce account you just need to use the link send by your employee. Though it takes only a few steps to set up account in QB Workforce. Once it is done it enables you to generate paychecks automatically in your QuickBooks and employees will also start getting notification about it and can check their own pay roll information.
Read Also: How to Set Up a New Company File in QuickBooks?
Follow the steps given below to get QuickBooks Workforce set-up:
Activate QuickBooks Workforce
QuickBooks users can instantly access QB Workforce solution from their accounts after logging it but it must be activated. But before you get started ensure that you have latest version of QuickBooks desktop running and updated pay roll feature in your system. Otherwise, if you are using old version, you or your employee might face trouble in logging in or they may get an error message while accepting your invites. The steps involved in setting up Intuit workforce in QuickBooks Desktop are as follows:
- In QuickBooks desktop company, choose employees option and further Manage payroll cloud services. If you do not see the Manage Payroll Cloud Services tab, then make sure to have the latest QuickBooks desktop.
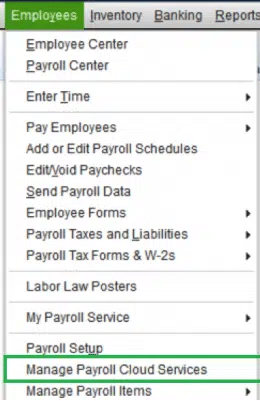
- You are now supposed to toggle the status to “on” status in the Payroll Cloud Services windows under Intuit Workforce.
- You will then be required to create or confirm a PIN used for sending the payroll data.
- Once done with that, make sure to select Save Changes option.
- Furthermore, go for return to QuickBooks in the confirmation window.
- When the user runs payroll, it is crucial to Upload the paycheck info to Intuit when asked. Note that the users need to upload the pay stubs. For uploading paycheck info after each payroll, you can perform the steps below.
- In QuickBooks Desktop company file, create paychecks as it is done normally.
- Make sure to click on Send to Intuit on the confirmation and then next steps screen.
- Now, on send/receive data window, click on send.
- When asked, enter the payroll service PIN.
- Note that, if you ever forget to select to send to Intuit after creating paychecks. You can visit the employees and click on send payroll data.
Upload Historical Pay Data
If you are first time user and you really want your employee to review their payment information in QuickBooks Workforce then you need to upload their historical paychecks. This step is optional if QB Workforce is configured already. Although to upload historical Pay data can be done easily by simply following the instructions given by intuit on their website. They are as follows:
- Upload and send payroll data to intuit and the select the right data range.
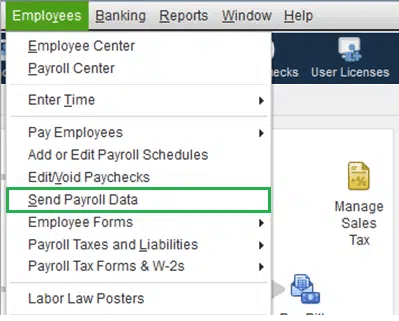
- But before uploading and for future pay stubs select current calendar year pay data by using QuickBooks PIN. This is to let it get attached to your employee’s information.
Confirm your account information via a code
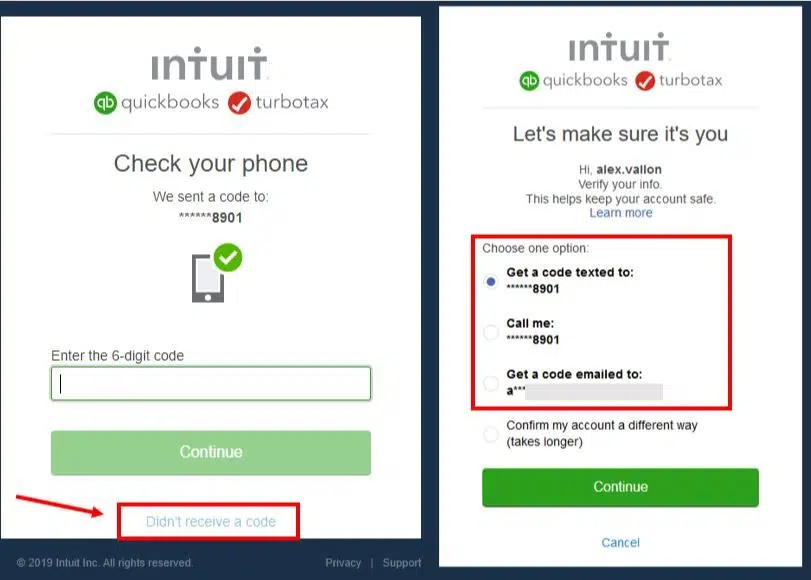
In case asked to confirm the account information with code, you can continue with the steps enumerated below. Note that when you sign in to QuickBooks workforce using Intuit account login, then you might be asked to confirm the account information with the help of a confirmation code. The steps involved here are:
- You need to first select How you would like to receive the code?
- Once done with that, choose Continue, and the code will be sent to you.
- In case you do not have access to the email listed, choose Confirm my account a different way for updating email.
- Note that, do not leave the screen before entering the confirmation code.
- Also, open another window if needed.
- Once done with this, you need to retrieve the confirmation code. This might take some time, and the code might arrive in the mailbox after a couple of minutes.
- You might further be required to check the bulk/junk/spam mail folder to see if the code went there.
- The next step is to enter the code and click on Continue.
- In case you did not get the code, then select didn’t recieve a code option.
- Once verified, you will be automatically signed in to Intuit Workforce.
Send invites to your employees For QuickBooks Workforce
Once the QB Workforce is activated from your QuickBooks Desktop account next you can do is to invite your employees to use it from their accounts. For this, go to Manage Payroll services cloud page where the names of your employees have been already preloaded in the list. Here, you can send invites to as many employees as you can choose provided that they have already signed up their account or created their profiles. Once they accept your invites fresh pay stubs and W 2‘s is now available on QuickBooks Workforce. But make sure to remind them to allow notifications and submit all their relevant and required personal and financial information for W 2’s and Bank account numbers.
How to Set up Intuit Workforce in QuickBooks Online Payroll
QuickBooks Online Payroll users can use and access QuickBooks Workforce with any version of QuickBooks Online. It’s very easy and can be done in few steps also. They are as follows:
Addition of Employees to QuickBooks Workforce
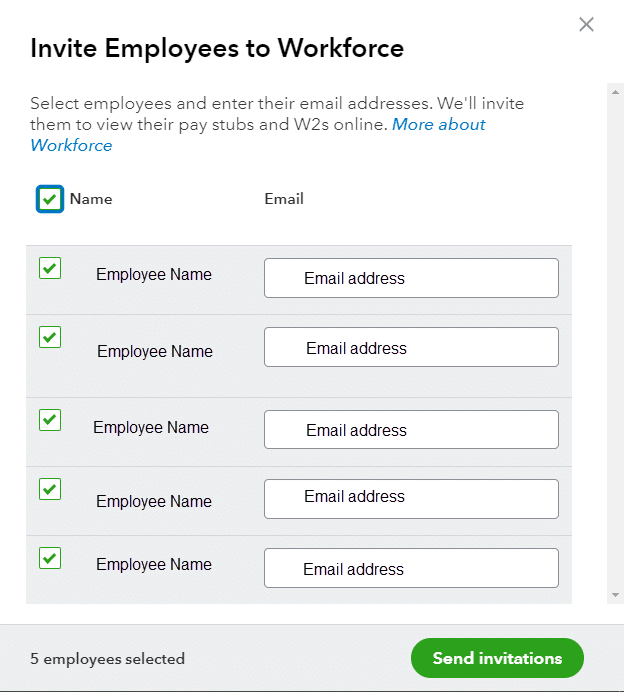
In order to add employees automatically, employers can select employees and their e-mail addresses in the Employees Section of the Payroll tab.
Set up the accounts of employees by E-mail
Notify your employees about invitation through QuickBooks Online Payroll center. Also reassure them to complete the form. Now they can review their paystubs and W-2 s information in this way.
Use T sheets Time Tracking. [OPTIONAL]
This step is optional where only premium and elite users of QuickBooks Online can use this T sheets Time tracking feature. They can also invite their employees to use this feature.
Is QuickBooks Workforce Secure to Use?
As you and your employees are sharing very private information, so usually the most important question most people have about QuickBooks Workforce is if it’s secure to use. Therefore it becomes important to rely on its security.
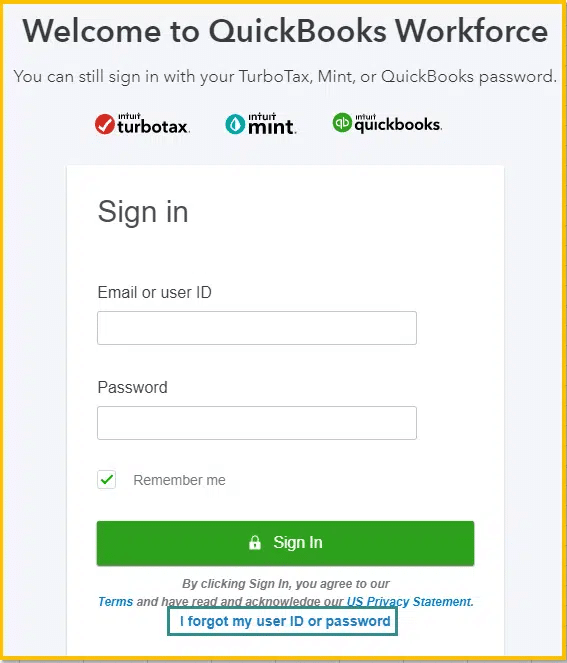
Like all QuickBooks programs, QuickBooks Workforce is also secure to use. Here both the employee and the employer have sign in and verify the identities where each employee accesses the system. Also, each employee has to go through the two-factor authentication to ensure the security of their information.
Final Words!
To Sum up, QuickBooks Workforce is a fantastic option in future for both the employer and the employees because of its ease of use. It also gives immediate access to their pay related information whenever they require. Intuit Workforce generates pay outs that are more user-friendly, accurate, and timely and documented on paper. And if you still you got stuck in any problem related to this or if you have any query, you must dial QuickBooks Customer Service Number +1-844-499-6700. And you can get in touch with our QuickBooks professionals soon to resolve the problem
More Helpful Topics: