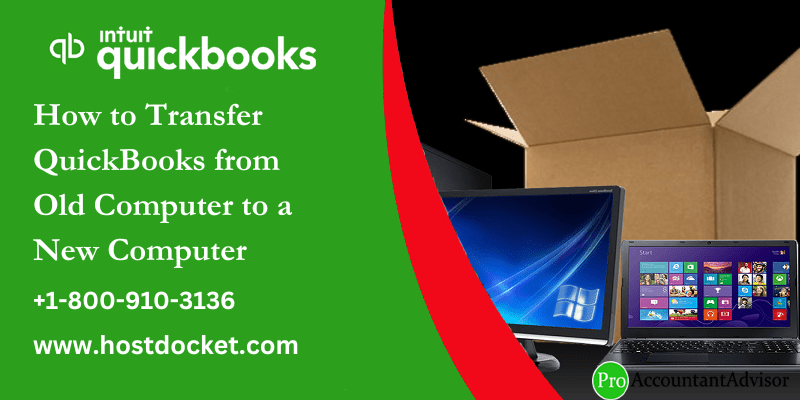Switching computers? Want to transfer QuickBooks from old computer to a new computer? Well, all this is possible by performing some basic set of steps. To assist in this migration process, Intuit offers a QuickBooks migrator tool that helps in transferring QuickBooks software from their old to new computer with maximum three files, and if the user is using a US version of single-user QB desktop. Not just that, we have designed this piece of writing, sharing the complete details about transferring the software to the new computer. Thus, make sure to stick around the article till the end. Or you can further connect with our tech support team at +1-888-510-9198, and we will provide you with immediate guidance to all sorts of QuickBooks related queries.
Requirements for transfer QuickBooks to another computer
The user system needs a few things to transfer QuickBooks desktop to a new system. Let us have a look:
- Make sure to register for the software after the installation and also ensure that the new system is connected to proper internet connection
- Also, uninstall QuickBooks desktop from the old system, but before that create a backup of the QuickBooks company file
- Keep the QuickBooks software installation disk or the setup file stored on an external device
- The license and product registration details are other important things
- External storage device to store the QuickBooks desktop files
- Make sure to have a USB flash drive with enough free space to hold QuickBooks files.
Learn to move or reinstall QuickBooks files to another computer
You can perform the below discussed set of steps to move or reinstall QuickBooks files and data successfully from your old computer to new computer. Let us explore:
How to transfer QuickBooks from one computer to another using Migrator Tool?
Migrator tool is one of the great features of the QuickBooks software. A user can complete the process of transfer in just a few clicks due to this feature only. The transfer will be processed in two parts. However, before beginning the process make sure that you have access to the admin user, as the steps can be performed only the admin users.
How does migrator tool work to transfer QuickBooks from one computer to another?
Migrator Tool is also known as Move QuickBooks tool. This tool can be accessed only if you are an Admin user. You will need to create a complex password and need to remember it by writing it somewhere, however, it is required only once.
The migratory tool will allow you to copy max three company files in the USB flash drive along with the supporting documents. The pen drive will physically move the files and the migratory tool will do technical work in background. The tool will also download the right version of QuickBooks Desktop in the new computer and will aid in setting up all the files.
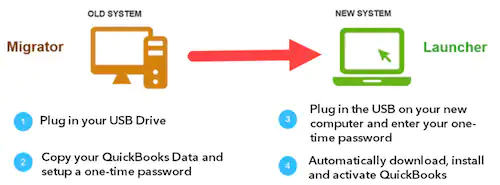
Note: Using migratory tool will not delete any file or reformat your system.
Requirements of migratory tool to transfer QuickBooks to new computer:
- There should be an internet connection to the new computer.
- The pen drive should have a good amount of empty space. Free space around 150-200 MB is usually required.
Data which gets copied through migratory tool while moving QB to new PC:
All the data required to run QuickBooks Desktop gets copied, however, the list is as below:
- Version and other QB Desktop details
- Recent company files- max 3 files with supporting documents
- All other related files and custom templates and forms
- QB templates and letters
- Local attachments
- Memorized reports
- Spell checker
- Printer settings
- Financial Statement Designer
- Layout designer
- Business planner (.bpw)
- Cash flow
- Statement writer
- QB Loan Manager (.lmr)
- Advanced reports (for QB Enterprise)
Read Also: How to Fix QuickBooks Error Code C=343?
Setting up and using Migrator tool in QuickBooks
We have tried to sumnmarized the steps for old and new computers below. Let us evaluate them one by one:
Step 1: On the old Computer
- At first, you need to download and save the QuickBooks Migrator tools on a USB flash drive.
- After that, you can download it from the official Intuit Website.
- Once done with that to the old system plug in the USB drive.
- The next step is to open QuickBooks and move towards files> utilities> move QuickBooks to another system.
- And further select the option I’m ready.
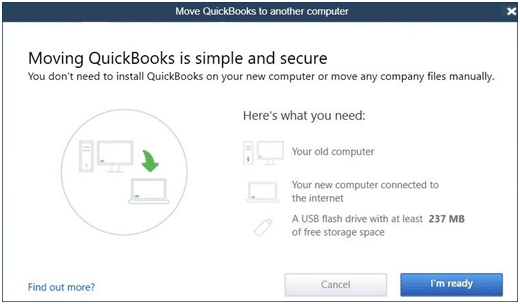
- QuickBooks will now ask you for creating a complex password in order to secure the company files in the USB flash drive.
- Also, remember that it is a one time password and you will require this password when you plug in a USB into the new system.
- You now have to pay attention to the steps that are visible onscreen.
- This might take some time, as it mainly depends upon the size of the company files.
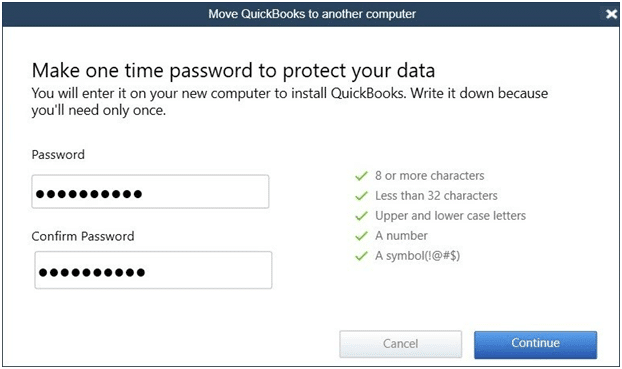
Step 2: On the new computer
- Here you need to insert the USB drive. The Migrator tool won’t run all alone because of the windows security protocols and this is the explanation that you want to manually run it.
- To start the migrator tool, you can open the flash drive and search for Move_QuickBooks.bat file record and later on run it.
- Now, enter the one-time password made before, and wait for the tool to finish the process.
- QuickBooks migrator tool file will delete upon the completion of the process and other data in the USB will stay untouched.
- You can change the name of the files on the old system.
- And can further move to the help menu and click on the register QuickBooks.
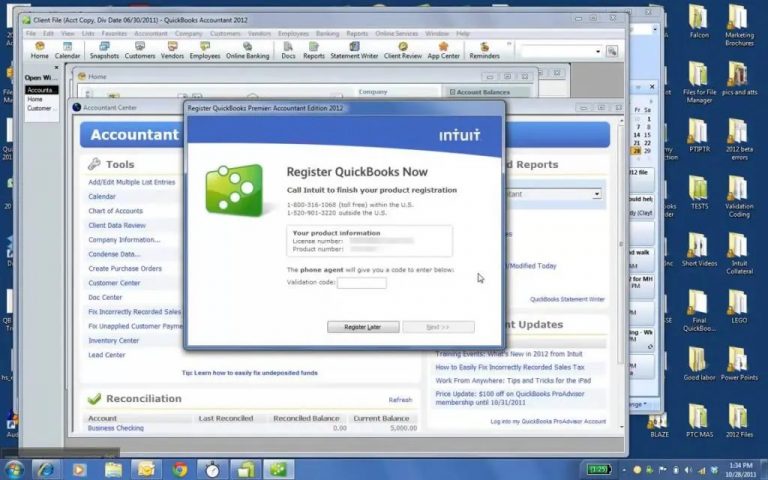
- You can enter all the necessary details like phone number, postal code, and license key for finishing the registration.
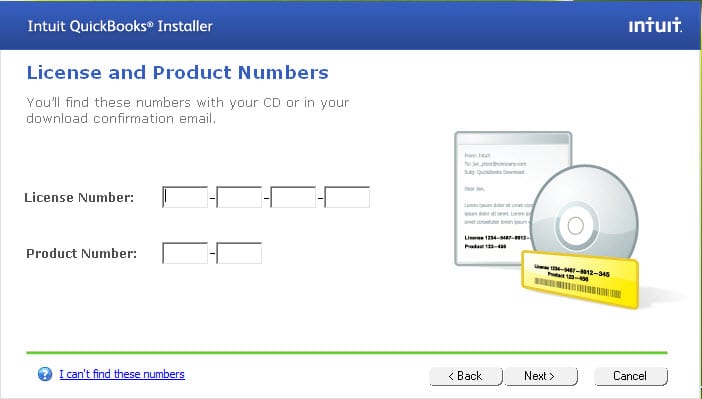
What is not copied using migratory tool when QuickBooks is transferred from old to new computer?
- Multi-user set configuration.
- Payroll or payments services set up in QuickBooks will not be copied as per Intuit policy to protect data.
- Intuit Data Protect needs to be uninstalled in the old PC and reinstalled in the new PC
- Company files which have not been recently opened will not be copied.
- Manual backups created by the user will not be copied.
You may also read: How to Fix QuickBooks Error PS077 or PS032?
Manual Procedure to transfer QuickBooks desktop from old computer to a new computer
The users can manually transfer QuickBooks from old computer to new computer. The steps involved in this process are as follows:
Step 1: Create a backup of the company files and QuickBooks license
- The first step is to create a backup of company files and QuickBooks product license to the external storage device
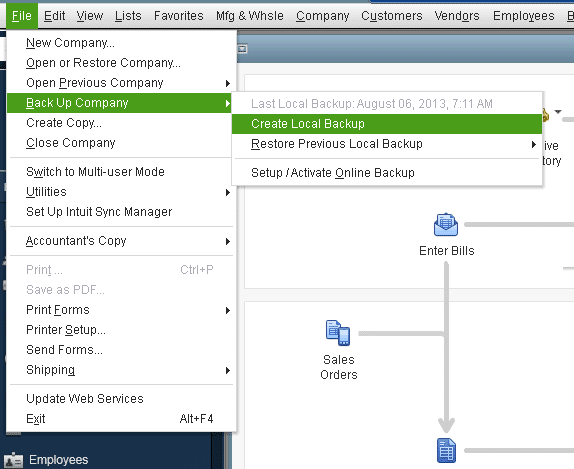
- The next step is to install the latest or current QuickBooks version to the new system
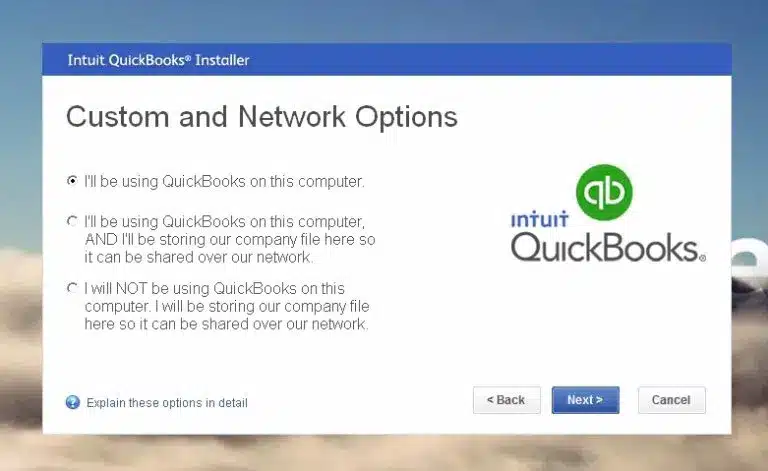
- Once done with that, download and restore the backup file to the new system
- After that uninstall the QuickBooks software
Step 2: Restoring the backup of the company files on the new system
- Initially, the user needs to install the QuickBooks on the new system
- And then, insert the storage device
- Followed by opening QuickBooks and navigating to the file menu
- Later on, choose the open and restore company option
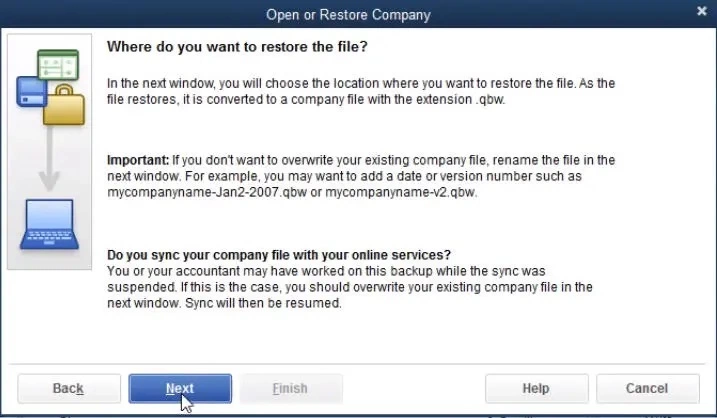
- Also, click on restore a backup copy and also click on next tab
- After that click on local backup option and head to the backup file created in the old system
- The last step is to pick a location in the new system for saving the backup and also click on save tab
Winding Up!
There is no fix time on how much time will it take to complete the process. It completely depends on the internet speed and size of company file. In case you face any issue while following these steps, you can contact our QuickBooks enterprise support team or accounting consulting professionals at toll-free number. i.e. +1-888-510-9198.
FAQs Related to transfer QuickBooks from old computer to new computer
You can try to transfer QuickBooks from one computer to another using the steps below:
1. Move to file menu from QuickBooks.
2. Choose utilities and further go for QuickBooks to another computer.
3. Go for I’m ready and then create a one-time password.
4. Perform the on-screen instructions to choose the USB Flash drive you’ll use
QuickBooks with a single license can be accessed on multiple computers. However, files are only accessible to a single user, a maximum of two computers, but one at a time.
90% of conversions are processed in under 12.5 minutes. Whereas, 100% is completed in 72 hours. This usually completes within 45 minutes. However, the data is held in secure AWS servers during migration and destroyed once the conversion is approved.
To do this, you need to perform the steps below:
1. At first open your new version of QuickBooks desktop
2. Move to the file menu and then choose open or restore company.
3. Choose open a company file and further hit next.
4. In case you have a backup company file instead of a company file, then choose restore a backup copy.
You might also like the topics:
Edit your payroll service key/disk delivery in QuickBooks