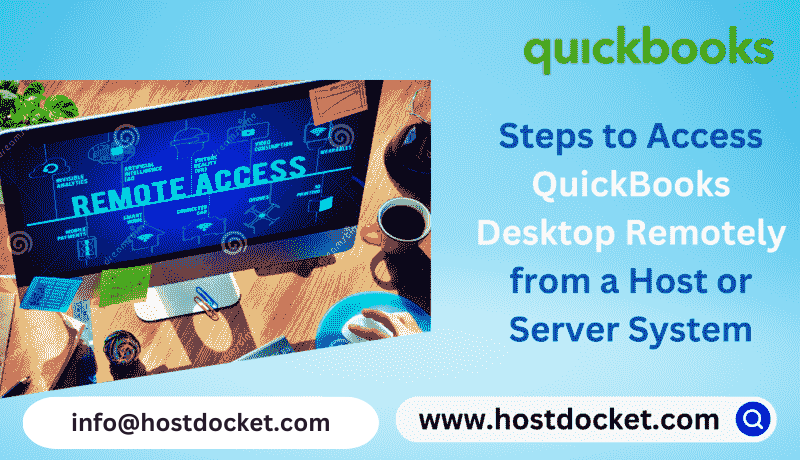Accessing a company file located on a remote computer might seem to be a bit difficult to many QuickBooks users. However, a few basic steps can conclude the entire process. To help you out in successfully accessing a company file located on a remote computer, we have designed this piece of writing sharing the complete details to open QuickBooks Desktop Company file located on a remote computer. So, for further information, make sure that you read this post carefully till the end. But before moving ahead to the process let us know the basic requirements to access QuickBooks company files remotely.
NOTE: In case of any trouble in mapping the network drive using UNC, we would suggest you to try the same process by using the IP address of the server. Whereas, if it does not work out, try to contact an IT professional for this.
However, if you feel the need for certified QuickBooks professionals at any point in time, then do not hesitate in connecting with our technical support team at +1-888-510-9198, and we will provide you with immediate support services.
Pre- Requisite for accessing QuickBooks Company File remotely on a Computer or a server
- First of all it is very important for the user to map server or host computer as a network drive for personal workstations.
- Before starting with the process, you are required to set the folder where the company file is located.
- You are also required to set up computers that are supposed to access the files for multi-user mode.
- Also line up QuickBooks Desktop username and watchword.
See Also: How to Resolve QuickBooks Error 1601, 1603 and 1642?
Advantage of accessing QuickBooks Company File remotely on a Computer or a server
This QuickBooks Desktop software has many unique features while accessing remotely on a host or a Computer. Some of them are listed below:
- One such unique feature of this QuickBooks remote access is that it helps in minimizing your working hours of each week.
- This allows you to open any company file and computer of your clients apart from regular working hours.
- This also allows you to work from home remotely with all your comfort.
- It will also help in accessing your account from computer as well as from your mobile device.
- Even if you are travelling somewhere, with the help of this remote access feature you can give some extra time to your business.
Important Steps to open a company file located on a remote computer in QuickBooks Desktop
Check out the steps to access QuickBooks desktop remotely from a host or server system:
Here are the important steps along with some basic requirements for opening a company file located on a remote computer. They are:
Step 1: Installation of QuickBooks Database Server Manager on the remote Computer or Server
Before performing steps do you know what QuickBooks Database Server Manager is?
QuickBooks Database Server Manager is basically a tool that allows you to configure the QuickBooks performance for multi-user access. So if it is not pre-installed in the system QuickBooks users are required to download and install the QuickBooks Database server manager.
Now the steps are as followed below:
- Initially download and install QuickBooks desktop on the main computer where you want to access your QuickBooks Company file.
- Now then opt for switch to multi-user mode from the QuickBooks file menu
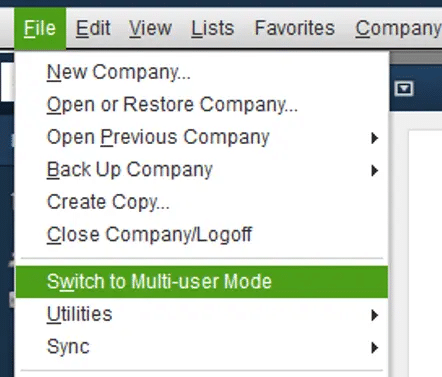
- Next step in the process is to select yes in the multi-user hosting setup required window.
Important point to be noted here is that QuickBooks desktop installs and runs qbdbmgrn.exe as a background service. This service must be running on the computer storing the company file, even if the QuickBooks desktop is not open.
- After that you need to click on OK on the multi-user setup information window.
- Now moving towards the end, you are required to add necessary users by moving to company options and then select essential users which are then followed by opting for set up users and roles option.
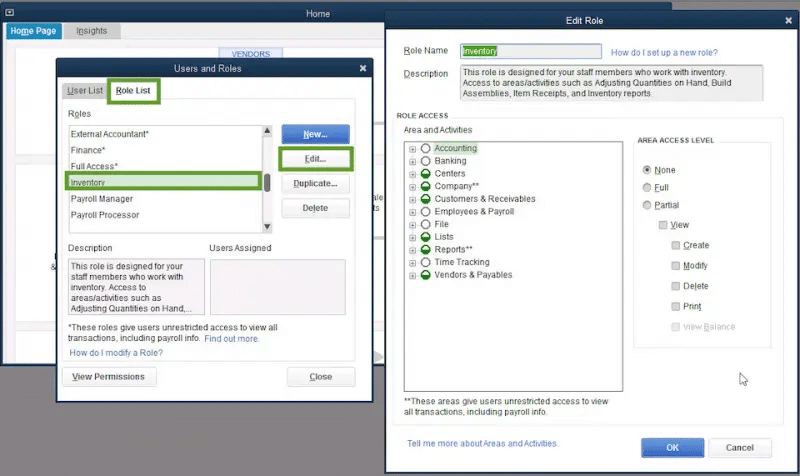
- Finally end the process by selecting new.
You may also see: How to Fix Login Problems of QuickBooks Online on Chrome?
Step 2: Turning network discovery on and turning password protected sharing off.
This step is optional and not mandatory to perform. Here server needs to turn on and visible for network discovery and is apparent to try to open the file using the UNC path. Along with that, if password-protected sharing is turned on, Windows will ask for a network password. In this scenario if this happens, you can either log in using the network password or turn off the feature.
QuickBooks users have to perform this process on all workstations required to remotely QuickBooks server or host computer and network.
- At first, go to the start menu and on the search bar type Control Panel to click on it.
- Then Choose Network and Sharing Center, then click on the Change advanced sharing settings.
- Now Open the Profile type that you are using currently.
- After that, choose Turn on network discovery, under Network Discovery.
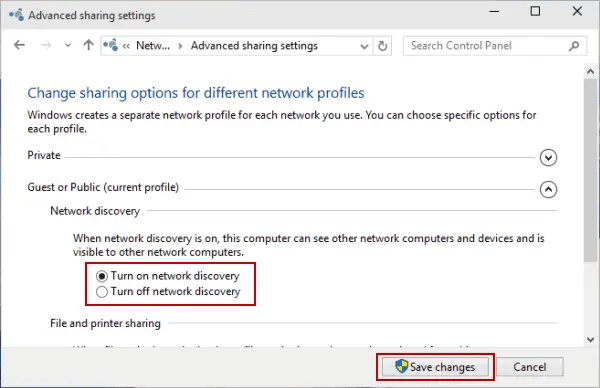
- Then click on Turn off password-protected sharing under the Password protected sharing option.
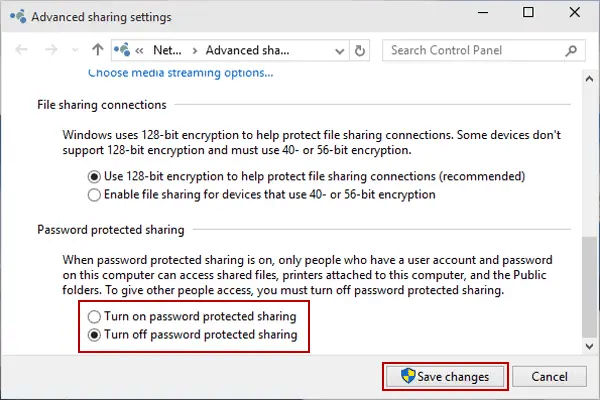
- Lastly, Click on Save to save all the changes.
You can perform this process on server or Host computer and all the workstations that need to access file over the network.
You may also read: Steps to Open QBW File Without Using QuickBooks?
Step 3: Locate and open the Company file
Once the process is done, users have to spot the location of the Company file and open it.
- Initially, Go to the File menu, and click on Open or Restore Company.
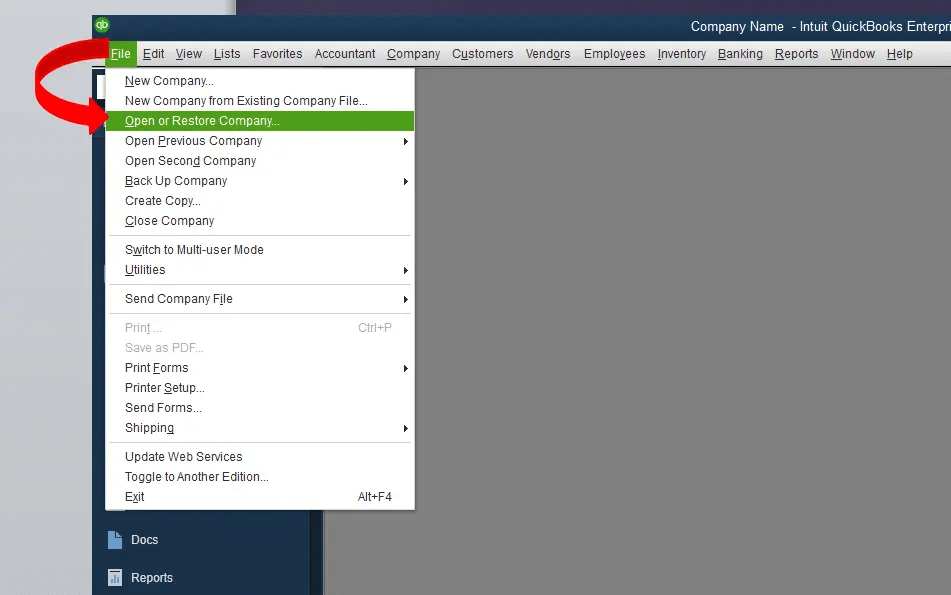
- Now from the Open a sample company file, Choose Next and find the location of the Company file.
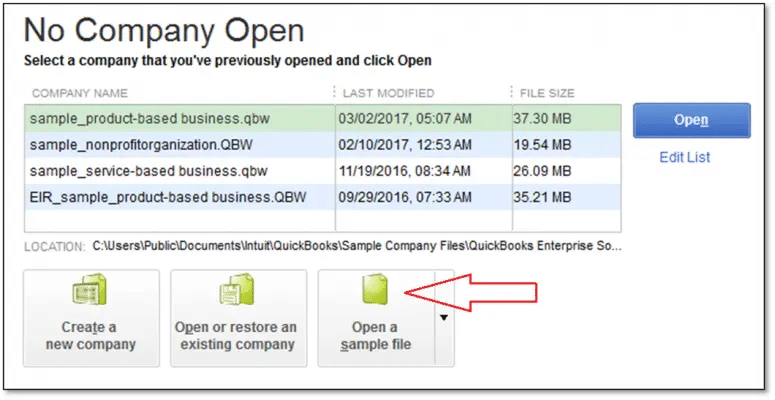
- For an instance: if your company file is saved in drive E, then search your Company Files Name in drive E
- Here you have to select the Company file with the file extension (.qbw) from the list and click on Open.
- Once this is done insert your username and password, if required.
Winding Up!
Follow the above steps sequentially; hope you will simply access company file that is placed on a remote computer. But if in case you are experiencing difficulty in opening the company file located on a remote system even after carrying out the steps mentioned above, then you are advised to immediately connect with our QuickBooks techie experts and accounting professionals using QuickBooks toll free helpline number i.e. +1-888-510-9198. Our QuickBooks enterprise support team will be available to assist you in one single call. They are available 24 hours a day to provide the best assistance to all users within the shortest possible time and you can get instant help with your query.
FAQs Related to Access Company File Located on a Remote Computer
You can remote access QuickBooks using the steps below:
1. Open the web browser and log in to your account on the official website.
2. Move to the box next to the defined computer name and choose connect in the action column.
3. Enter the passcode or use phone authentication and authorize the computer.
Choose network from the windows start menu. Display the host computer’s files in the window and further locate the company file folder. In case it asks for a passcode, you enter the username and password to access it.
You can install the QuickBooks database manager on your remote computer. The steps involved are:
1. Download and install QuickBooks on the main computer.
2. After that choose switch to multi user mode.
3. Now, choose yes in the multi user hosting setup required window.
4. Once done with that choose ok on the multi user setup information window.
You can restore a backup company file using the steps below:
1. Go to the file menu in QuickBooks and choose open or restore company.
2. Choose restore a backup copy and hit next.
3. Once done with that, choose local backup and hit next.
4. Browse your computer for your backup company file.
5. Choose a folder to decide where to save your restored company file
You may also like:
How to Fix QuickBooks Error 3371 Status Code 11118
How to Resolve Printer Not Activated Error Code -20 in QuickBooks?