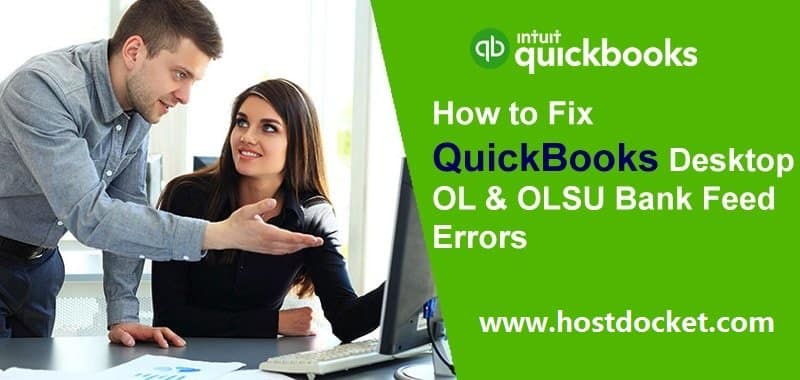What is OL and OLSU Bank Feeds errors in QuickBooks Desktop?
Did you receive OL and OLSU Bank Feed Errors? Don’t worry, this blog post is intended to discuss the troubleshooting steps to fix these common QuickBooks online banking and connection errors. These errors include OL-202, OL-206, OL-221, OL-231, OL-249, OL-334, OL-203, OL-393, OLSU-1011, OLSU-1016, and OLSU-1014.
However, if you are not a tech savvy and want a quick guidance to resolve this error – you can connect with QuickBooks online support team at +1-866-453-7060.
Read Also: How to Resolve – Overflow Error in QuickBooks Desktop?
What are the Reasons behind OL and OLSU Bank Feed Errors
QuickBooks online banking errors may occurs due to the following reasons:
- An issue or dispute with your bank (also called financial institution).
- Your bank may have changed their services, Web Connect or Direct Connect.
- Your bank was involved in a merger and change of name, and that needs to be refreshed in QuickBooks.
- You might own an active account with your bank, and that is enabled for Online Banking in QB.
- Your bank’s server may be temporarily down.
- There might be a problem with your internet connection.
- There might be an issue with one or more accounts in your QuickBooks company file.
- The download or import pattern may have an issue.
- A discontinued, older version of QuickBooks Desktop or your Windows OS.
Before You Move to the Troubleshooting Part
Most of the banks and financial institutions need identity confirmation before accessing any data from Personal Finance Management software (PFM). To meet the bank requirement, you should log in to your bank account using a system other than QuickBooks Desktop and verify your Message Center or inbox for more details. Banks can also be contacted if needed.
Check the Given Terms Before Proceeding Further
You will have to meet the given criteria and check them.
1. Are you connected to the internet?
No: Being connected to the internet is mandatory in order to download online banking transactions.
Yes: Diagnose and fix the connectivity issue. Check firewall and internet security settings.
2. Do you have a version supported by QB Desktop and Internet Explorer?
No: Only use supported versions (Click here to know what Versions of QuickBooks are Supported on Windows 10).
Yes: Continue.
3. Are you using QuickBooks Desktop application latest release?
No: Kindly use the latest release. (Currently latest version is QuickBooks desktop 2019)
Yes: Continue.
4. Have you ever downloaded a transaction from your bank to your current QB Desktop company file?
No: Communicate with your bank and verify your bank details. Also, ensure that the bank has no outages before performing any solution to your issue.
Yes: Continue
5. Can you log in to your bank account through the bank’s site using QuickBooks Desktop?
No: Speak to your bank to verify your details and see if the bank is experiencing any supply issue before you move on to fix your problem.
Yes: Review Connlog.txt file (Bank Feeds log files) for the availability of any connection failure messages and communicates them to your bank.
6. Check Classic (Register) view and see if you find the same results? (For users in the USA)
Classic mode is considerably more lenient regarding the OFX formatting standards required by banks to use for statement download or import.
- You can, for testing purpose, switch to Classic (Register) mode and try to import or download again.
- Go to the Edit menu and select Preferences.
- Choose Checking from the left menu and tap on the Company Preferences tab.
- Now, go to the Bank Feeds section and select the Classic (Register) Mode radio button.
- Click OK.
Also Read: How to Setup QuickBooks Desktop 2020?
How to Fix OL and OLSU Error in QuickBooks Desktop?
Here are the quick hacks to resolve OL and OLSU errors in QuickBooks desktop while downloading or importing transactions. Please perform these steps in the order as mentioned and try your download after every step:
Step 1: Enable TLS 1.2 Security Protocol, If available
The given steps can assist you in enabling TLS 1.2 in the latest version of Internet Explorer.
- Open IE 11 (make sure you have the latest IE version installed).
- Tap once on the gear icon in the Internet Explorer.
- Go to Internet Options and select Advanced Tab.
- Scroll down to find Security section.
- Uncheck the USE TLS 1.0 box and check in USE TLS 1.2.
- Click Apply.
- Click OK button.
- Close all open programs and restart your computer for changes to take place.
- If the same error message exists, continue to the next step.
Step 2: Make a new company sample file
This step will assist you to identify any issue that starts with your bank their servers.
- First of all go to the QuickBooks File menu, and then choose New Company, and then Express Start.
- After that add a bank account (the one in which you were facing issues) in the created test company.
- Now, setup account for bank feeds.
- Test the account by performing bank feed transaction downloads.
- If the issue persists, move on to step 3.
You may also like: How to Install and Set up QuickBooks Mac Desktop?
Step 3: Run account setup with the Ctrl key suppressed
This step can bypass previously failed connections and can assist you to do away with partial, incomplete or unsuccessful connections with your bank. You can access details of step by step description with the help of QuickBooks experts or by visiting the official website of Intuit.
Once you perform this step and the issue disappears, it would translate to the successful troubleshoot of QB Desktop online banking and connection error, and you will be able to download transaction. Move on to the next step if the issue still exists.
Step 4: Create a new account and merge accounts
In several cases, there can be hassles/problems associated with setting up the account or downloading the financial transactions too. These steps assist you to conclude if the issue occurs due to that account.
Prior you implement the following procedure, you should clear all the pending financial transactions/reports. This may entails matching any formerly downloaded financial transactions/reports that have not been matched.
- Navigate to the “Chart of Accounts” option; perform right-click on the account associated with the issue.
- Choose the “Edit Account” tab.
- Emphasize the “Account Name” icon, and then hit onto the “Copy” tab.
- In the account name enter an asterisk (*) mark at the end.
- In the “Bank Feed Settings” option, and then select the “Deactivate All Online Servicesradio” tab.
- Choose the “Save” icon & then the “Close” icon.
- In the “Chart of Accounts” section, create or build a new account.
- Copy & paste the Account name without the asterisk (*).
- Close & reopen the QuickBooks company file.
- In the “Chart of Accounts” tab, perform the right-click on the ‘account’ with the asterisk (*) mark, and then choose the “Edit Account” tab.
- Eradicate the asterisk (*) mark & then, choose the “Save” icon& later “Close” icon.
- When the warning message appear in the dialogue box. It will prompt you to choose the “Yes” icon.
- Set up/create an account for the ‘Bank Feeds’ purpose.
- Download financial transactions from the new merged account.
Important Note: The incapability to ‘Edit’ or ‘Sync’ an account may signify the damage in the QB data file. Contact the QuickBooks Technical Support for any further help. In such situation, Data Services fees are usually applicable. You can even go through the QuickBooks Data Services Frequently Asked Questions to avail answer of any query.
In case, you do ‘NOT’ receive any QB error message: This implies that you have resolved the technical hassle/error associated with the account. Your financial transactions have been downloaded & you can discontinue the fixation process.
In case, you encounter the same error warning message: This shows that the technical glitch did not initiate or associated with this account. If there are multiple account set up for online banking then, continue with the Step 5.
Step 5: Deactivate all accounts with online services.
If you own more than one account set up for online banking services, these steps will help you identify the source accounts in your company file. Sometimes, if you have only one account with an error that keeps it from connecting to the bank, this may not allow your online accounts to work.
Note: This process can be time consuming if you have multiple accounts set up for online banking.
- Firstly, choose the Include inactive checkbox at the bottom of the Chart of Accounts window.
- For all inactive accounts, deactivate Bank Feeds and close and reopen the file.
- After that Set-up every account for Bank Feeds.
- Contact QuickBooks technical support (users in the USA and Canada), in case you are not able to deactivate Bank Feed settings for your accounts. It may happen because of corrupt or damaged data.
- Move to step 6 if the above solution didn’t fix the error.
Step 6: Get in touch with your bank
QuickBooks users receive assistance in recovering errors from their end from all banks and financial institutions that support QB online banking. Here are some basic things you should know:
- Before contacting your bank to seek any assistance, you should collect all the log files of bank feeds.
- QuickBooks performs online banking, and thus, most of the OL and OLSU series online banking and connection errors should be fixed through financial institutions.
- If the error still remains unsolved, you should ask bank executive to contact and transfer the concern to online connectivity group of Intuit.
See Also: How to Fix QuickBooks Error 6000?
Winding Up!
This blog post is created to offer you all the possible solutions to get rid of from OL and OLSU errors. However, if you need any assistance regarding the same error or any other QuickBooks related issue, you can always contact our QuickBooks payroll support team anytime by dialing @ +1-866-453-7060. Our availability is round the clock.
Read More Article
How to Fix QuickBooks Banking Error 9999?
Resolve QuickBooks Online Banking Error 106, 168 or 324
Troubleshooting of QuickBooks Banking Error 102
Some FAQs Related to quickbooks desktop errors
A QuickBooks Desktop OL and OLSU bank feed error occurs when there is a problem with downloading transactions from your bank account into QuickBooks. To fix it, you can try updating your QuickBooks Desktop software to the latest version, refreshing your online banking information, or contacting our customer support team at +1-866-453-7060 for assistance.
You may be receiving a QuickBooks Desktop OL and OLSU bank feed error message if there is a connectivity issue with your bank account or if your bank has changed its online banking credentials. To resolve it, you can try resetting your online banking connection, updating your bank login information, or calling our toll-free number at +1-866-453-7060 for further assistance.
Yes, you can manually import bank transactions into QuickBooks Desktop to avoid OL and OLSU bank feed errors. To do so, download a bank transaction file from your bank’s website and import it into QuickBooks Desktop by following the appropriate steps. However, it may be more convenient to use the bank feed feature to automatically download transactions from your bank account.
To prevent QuickBooks Desktop OL and OLSU bank feed errors from occurring in the future, you can ensure that your online banking information is up-to-date and accurate, update your QuickBooks Desktop software to the latest version, and regularly review and reconcile your bank transactions in QuickBooks. You can also contact our customer support team at +1-866-453-7060 for further tips and advice.
If you continue to experience QuickBooks Desktop OL and OLSU bank feed errors despite trying all the recommended solutions, you can contact our customer support team at +1-866-453-7060 for further assistance. Our experts can help troubleshoot the issue and provide customized solutions to resolve the error.