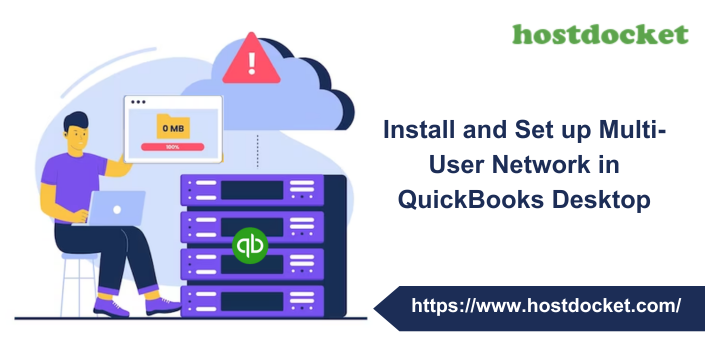When you have more than one users for QuickBooks, you need to get extra license depending upon your edition of QuickBooks. However, if you need even more users to access QuickBooks on their systems, then setting up the multi-user network is the right procedure to follow. Multi user network in QuickBooks is one of the finest features available. It lets multiple users access QuickBooks and manage a file at the time, that too on the same network. This saves time and improves collaboration. If you want to share your QuickBooks desktop for windows data with multiple users, then you can simply set up a multi user network to access your company files from other computers.
The set up multi-user network in QuickBooks process requires you to adjust settings in QuickBooks desktop, windows, and your server. To learn further about multi user networks, especially the procedure to install and set-up multi user network in QuickBooks, make sure you read this piece of writing till the end. Furthermore, you can simply reach out to our technical team at +1-888-510-9198. Or can also click on the chat button to talk to one of our QuickBooks Support live chat agents. Having said that, let us first take a look at what multi-user mode is in QuickBooks and understand the procedure to set up multi-user network in QuickBooks.
You might also like: How to Setup Firewall configuration for QuickBooks desktop Point of Sale ?
What is multi-user network in QuickBooks Desktop?
A multi-user network in QuickBooks Desktop refers to the ability to have multiple users access the same company file at the same time over a network. This feature allows multiple people to work on the same set of financial data simultaneously, which can be particularly useful for businesses with several team members who need to access and update the company’s accounting information. With multi-user access, different users can have different levels of permissions, allowing them to view and edit only the information that they are authorized to access. For example, some users may be restricted to viewing reports and other financial data, while others may be able to enter transactions and make changes to the company file.
To set up a multi-user network in QuickBooks Desktop, the company file needs to be stored on a shared network folder or server, and each user needs to have a unique login and password to access the file. The number of users who can access the file at the same time will depend on the version of QuickBooks Desktop being used and the capabilities of the network infrastructure.
Requirements to Set up multi-user network in QuickBooks Desktop
To set up a multi-user network in QuickBooks Desktop, you will need the following requirements:
- QuickBooks Desktop Software: You will need to have a licensed version of QuickBooks Desktop software installed on each computer that will be accessing the QuickBooks company file.
- Network Configuration: You will need to have a properly configured network that allows multiple users to access the same company file simultaneously. This can be achieved by either setting up a peer-to-peer network or a client-server network.
- QuickBooks Database Server Manager: QuickBooks Desktop requires the installation and setup of the QuickBooks Database Server Manager on the computer that will be hosting the company file. This tool enables the computer to act as a server and allow multiple users to access the same company file.
- User Access Rights: You will need to grant user access rights to the company file. Each user will need their own login credentials with permissions to access and modify the company file.
- Internet Connection: If you plan to use QuickBooks Desktop’s online features, you will need a reliable internet connection.
- Compatible Operating System: QuickBooks Desktop is compatible with Windows 10, Windows 8.1, Windows Server 2019, Windows Server 2016, and Windows Server 2012 R2. Make sure that the operating system on each computer meets these requirements.
Overall, setting up a multi-user network in QuickBooks Desktop requires careful planning and execution. It is recommended to seek the help of a QuickBooks ProAdvisor or IT professional to ensure that the setup is done correctly.
See Also: Resolve QuickBooks error code 12031
Setting up a multi-user network in QuickBooks Desktop can offer several benefits for businesses, including:
- Improved collaboration: QuickBooks Desktop multi-user network allows multiple users to work on the same company file simultaneously. This means that employees in different departments or locations can collaborate more efficiently and work on the same file at the same time, making it easier to keep track of changes and updates.
- Increased productivity: With a multi-user network, users can work independently without interfering with each other’s work. This helps to reduce wait times for other users and reduces the chances of conflicts or data loss. As a result, productivity increases, and users can complete their tasks faster.
- Enhanced security: QuickBooks Desktop multi-user network allows administrators to control who has access to company files and what level of access each user has. This helps to ensure that sensitive financial data is secure and only accessible to authorized personnel.
- Reduced errors: When multiple users are working on the same file simultaneously, it is easier to identify errors and inconsistencies in data. This can help to reduce the likelihood of errors and make it easier to correct them before they cause more significant problems.
- Cost-effective: A multi-user network is a cost-effective solution for businesses that have multiple employees who need to access QuickBooks Desktop simultaneously. Instead of purchasing multiple copies of the software, businesses can purchase a single license and install it on a server that can be accessed by multiple users.
Overall, setting up a multi-user network in QuickBooks Desktop can help businesses improve collaboration, increase productivity, enhance security, reduce errors, and save costs.
Read Also: Solutions of QuickBooks Point of Sale Unexpected Errors
Steps to Set up Multi-User Network in QuickBooks Desktop:
Step 1: Download and Install QuickBooks Desktop
The first step in setting up a multi-user network is to install QuickBooks Desktop on each computer that will access the company file. You can either purchase multiple licenses of QuickBooks Desktop or use the same license on multiple computers, as long as you only have one user accessing the company file at a time. The steps involved here are:
- You can first download QuickBooks and further save the file.
- Once done with that, head to the installation of the software by performing the steps:
- You need to choose custom and network install as the install type.
- After that, choose I’ll be using QuickBooks desktop on this computer, AND I’ll be storing… in case you want the full version of QuickBooks desktop on the server system.
- Or if you want the server system to the host files, then choose the other option.
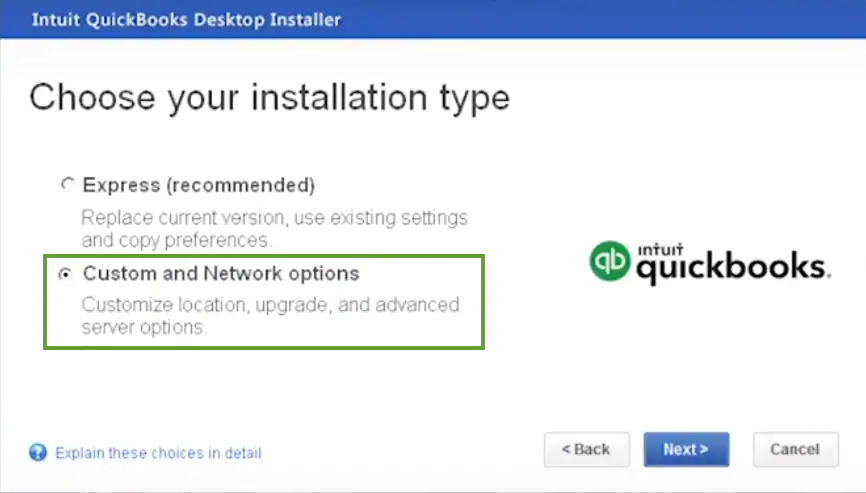
- Perform the onscreen prompts to complete the installation.
- You will then have to select the multi-user host installation.
Step 2: Switch to multi-user hosting
- Open QuickBooks Desktop.
- Now, update the QuickBooks company file to the newer version, if needed.
- Click on File > Utilities > Host Multi-User Access. This will allow other users to access the company file on the server computer.
- Follow the on-screen instructions to complete the setup process.
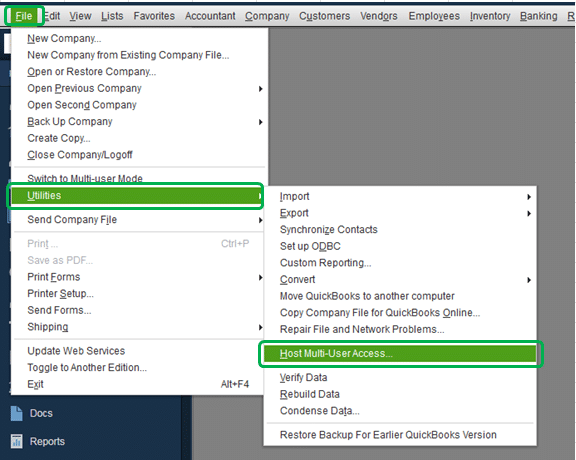
Step 3: Configure the firewall and security settings for desktop
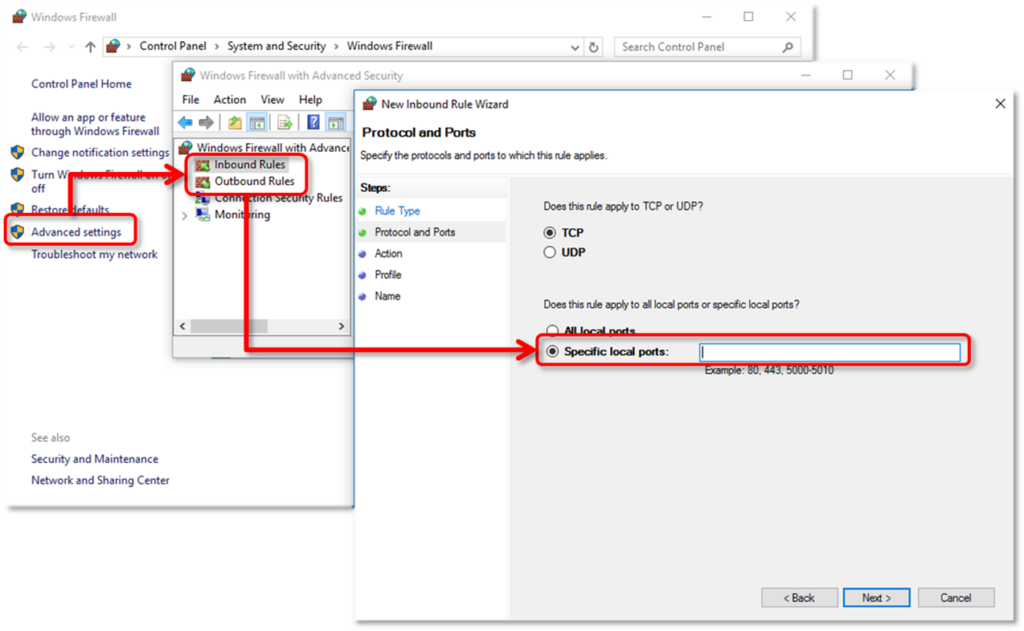
- To start with, search for the firewall.
- You now have to choose the windows firewall and also go for the advanced settings tab.
- Once done with that, click on inbound rules and select the new rule option.
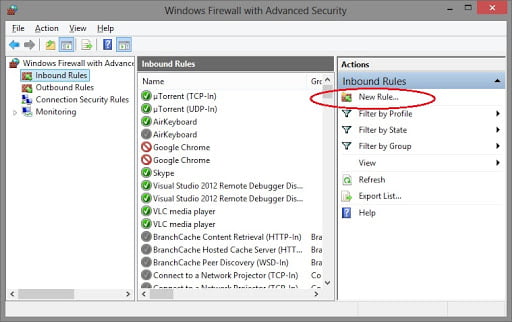
- You will now have to choose the port, and opt for next tab.
- Once done with that, check out the TCP option and then type in the ports that are required for QuickBooks year version.
- Click on allow the connection option.
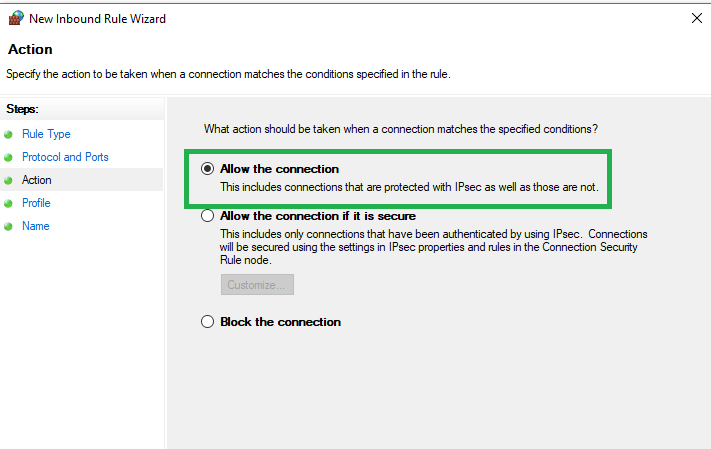
- Check mark all the profiles and switch to the next step by clicking on the next tab.
- You now have to assign a name to the rule and click on the finish tab.
- The last step is to open QuickBooks in multi user mode.
Step 4: Move on to the folder and windows access permissions to share company files
- Here, you will have to right click the folder having the company file.
- And further move to the properties option and choose security.
- Once done with that click on the edit option.
- And further choose QBDataServicesUserXX and further choose full control option, before clicking on the allow option.
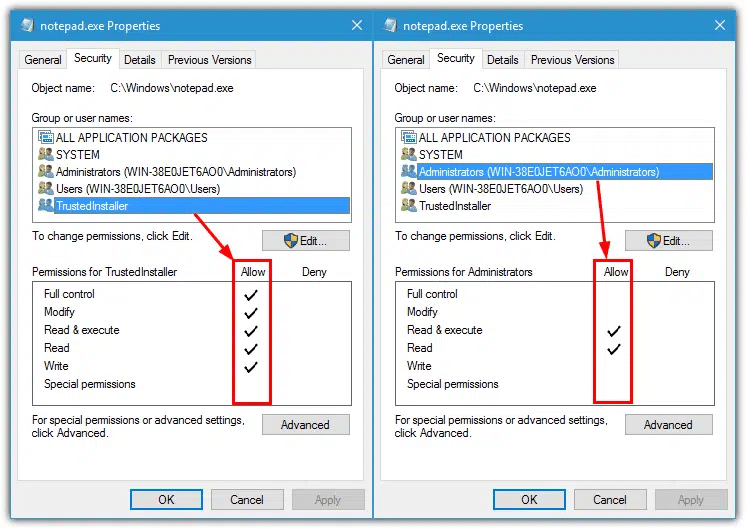
- The next step is to click on the apply tab and hit ok tab respectively.
- And lastly, set up windows access permissions for sharing your company files.
On Windows 10, 8, 7
- If you are Windows 10, 8, 7 user, then simply open file explorer by pressing Win + R.
- Now, look for the folder containing the company fi8les.
- After you have located, right click on it.
- Also, click on the properties and sharing options, followed by clicking on the share option.
- Now, choose the corresponding QBDataServiceUserXX.
- And lastly, select the full control option and choose the share option.
Step 5: Check file and set up database server manager
- Under this process, you need to click on the start tab and further choose programs.
- Once done with that, select QuickBooks.
- And further go for QuickBooks database server manager.
- You now have to click on scan folders tab.
- And also click on add folder option.
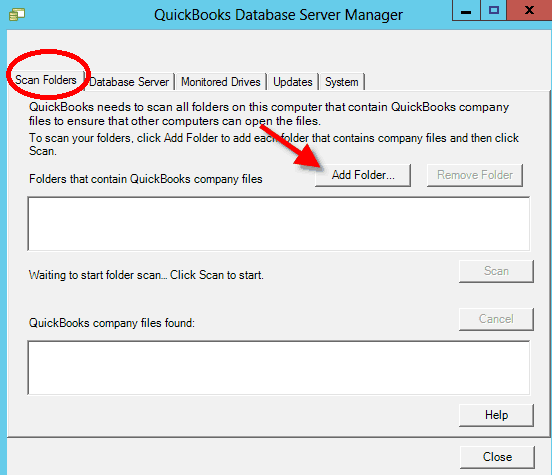
- Choose the folder having the company file and click on ok tab and also choose the add folder option.
- The next step is to click on the scan tab and also start the scanning process.
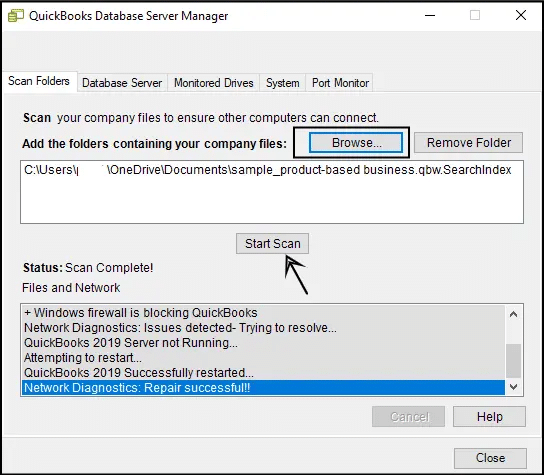
- The last step is to click on close option
Step 6: Insert Windows Admin right to permit configuration to multi-user access
On Windows 10:
- You need to first click on start tab and further click on settings, accounts, family and other users respectively.
- Once done with that, choose the option labelled add someone else on this computer.
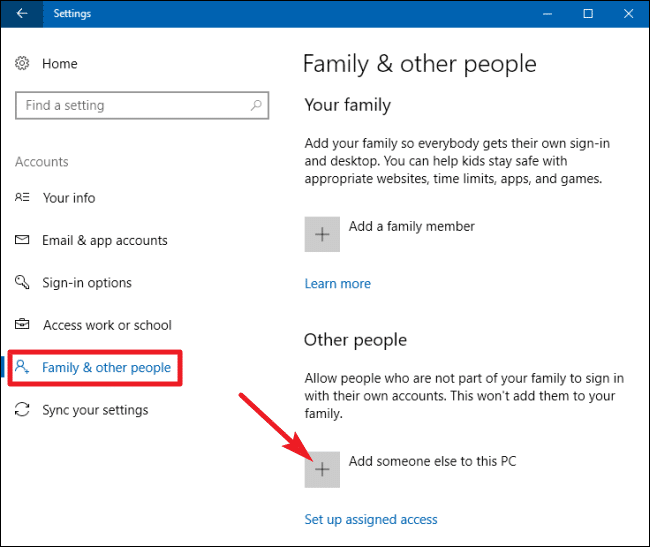
- Choose I don’t have this person’s sign in information and also insert a user without a Microsoft account.
- You now have to assign a new name and password to the account.
- And further click on finish tab.
- Provide admin rights to the new user and also select the newly created account and further select account type.
- You now have to click on admin tab.
- And click on ok and save options respectively.
Windows 8 and 7:
- At first, you need to press ctrl + R and open control panel.
- Once done with that choose user accounts, manage another account, and create a new account respectively.
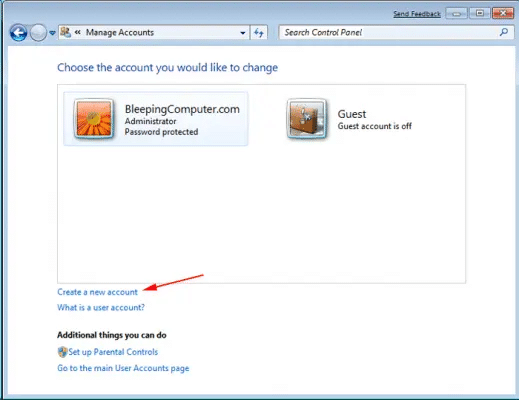
- Further, enter in the username and choose admin tab and also click on the create tab.
Step 7: Start with company file located on a remote computer
- At first, you need to visit the QuickBooks file menu and choose the switch to multi user mode option.
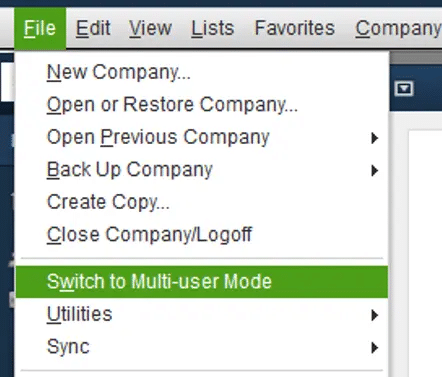
- Once done with that choose yes in multi user set up hosting window.
- Followed by clicking on ok tab in the multi user setup information window.
- You can end the process by adding expected users by visiting the company> set up users and passwords> set up users> add user respectively.
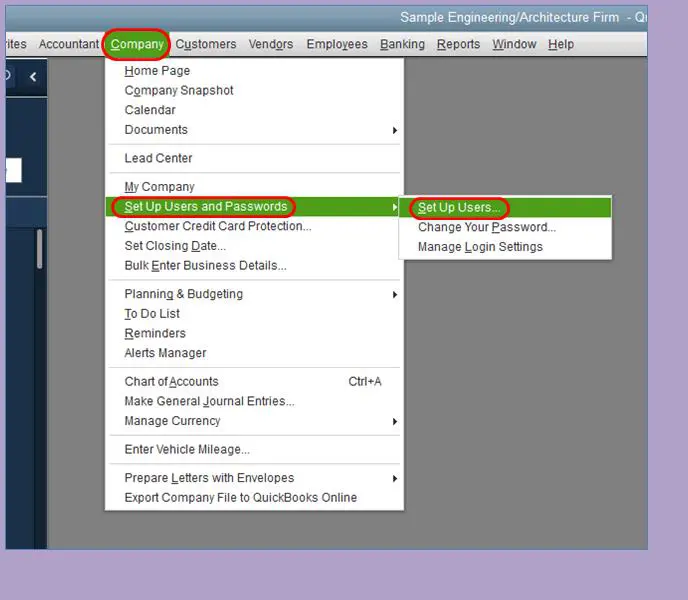
To Conclude!
In conclusion, setting up a multi-user network in QuickBooks Desktop is a great way to improve collaboration and efficiency in your business. By following the steps outlined above, you can easily set up a multi-user network and start reaping the benefits of this powerful feature. This brings us to the end of this blog, however, if you still need any assistance in setting up or installing multi-user network in QuickBooks Desktop, you can always reach our QuickBooks ProAdvisors team at our toll-free number +1-888-510-9198.
FAQs Related to multi user mode in QuickBooks
You need to click on the file menu in the upper left corner of QuickBooks and further click on the option switch to multi user mode. It should be noted if you are trying to switch to single user mode, then the file menu option will say single user mode.
Multi user mode usually lets multiple users work on the company file at once, from different workstation. It works on a shared network environment and further requires a host computer to share the company file.
QuickBooks desktop premier lets 5 users work in the same company file. Whereas, QuickBooks pro lets 3 users work in the same company file. In case you need more than 5 users, then check out QuickBooks desktop enterprise solutions.
You can have multiple companies under the same QuickBooks online account. However, each company file is its own paid subscription, but you can access them with the same sign-in info.
Some other helpful articles
Automated Password Reset Tool for QuickBooks Desktop