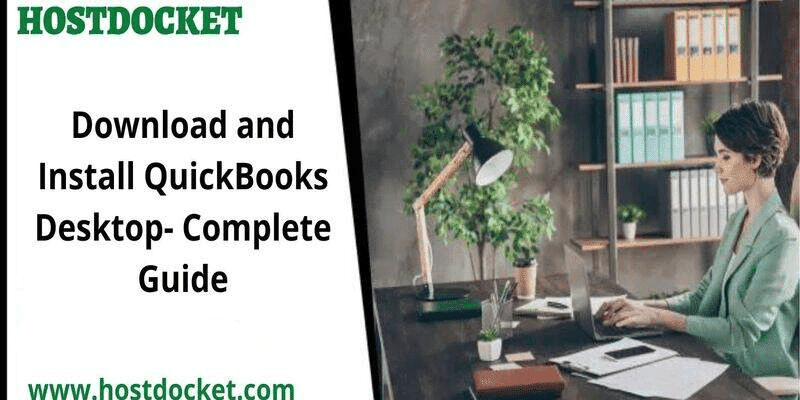Made up your mind to download QuickBooks Desktop? Well, QuickBooks is a feature-loaded software that is helpful to any sized business, regardless of the industry they belong to. If you have decided to incorporate this accounting software in your business process, then it is definitely a great decision. QuickBooks downloads desktop is an easy process that you can perform without any issue. All you need is to perform the right set of steps that are required to install and set up this software.
In this article, we will be discussing the steps that you need to follow to get your accounting software and start using it. Thus, if you are interested in knowing more about QuickBooks and the steps involved in its setup, make sure to read the article till the end. However, if you are a newbie and don’t want to perform the steps manually, then you can take assistance from our tech geeks at +1-844-499-6700 and they will provide you with instant support services.
Also Read: QuickBooks Desktop 2023 – Pricing, Features and Download
What is QuickBooks Desktop?
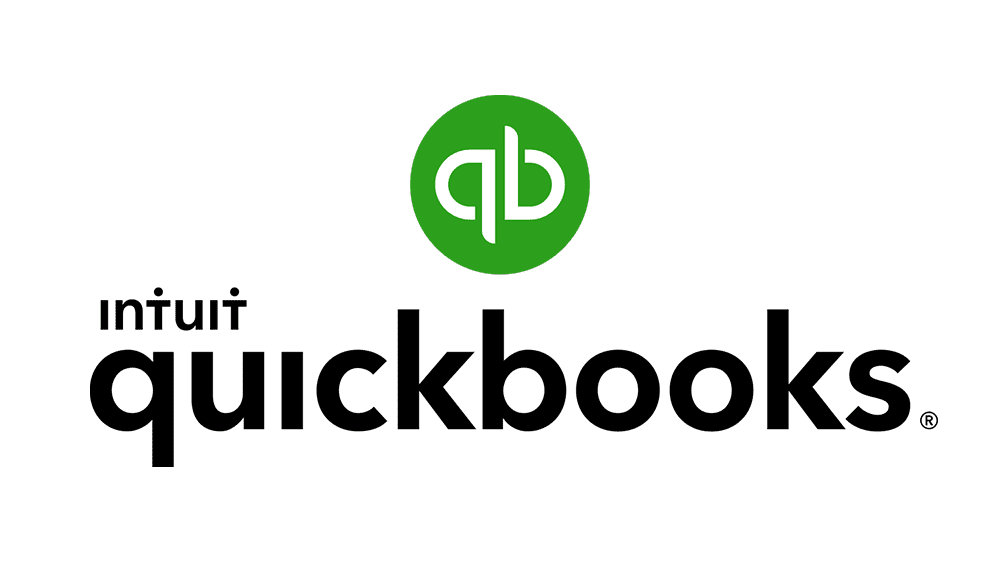
An accounting software is something that eliminates the hassle to perform various accounting and bookkeeping activities. And when it comes to QuickBooks accounting software it is a feature-packed software that is easy to use and can be easily accessible. QuickBooks Desktop also offers a cloud-based subscription service that lets you access the entire database from anywhere and anytime. It is a subscription-based accounting software, and is highly productive. There are different versions and editions available that can be downloaded using some basic set of steps.
Download QuickBooks Desktop 2023 Pro, Premier, Accountant, Enterprise, for Mac and POS
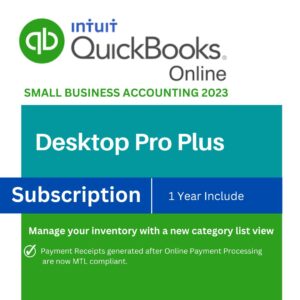
QuickBooks Desktop Plus (Pro & Premier), QuickBooks Enterprise 23.0 users will have access to four new or improved features with QuickBooks Desktop 2023. The features of this software include a new cash flow hub, reporting optimization, updated track vehicle mileage capabilities, and improved banking connectivity. Not only that, but two additional payment subscriptions are available to all 2023 QuickBooks desktop users with active subscriptions. Both payment links and the Node card reader have received changes. Moreover, there are new payroll functionalities available for different subscriptions.
Also Read: QuickBooks Tool Hub Download, Fix QuickBooks Error
What do the New Features of QuickBooks Desktop Version have?
- Intercompany Transactions- Managing many business units more properly and transparently can be easily tracking intercompany transactions.
- Expiration Dates – This feature is a must-have for businesses dealing with perishable inventory, in order to sell items before expiry.
- Inventory Categorization- The inventory categorization feature provides you the ability to sort and categorize item lists making it easier to search for things.
- Cash Flow Hub- This feature lets you track the financial health of the business to maximize profits.
- Business Mileage Tracking – This feature tracks and calculates miles between the trip’s start and end locations.
- Improved Bank Connections- You can simply download and categorize transactions or credit card accounts and link external banks with this new and improved feature.
- Node Card Reader- Another extremely helpful feature is a node card reader that lets you make contactless payments.
| Edition | USA | CANADA |
| QuickBooks Desktop Pro 2023 | Download | Download |
| QuickBooks Desktop Premier 2023 | Download | Download |
| QuickBooks Desktop Accountant 2023 | Download | Download |
| QuickBooks Desktop Enterprise 23 | Download | Download |
| QuickBooks Desktop Mac 2023 | Download | Not Available |
| QuickBooks Desktop POS 2023 | Not Available | Not Available |
Also Read: QuickBooks Payroll Error PS060 – Quick Fixes to tackle it
QuickBooks Downloads Desktop 2022 (Pro Plus 2022, Pro Plus 2022 Payroll, Premier, Accountant, Mac, and Enterprise 22.0)
Well, all the versions of QuickBooks Desktop 2022 such as Pro Plus 2022, Pro Plus 2022 payroll, Premier Plus 2022, Premier Plus 2022 payroll, Accountant, Mac Plus 2022, and Enterprise 22 are now available for download.
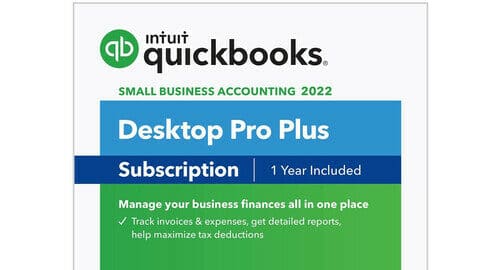
What is included in QuickBooks Desktop 2022?
- In comparison with the previous versions, you can expect the 2022 desktop version of QuickBooks faster by 38%.
- It further supports processing in 64 bits.
- Moreover, you can use QuickBooks downloads to track business performance, backup data, and improve overall productivity with the mobile application.
- You can set up your company’s finances and payroll services much faster.
| Edition | USA | CANADA |
| QuickBooks Desktop Pro 2022 | Download | Download |
| QuickBooks Desktop Premier 2022 | Download | Download |
| QuickBooks Desktop Accountant 2022 | Download | Download |
| QuickBooks Desktop Enterprise 22 | Download | Download |
| QuickBooks Desktop Mac 2022 | Download | Not Available |
| QuickBooks Desktop POS 2022 | Not Available | Not Available |
Download QuickBooks Desktop 2021 (Pro 2021, Pro Plus, Mac, Enterprise 21.0)
You can download any of the versions of QuickBooks Desktop 2021 and avail new features, better performance, and other improvements that come along with it. What’s different about QuickBooks Desktop 2021 version:
- It offers a basic user interface and a bunch of features like tracking invoices, making payments, keeping an eye on sales, and much more.
- Moreover, you get access to tools like simple bank feeds, receipt management, automatic statements, payroll liabilities, etc.
- Also, users that download the QuickBooks Enterprise 2021 version will get all the features required for business financial requirements.
| Edition | USA | CANADA |
| QuickBooks Desktop Pro 2021 | Download | Download |
| QuickBooks Desktop Premier 2021 | Download | Download |
| QuickBooks Desktop Accountant 2021 | Download | Download |
| QuickBooks Desktop Enterprise 21 | Download | Download |
| QuickBooks Desktop Mac 2021 | Download | Not Available |
| QuickBooks Desktop POS 2021 | Not Available | Not Available |
Download QuickBooks Version 2020 (Desktop Pro, Premier, Accountant, Mac, Enterprise 20.0)
You can easily download QuickBooks 2020 and all its editions easily and get access to the following features:
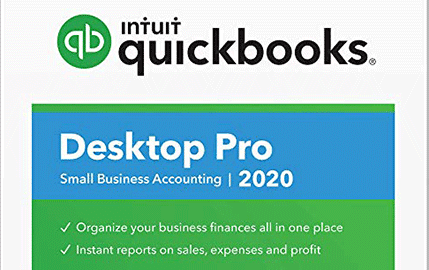
- You get access to tools for financing your business through QuickBooks.
- Another feature that you can avail of in QuickBooks Enterprise is additionally manage several emails, add client PO numbers, add customer payment reminders, and much more.
- In addition to that, the premier edition will let up to 5 people and further automatically classifieds the transactions before requesting for approval.
| Edition | USA | CANADA |
| QuickBooks Desktop Pro 2020 | Download | Download |
| QuickBooks Desktop Premier 2020 | Download | Download |
| QuickBooks Desktop Accountant 2020 | Download | Download |
| QuickBooks Desktop Enterprise 20 | Download | Download |
| QuickBooks Desktop Mac 2020 | Download | Not Available |
| QuickBooks Desktop POS 2020 | Not Available | Not Available |
Download QuickBooks Desktop 2019 (Pro, Premier, Accountant Plus, Mac, Enterprise)
The versions of QuickBooks Desktop 2019 can be easily downloaded using the links listed below and let you avail of the following features:
- QuickBooks Desktop 2019 lets you manage your business more effectively.
- Further, it enables customers to monitor bills and payments easily.
- Another perk is that it lets you create reports, file taxes, and do much more.
- You get access to multiple features and functionalities with all the versions of QuickBooks 2019.
| Edition | USA | CANADA |
| QuickBooks Desktop Pro 2019 | Download | Download |
| QuickBooks Desktop Premier 2019 | Download | Download |
| QuickBooks Desktop Accountant 2019 | Download | Download |
| QuickBooks Desktop Enterprise 19 | Download | Download |
| QuickBooks Desktop Mac 2019 | Download | Not Available |
| QuickBooks Desktop POS 2019 | POS 19.0 Basic POS 19.0 Pro POS 19.0 Multi-Store | Not Available |
Download QuickBooks Desktop 2018 (Pro, Premier, Mac, & Enterprise)
You can enjoy the following features in QuickBooks Desktop 2018 Pro, Premier, Mac, and Enterprise. Features that an ideal software should have for accounting purposes are accessible in QuickBooks Desktop 2018.
- You can get access to features like support for multiple monitors.
- Salary reminders, vendor record merging, and other helpful functionalities.
- You further get tools for payroll, reporting, cost management, quick and easy invoicing, along with time and money savings.
| Edition | US | CANADA |
| QuickBooks Desktop Pro 2018 | Download | Download |
| QuickBooks Desktop Premier 2018 | Download | Download |
| QuickBooks Desktop Accountant 2018 | Download | Download |
| QuickBooks Desktop Enterprise 18 | Download | Download |
| QuickBooks Desktop Enterprise Accountant 18 | Download | Not Available |
Download QuickBooks Version 2017 (Premier, Pro, Accountant Plus, Mac, Enterprise)
Get access to a bunch of features with all the editions of QuickBooks Desktop 2017. Here is what you get:
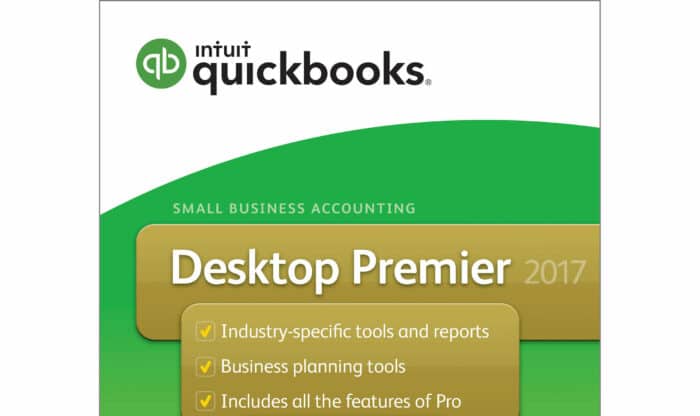
- QuickBooks Enterprise lets you access multi user mode.
- You can now schedule reports and smart search for the required information.
- Not just that, but the accountant plus let you get paid faster.
- Furthermore, the accountant Toolbox enables the users to handle various invoices further reclassify transactions and also fix sales tax issues.
| Edition | US | CANADA |
| QuickBooks Desktop Pro 2017 | Download | Download |
| QuickBooks Desktop Premier 2017 | Download | Download |
| QuickBooks Desktop Accountant 2017 | Download | Download |
| QuickBooks Desktop Enterprise 17 | Download | Download |
| QuickBooks Desktop Enterprise Accountant 17 | Download | Not Available |
Download QuickBooks Version 2016 (Pro, Premier, Accountant, Enterprise & Mac)
QuickBooks downloads 2016 is available for all versions and editions. The features that it brings to the table are:
- You can perform the required accounting activities smoothly with QuickBooks version 2016.
- Further, it lets you track bills including income tracking that can provide you with a quick view of money-out transactions.
- Not just that, you can create a report from the current year to last moth by using the fiscal year to last month filter.
- Another interesting feature is picking and deleting several documents from the send queue which makes the process easier and quick.
| Edition | US | CANADA |
| QuickBooks Desktop Pro 2016 | Download | Download |
| QuickBooks Desktop Premier 2016 | Download | Download |
| QuickBooks Desktop Accountant 2016 | Download | Download |
| QuickBooks Desktop Enterprise 16 | Download | Download |
| QuickBooks Desktop Enterprise Accountant 16 | Download | Not Available |
| QuickBooks Desktop Mac 2016 | macOS Yosemite macOS EL Captain 10.11 or later | Not Available |
Download QuickBooks Version 2015 (Pro, Mac, Premier, Enterprise & Accountant)
You can expect the following features from QuickBooks version 2015.
- From payments, invoicing, to receipt monitoring, you can avail of all such features easily.
- Not just that, but the 2015 version can help you grow your business.
- The Mac edition supports Mac and has updated functionalities including add customers and vendors, use multi-user mode, etc.
| Edition | US | CANADA |
| QuickBooks Desktop Pro 2015 | Download | Not Available |
| QuickBooks Desktop Premier 2015 | Download | Not Available |
| QuickBooks Desktop Accountant 2015 | Download | Not Available |
| QuickBooks Desktop Enterprise 15 | Download | Not Available |
| QuickBooks Desktop Enterprise Accountant 15 | Download | Not Available |
| QuickBooks Desktop Mac 2015 | macOS Mavericks 10.9 macOS Yosemite 10.10 or later | Not Available |
Download QuickBooks Version 2014 (Pro, Premier, Mac, Accountant & Enterprise)
QuickBooks 2014 is available in different editions and offers the following features:
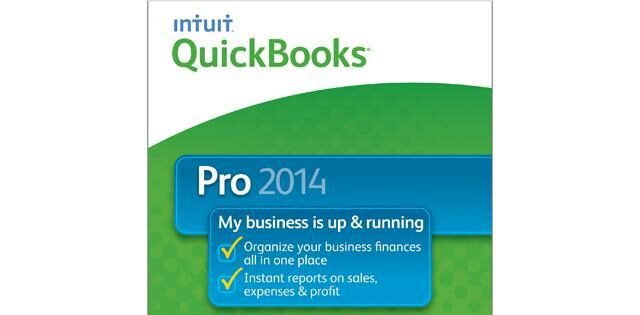
- You can grow your business even more with numerous upgrades and now keep tabs on your income and expenses.
- It further lets you check reports for bounced checks and also use the updated email tools.
| Edition | US | CANADA |
| QuickBooks Desktop Pro 2014 | Download | Not Available |
| QuickBooks Desktop Premier 2014 | Download | Not Available |
| QuickBooks Desktop Accountant 2014 | Download | Not Available |
| QuickBooks Desktop Enterprise 14 | Download | Not Available |
| QuickBooks Desktop Enterprise Accountant 14 | Download | Not Available |
| QuickBooks Desktop Mac 2014 | Download | Not Available |
Download QuickBooks Version 2013 (Pro, Premier, Mac & Accountant)
The QuickBooks 2013 Pro, Premier, Mac, Enterprise and Accountant offer the following features:
- You get access to tools like straightforward workflow navigation, synchronization of journal entries, QuickBooks Ribbon and much more.
| Edition | US | CANADA |
| QuickBooks Desktop Pro 2013 | Download | Not Available |
| QuickBooks Desktop Premier 2013 | Download | Not Available |
| QuickBooks Desktop Accountant 2013 | Download | Not Available |
| QuickBooks Desktop Enterprise 13 | Download | Not Available |
| QuickBooks Desktop Enterprise Accountant 13 | Download | Not Available |
| QuickBooks Desktop Mac 2013 | Download | Not Available |
Download QuickBooks Version 2012 (Pro, Premier, Mac, & Accountant)
QuickBooks version 2012 can be easily downloaded to access the following features:
- Intuit created QuickBooks version 2012 in order assist small businesses to manage their finances.
- Furthermore, QuickBooks users can manage their personal and tax accounts.
- You can also track the revenues and costs of the company, which helps them make wise decisions.
| Edition | US | CANADA |
| QuickBooks Desktop Pro 2012 | Download | Not Available |
| QuickBooks Desktop Premier 2012 | Download | Not Available |
| QuickBooks Desktop Accountant 2012 | Download | Not Available |
| QuickBooks Desktop Enterprise 12 | Download | Not Available |
| QuickBooks Desktop Enterprise Accountant 12 | Download | Not Available |
| QuickBooks Desktop Mac 2012 | Download | Not Available |
Download QuickBooks Version 2011 (Pro, Mac, Premier, & Accountant)
Here are some of the features that you can avail of in all the QuickBooks 2011 versions.
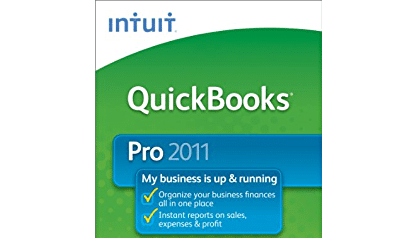
- Customer invoices that were paid.
- Batch billing
- Hub for collections
- Data protection by Intuit
- Inventory tracking
- Customer data review
- Business summary
| Edition | US | CANADA |
| QuickBooks Desktop Pro 2011 | Download | Not Available |
| QuickBooks Desktop Premier 2011 | Download | Not Available |
| QuickBooks Desktop Accountant 2011 | Download | Not Available |
| QuickBooks Desktop Enterprise 11 | Download | Not Available |
| QuickBooks Desktop Enterprise Accountant 11 | Download | Not Available |
| QuickBooks Desktop Mac 2011 | Not Available | Not Available |
Download QuickBooks Version 2010 & 2009 (Mac, Pro, Accountant, & Premier)
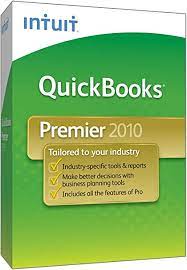
You can download QuickBooks 2010 and 2009 versions and get access to the features like keeping track of income and expenses, enabling users, enabling report center, managing documents, and adding further list entries.
| Edition | US | CANADA |
| QuickBooks Desktop Pro 2010 | Download | Not Available |
| QuickBooks Desktop Premier 2010 | Not Available | Not Available |
| QuickBooks Desktop Accountant 2010 | Not Available | Not Available |
| QuickBooks Desktop Enterprise 10 | Download | Not Available |
| QuickBooks Desktop Enterprise Accountant 10 | Download | Not Available |
| QuickBooks Desktop Mac 2010 | Not Available | Not Available |
Free QuickBooks Download (Trial Versions)
Download QuickBooks Pro/Premier 2020 Trial Version
License Number: 0421-9621-3866-298
Product Number: 611951
Latest features offered by QuickBooks Desktop
QuickBooks desktop offers some of the best features, which include the below stated ones:
- Cash toggle on reports: This particular feature permits the user to toggle displayed reports between cash or accrual basis.
- Search chart of accounts: This particular feature allows you to find and select a chart of account or sub account by simply typing an account number and the account name or partial words of an account name.
- Merge Vendor record: This feature provides a consolidated window to identify and combine duplicated vendor records efficiently.
- Past due stamps on QuickBooks: This feature provides a visual confirmation that a customer’s invoice is past due displays on the screen when an invoice has a past due balance.
- Payroll liability and payment reminder: Another feature that tops is the list the payroll liability and payment reminder. This particular feature ensures that the clients are reminded of the upcoming payroll liabilities payments.
- Update email security: QuickBooks desktop furthermore includes securely sending emails from Gmail, outlook, and Windows live accounts using the feature of improved multi-factor authentication. This feature makes sending email extremely easy.
- Inventory report customization: Reports like inventory valuation summary or detail, inventory stock status by item, and assembly shortage by item have an option to customize the display.
- Mobile inventory scanning: It is now possible to pick quantities at warehouse using a barcode on a device or Android phone to record the inventory.
Check System Requirement of QuickBooks desktop
Simply downloading the software can lead to certain errors. Therefore, it is always recommended to install QuickBooks desktop after checking the minimum system requirements.
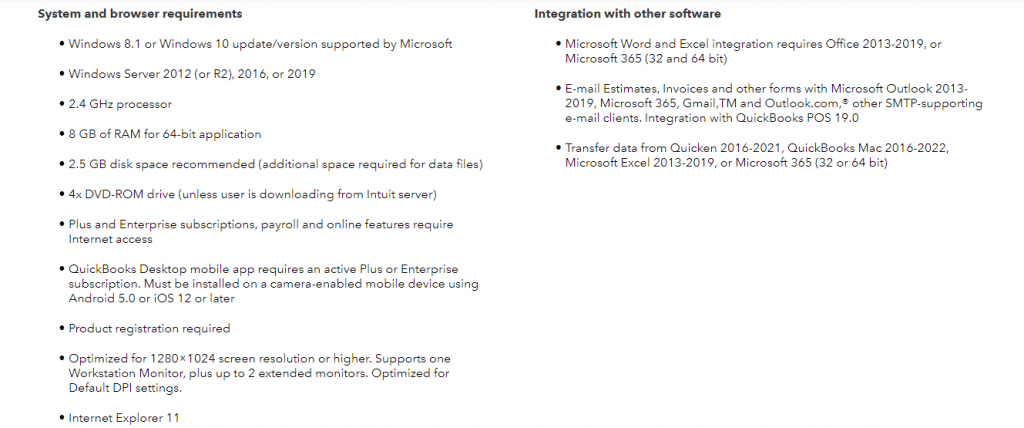
What is the Process for QuickBooks Download Desktop or MAC?
QuickBooks accounting software is available in three different editions, which include Pro, Premier, and Enterprise. Each version is having its own features and benefits. According to the business you own, you can go for a particular version. If you already have the QuickBooks software and want to download the latest version for it, then the below steps might help:
- Initiate the process by downloading the product’s appropriate installation file and then head to the step ahead.
- Now, visit the downloads and updates page to get the download link for the version of QuickBooks.
- The ProAdvisors need to log into the QuickBooks ProAdvisor Center to download the software
- Whereas, the accountants need to login the CAMPS to download the software.
- Moreover, proceed with the steps below to download the installation file.
- The user needs to pick the country, product, and the version from the Downloads and updates page.
- Moreover, click on the download option
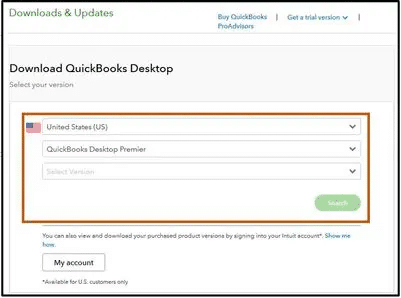
Downloading the QuickBooks via CD
- The very first step is to eject the CD drive and place the QuickBooks software CD into it.
- After the CD has been inserted, then QuickBooks installer will automatically open up.
- A dialog box will appear on the screen with start tab, where the user needs to right click on it and choose the explorer tab.
- Moving to the folder list and selecting QuickBooks CD is equally important.
- The last step is to launch the QuickBooks installer, and click on the setup.exe file.
Process to Download QuickBooks Desktop for the first time (QuickBooks Download)
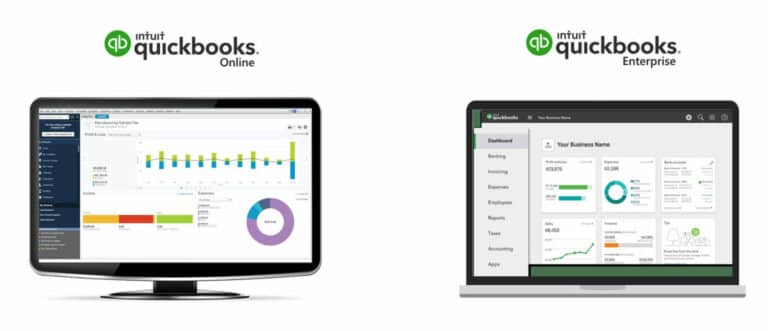
The steps to download QuickBooks for the first time are quite easy. However, as a user, you might have to keep certain things in mind, which we will be discussing later in this article. Note that, you can convert your QuickBooks desktop pro. This requires the following steps:
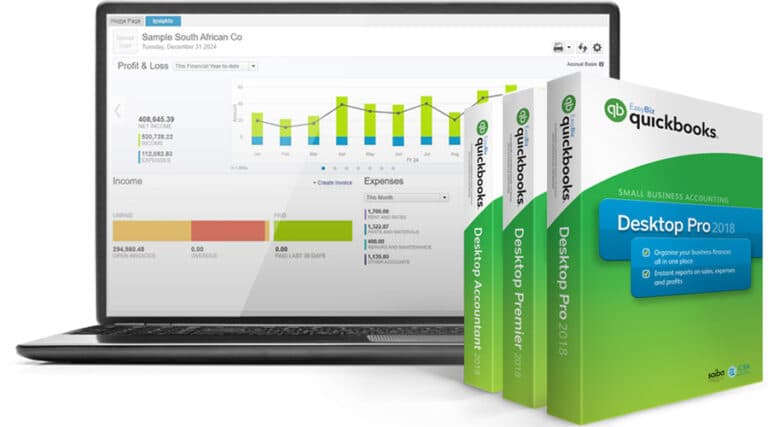
Step 1: Essential factors
Before you start with the installation and download QuickBooks procedure, make sure to check the following things:
- Ascertain that the system meets the necessary configuration
- Ensure that your internet connection is stable
- Always buy a legitimate version of QuickBooks
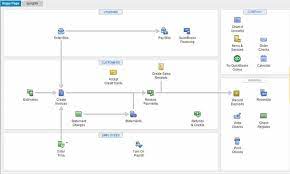
Step 2: Buy and Download QuickBooks
- The very first step here is to head to the official intuit website
- After that choose the version of QuickBooks you wish to download
- You can compare the price of QuickBooks Desktop, Enterprise, Pro, and Premier on the website itself
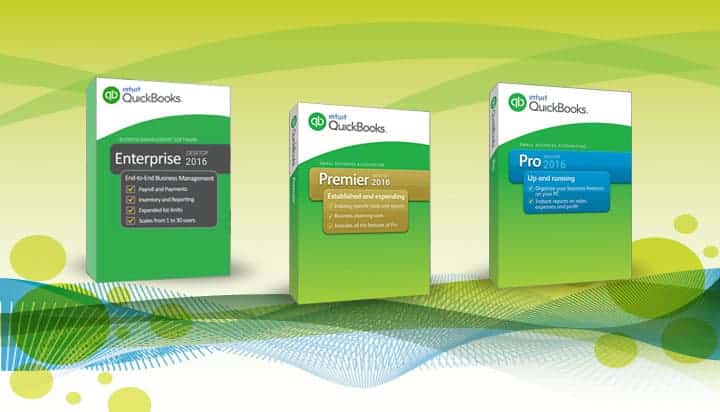
- And then click on the product your wish to download QuickBooks and purchase
- Once done with that complete the payment process by entering the payment details
- Furthermore, you will get your license and product code
- Moreover, a confirmation will be sent to your email
- You will also be able to see the download QuickBooks tab
- Now, click on the tab
- In addition to that, select the location where you wish to save the file
- Once done with that, click on save and your QuickBooks download will start
- Let the process end and then it will direct you to the installation process
You may also like: How to Resolve QuickBooks Desktop Pro Update Errors
Step 3: Download QuickBooks Desktop
- The very first step here is to open the folder where you have downloaded all the files
- After that open the QuickBooks.exe file that you downloaded earlier
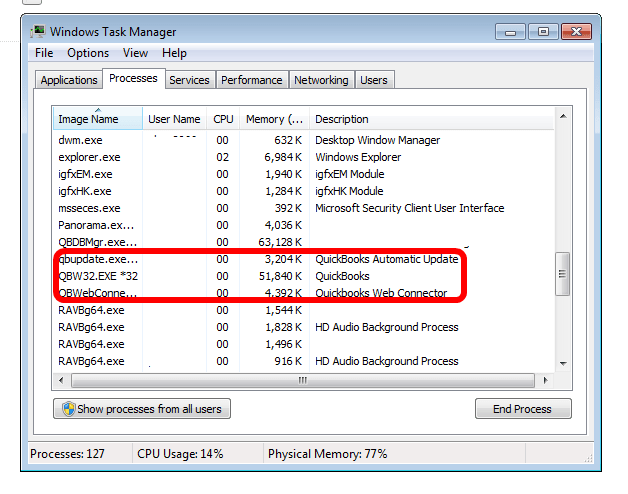
- Moreover, perform the onscreen prompts and head forward
- After reading the Software license agreement, next click on the Next button.
- Furthermore, type in the Product key and License number as per your software purchase.
- Soon after that, click on Next twice.
- Type in the QuickBooks Product ID and License Number and head to the next step
Step 4: Choose the Installation type
The user can pick any of the two-installation options as per the requirement and convenience.
1. Express Install
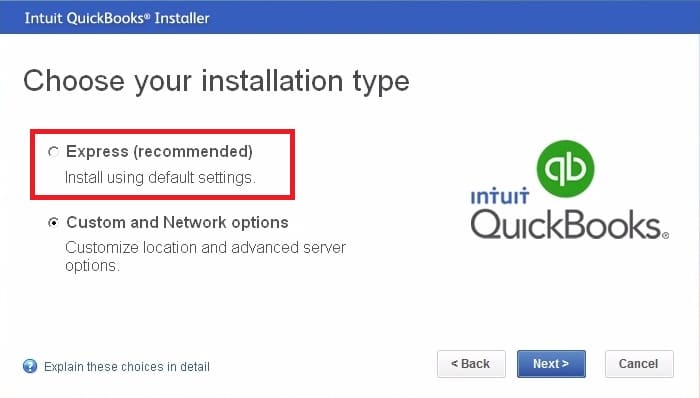
If you are:
- Using QuickBooks for the first time
- Reinstalling QuickBooks
- Or going to use the software on just this computer and will not be a part of any network.
- Furthermore, you should opt for this installation.
Read also: How to Update QuickBooks Desktop to Latest Release
Steps for this Installation method
- The very first step in this process is to click on the express option and also click on the next tab
- After that click on the Install tab
- After the install ends, choose open QuickBooks and get started with your software
2. Custom and Network Install
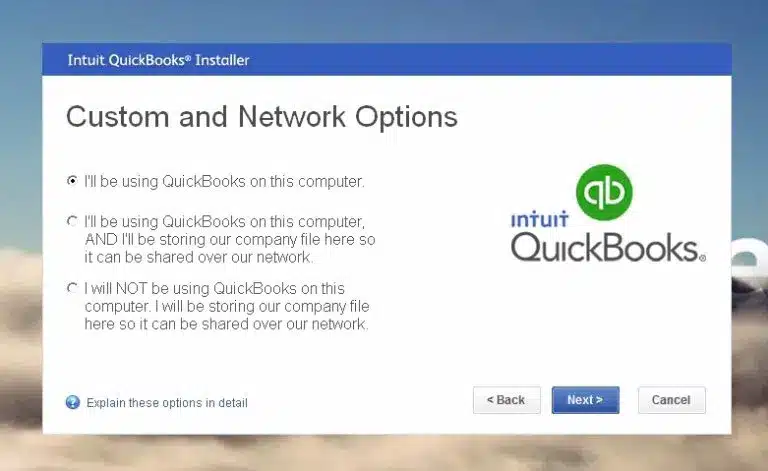
Go for this method if:
- You are hosting company file on a server
- Setting up a multi-user network
- Installing QB Desktop on a server rather than the respective device
Steps for this Installation method:
- To start with, the user needs to choose the Custom and Network Option
- After that click on the Next button.
- Once done with that choose the Option that best uses QuickBooks as per your preference.
- Now go for the Change the Install Location option.
- And also click on Browse to choose the folder where you want to put your QuickBooks files.
- You now have to click on the Next tab to start the installation process
- And open QuickBooks when the process ends
Step 5: Activate your QuickBooks Desktop
After performing all the above steps, it is time to activate QuickBooks. This involves the following steps.
- The very first step here is to open your QuickBooks desktop and press the F2 key on the keyboard.
- Now head to the Help menu, and pick Activate QuickBooks desktop option.
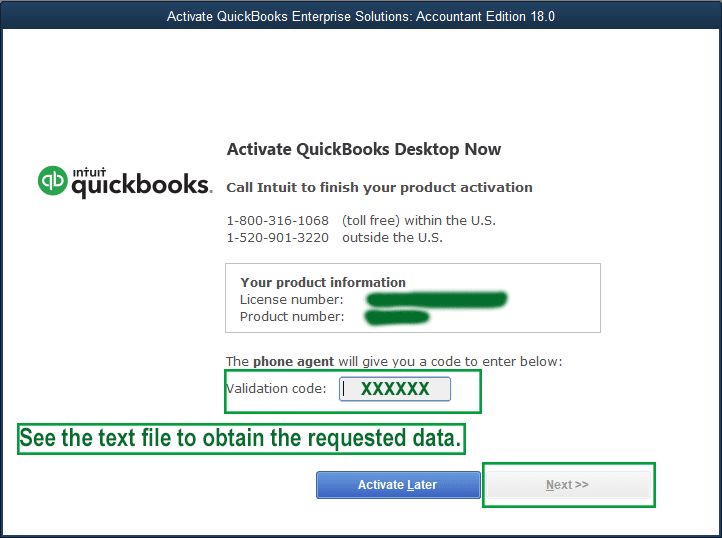
- Subsequently, open the product information window
- Later on, verify the registration status and the license number.
- If the status is showing Activated, then you can use the software
- Choose ok tab to close the Product information window.
- Head to the Help menu and also click on Activate QuickBooks tab.
- Furthermore, update the software if asked to
- And end the process
Steps to QuickBooks Download and Install for Mac
You can perform the below set of steps to install QuickBooks Desktop on mac:
Step 1: Make sure QuickBooks Mac Desktop will run on your system
In order to ensure that your QuickBooks installation is successful, make sure that your system meets the minimum requirements for QuickBooks for Mac.
System Requirements
- Supported by macOS 10.13 (High Sierra), macOS 10.14, and at least macOS 10.12 (Sierra) (Mojave).
- Intel Core 2 Duo or better processor.
- An Intel Core 2 Duo or better processor is required to run a multiuser server.
- 2GB RAM (4GB RAM suggested)
- 250 MB of Disc Space in available
- An Internet connection or CD/DVD drive is needed for downloaded installation.
- Whether you wish to print receipts, checks, deposit slips, lists, purchase orders, mailing labels, reports or graphs, you would require a printer which is compatible with Macintosh.
- To print checks, use Intuit checks.
- Check for Canadian Image Ready are not supported.
- Need product registration.
Software Compatibility – Note that the program should be transferred to a supported ecosystem for extra support if the issue is not fixed. Intuit won’t support the above-discussed items if Microsoft doesn’t.
Step 2: Get License and Product Numbers
- Download the Product: You will get a confirmation email, which includes the product number and license. In case you do not get the license number, then you might get it back, or might have to speak to the support team.
- Download with CD: The package’s scratch-off label shows the details regarding product and license numbers.
Step 3: Download and Install QuickBooks Mac Desktop
- The very first step is to download QuickBooks Desktop for Mac.
- In case you are having any sort of issue with the downloading process, you can try clearing your browser’s cache and cookies.
- Now, close any background processes.
- Further, insert the QuickBooks CD into the CD-ROM and further double click the installer. The window will open on its own.
- Now, place the application folder’s QuickBooks icon there and the program folder will open.
- You now have to open QuickBooks by double-clicking on it.
Step 4: Update and convert your company file
You must update your company file to work with the latest version. The steps involved in here are:
- You need to first launch the latest version of the company file.
- Further, go for upgrade option in case QuickBooks asks you to update or convert the company file.
- Once done with that, click on ok tab.
- You now have to verify your accounts, reports, and balances to ensure that the right company file was converted.
Step 5: Set up multi user (Not mandatory)
Just in case, you have more than one user license, then make sure to configure QuickBooks for multi user mode. The steps involved here are:
- At first, open multi-user folder.
- Furthermore, the program folder should now have the QuickBooks server icon.
- You now have to insert the admin username and password.
- Also, choose authenticate to mitigate the applications folder and further click on ok tab.
- You can now launch QuickBooks and open the company file.
- In order to share a company file, click on file and hit activate multi-user mode.
What does a User have to do after downloading QuickBooks Desktop Software?
It is important that the user downloads QuickBooks correctly and saves it in the default or desired location. Once done with that, it is essential to install and configure QuickBooks Desktop. Also, ascertain to choose appropriate installation option and further set up accounts after the install process ends.
How can an existing user get QuickBooks Desktop?
For an existing user, it is essential to first take a backup of the company file to recover them in the event of the data being damaged somehow. You are then required to download and install the new version of the program using the same procedure as above. This method works for the current users who want to remove the QuickBooks desktop version before downloading the latest version. Those who don’t want to update the software by removing the old version must use the update process within the software itself.
What are the features that you get in QuickBooks Desktop Software?
You can avail of the following features in QuickBooks Desktop:
- PDF Invoice and Attachment Review: Well, with this feature, there is no need to manually open each and every attachment to verify the accuracy of the email’s content. You can further preview invoices and attachments using this feature.
- Streamlined Bank Feeds: You can automatically categorize your bank transactions with additional information using improved matching, enhanced rules, and batch editing. In order to increase flexibility and efficiency, you might easily search, categorize, and define using enhanced rules.
- QuickBooks tool hub: This tool can let you eliminated a bunch of errors and glitches in QuickBooks and further gives access to multiple tools.
- QuickBooks Desktop Manager: With this, you can quickly find and install all of your QuickBooks Desktop products. And further install and upgrade the QuickBooks Desktop software with only a few clicks.
- Customize and format payments receipts: By personalizing the payment receipt format and further including a logo, you can now make your customer communication a bit more formal and professional. You will further get a simple layout designer tool that will let you generate a variety of formats to use with your specific customers.
- RFA Improvements: You can easily request a second admin for QuickBooks.
- Changes to online banking: You can easily store the customizations made to the column. Further, create guidelines for conducting money-in or money-out transactions.
- Advanced user management feature: It is now easy to control the roles of the users and their permissions using the advanced user management function. You can further limit the activity, especially for user access, so that you can further provide each user with a set of permissions.
- Inventory Aging report: You get the detailed overview of stocks, age, age of acquisition, and quality with this report.
- NEC and MISC tax forms 109: The 1099 MISC and 1099 NEC forms are now supported by QuickBooks and are easy to e-file and print.
- Receipt Management: These features can easily let you create and categorize QuickBooks receipt expense transactions. Now, record, review, and import receipt data using the mobile QuickBooks app.
You might find this helpful: How To Set Up a Chart of Accounts in QuickBooks?
Conclusion!
Now that you know what are the steps that you can carry out to download and set up QuickBooks successfully, it is time to implement those steps and make the most out of this software. However, in case of any queries or if you are stuck at any point of time, then our tech support professionals can help you with the process ahead. You simply have to contact our team at +1(844)405-0907 and let them perform the procedure for you. We are a team of technically sound QuickBooks professionals who work around the clock to provide immediate support and assistance.