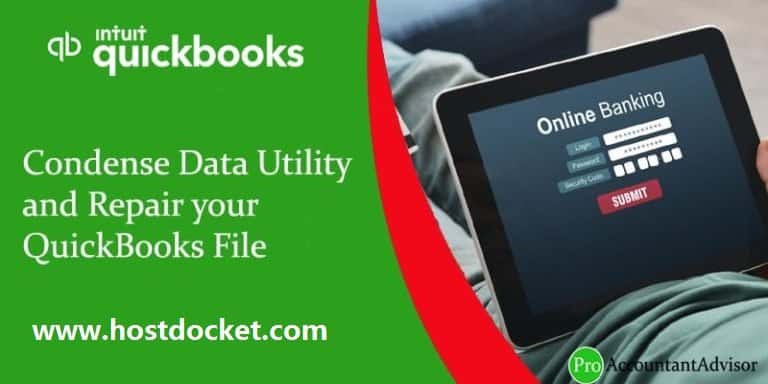QuickBooks Condense Data Utility often assists in streamlining the company data file and enhancing performance. Intuit, lets the QuickBooks users to make use of the condense data utility feature and reduce the size of the company file to make it more compatible and easy to use. To use this utility, you simply need to use the QuickBooks condense data tool. This tool comes in handy, when the file size is way too large and causing issues. This particular tool was introduced in the year 2019. The tool keeps the data intact and ensures that your overall file size is usable.
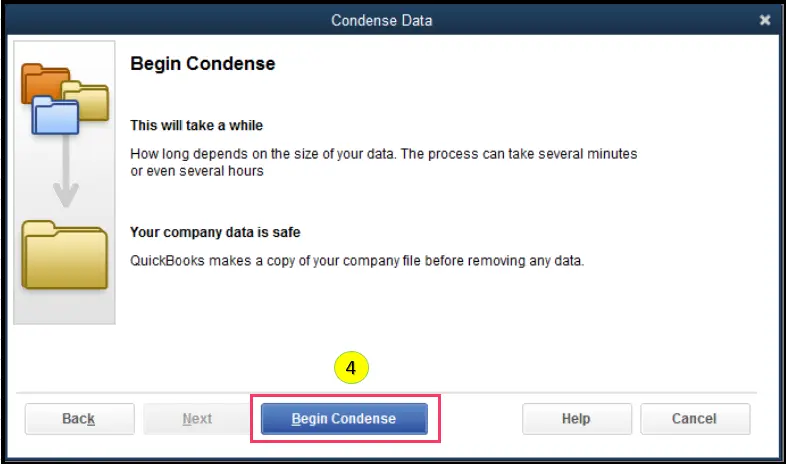
To help you understand QuickBooks condense data utility better, we have drafted this segment right here. Thus, stick around this article and find out the quick ways that can help you condense your data using the tool. However, if you need any technical guidance, you can contact our team at +1-866-453-7060, and let our certified professionals help you fix the issue.
Read Also: How to Fix data damage on your QuickBooks desktop company file?
Condense Your Data using QuickBooks Condese Data Utility
Now that you have an idea about what QuickBooks Condense Data Utility is, it is time to understand the right steps that can be performed to condense your data. Let us have a look:
Condense QuickBooks Data While Keeping All Transactions
- Here you simply have to opt for File and then go for Utilities
- Now, choose Condense Data
- After that, go for Keep all transactions, but remove audit trail info to date
- The next step is to click on Next
- Once done with that, choose Close.
Condense QuickBooks Data by Removing Selected Transactions
- Under this procedure, you will have to opt for File tab.
- Later on, choose Utilities
- Once done with that, go for Keep all transactions, but remove audit trail info to date.
- The next step is to choose Next.
- Lastly, let the process complete, and choose Close.
Condense Data by Removing Selected Transactions
- The very first step is to choose File and then go for Utilities
- After that, choose Condense Data
- You now have to choose Remove the transactions you select from your company file.
- Now, select Next tab
- The next step is to choose the transactions you would like to remove and then hit Next.
- Choose how transactions would be summarized, and then click on Next
- Select how inventory should be condensed, and click on the Next tab
- After that, choose the recommended transactions you would like to remove and then hit the Next tab
- You now have to go for the list entries you would like to remove and click on the next tab
- The last step is to choose begin condense and wait for the process to complete.
- Hit close and end the process.
You might also find this helpful: How to Fix Error: This is a Corrupt or Damaged QuickBooks Database?
Understand QuickBooks Condense Data Utility Better!
There are a few factors that you can know to understand the QuickBooks Condense Data Utility in a better way. Let us Explore:
QB Condense Data Repair isn’t Reversible
After you condense your company file, note that it can’t be undone. You can try other solutions first, before you perform the steps related to condensing the data. Here are some quick reasons to do so:
- Having a large data file
- You have close to a list limit
- In case you have upgraded your hardware
- Your Accountant and technical support have discussed other options and are willing to proceed with condensing
Condense Data Utility in QuickBooks may or may not affect the size of the company file
- It might reduce the size as it’ll remove transaction details and list entries.
- Furthermore, open transactions won’t get condensed and the file size won’t be affected
- The condense won’t be available, in case there is no significant change to the file size.
Condense Data Repair might not fix Data file damage
There can be scenarios, when QuickBooks condense data repair might fail in fixing damaged files, in such scenarios, you need to try the following:
- Fix data damage on the QuickBooks desktop company file
- Restoring a backup company file
- Creating a new company file
QuickBooks Condense Data Repair doesn’t remove certain transactions
| Transactions | Description/Reason |
| Payroll Transactions | In case the condense date is before 12/31/2018 or if an employee’s W2 isn’t reviewed. |
| Invoices, payments, credit memos, and refund checks | In case they are not linked to each other in a proper manner. |
| Payments recorded to Undeposited Funds | If they haven’t been deposited to a bank account. |
| Bills, bill credits, and bill payment checks | In case they are not linked to each other in a proper manner. |
| Estimates linked to invoices | Estimates are non-posting entries and can’t be condensed into journal entries, which are posting transactions. |
| Sales tax not paid in Pay Sales Tax | Paying sales tax with checks leaves invoices open which are non-condensable. |
| Transactions linked to a non-condensable transaction | Example: You entered an invoice on 12/15/2015 and the corresponding payment on 1/15/2016, then ran the Condense Data utility through 12/31/2015. Both won’t be condensed. This is because the invoice is linked to a payment made outside the period. |
Condense Data Utility Affects Various Reports
Account and item-based reports
The account-based reports will be accurate due to entries on accounts aren’t affected:
- Profit and Loss (accrual)
- Balance Sheet (accrual)
- Statement of Cash Flows (accrual)
- Trial Balance (accrual)
The item-based reports will be blank due to all of the item data is gone.
- Sales and Purchase reports
- Job Costing reports
- Accounts Receivable and Accounts Payable Aging report
Cash Basis Reports
Cash basis reports for the condensed period will not be accurate. There aren’t any links from cash into income or from cash out to expenses.
Reports filtered by Class
Note that, any transactions summarized by the utility won’t have classes assigned. When you run a profit or loss by class report will show amounts in the unclassified column.
Sales Tax Liability Reports
It is important to note that the invoices with sales tax no longer exist. A condensed journal entry basically has an amount credited to income accounts. QuickBooks will not be able to identify what part of the income is taxable and which part is nontaxable. Moreover, the tax collected comes from the invoices, which no longer exist, so it will show zero.
Sales and Purchase Detail Reports
The reports draw their data from items on invoices and bills. As there are no more invoices and bills, there will be no more items and the reports will be empty.
A/R Collections Reports
The A/R collection report will usually show the condensed journal entries under No Name. The entries will contain the entries to A/R that aren’t linked to closing transactions and are considered as open. The total is zero as all of the invoices in the file are paid.
A/R reports won’t show the condensed journal entries as they have a default filter of Names All Customer: Jobs. You need to remove this filter and the A/R aging reports that will show the condensed journal entries.
Audit Trail Reports
- Only edited, voided, and deleted transactions are removed from the audit trail report when condensing.
- Moreover, the condense data doesn’t remove the audit trail report.
- The audit trail report info option will be available in case a company file has a significant amount of edited, voided, or deleted transactions.
Reconciliation
- Note that the opening balance for your next reconciliation will be correct as the condensed journal entries are cleared transactions
- The checks and deposits no longer exist, so the reconciliation reports might be incorrect or gone.
- The statement date gets incorrect as the last reconciliation ismissing.
Note: Before you condense, and reconcile all accounts, print all reconciliation and discrepancy reports, or save these reports in PDF format. Also, backup the company file.
Also Read: How to Create, Edit, or Delete QuickBooks Memorized Transaction?
Conclusion!
Toward the end of this segment, we believe that the reader might be able to successfully condense QuickBooks data file using the condense data utility. However, in case of any queries, or if the user needs our technical assistance at any point in time, then in that case contact us at +1-866-453-7060, and our certified ProAdvisors will help you with your queries immediately.
Read More Helpful Article Here:
How to fix QuickBooks Error 3371 Status code 11118?