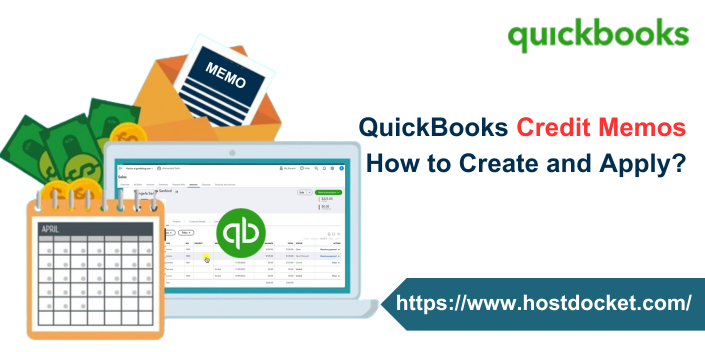Do you know how and when to give a credit memo or delayed credit to customers? Well, we can help you with that. At times, instead of a refund, some customers prefer getting a credit that they can use to reduce the balance on their next invoice. It is possible to handle credit memos in QuickBooks using a bunch of ways. You have two different options, one is to create a credit memo to immediately reduce a customer’s current balance, and the other is to enter a delayed credit so that it can be used in the future. In this segment, we are going to discuss further about the differences and how they can be applied to the customer transactions.
It should be noted that if you are refunding money that a customer has paid already, then it is suggested to record a customer refund in QuickBooks by creating a refund receipt. Having said that, let us proceed with the segment and understand QuickBooks credit memos better. However, if you have any queries, or if you need any sort of professional guidance at any point in time, then we suggest you consult our technical team at +1-844-499-6700, and we will help you with your doubts immediately.
Also Read: How to print voucher checks in QuickBooks Online?
What is the difference between QuickBooks credit memos and delayed credits?
QuickBooks lets you give credit using a credit memo or delayed credit. However, there are a few key differences that we have jotted down. Let us evaluate:
Credit memo in QuickBooks
- A credit memo can be used in case your customer wants to immediately reduce their current open balance.
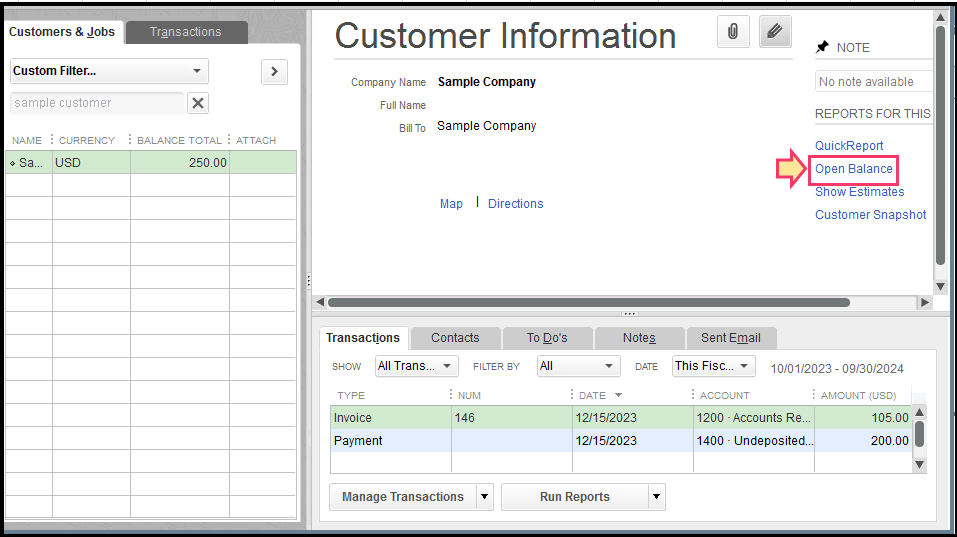
- It can also be used as payment for an invoice by the customer. Either they can use all of their credit memos or a portion of it.
- A credit memo can be applied when recording payment for a customer’s invoice.
- Note that, credit memos impact sales reports, even if you do not apply them to the invoices.
Delayed Credit in QuickBooks
- In case you wish to track a customer’s credit for future use, and they do not want it to instantly affect their current open balance, then using a delayed credit might help.
- The customer can use their delayed credit to reduce the balance of an invoice.
- One can add delayed credits to future invoices as a line item.
- Delayed credits do not impact sales reports until you apply them to invoices.
Steps to create and apply a QuickBooks credit memo
In order to create and apply a credit memo, you can try performing the steps enumerated below:
Step 1: Turn on or turn off automatically apply credits
- Begin with heading to the Settings tab
- Choose Account and settings
- You now have to choose the advanced tab
- Once done with that, choose the edit tab in the automation section
- Also, turn on automatically apply credits, in case you wish to automatically apply credits to customer balances or open invoices.
- After that, turn if off in case you wish to make a decision that open invoices you want to apply credit memos to.
- The last step is to choose Save and click on Done.
Related Blog: Create an invoice in QuickBooks Online
Case 1: Automatically apply credits setting is on
Simply turn on auto-apply credits, to automatically apply credits to the oldest open invoices for the same customer. In case it is on, here is what happens:
- In case you have older open invoices, QuickBooks will apply the credit to the oldest open invoice. If none, QuickBooks will apply the credit to the next invoice.
- Just in case the credit matches the amount on the invoice, the credit memo and invoice will show Closed. In case the credit is less than the amount of the invoice, the credit memo will show as closed, and the invoice will depict partial.
- Also, if the credit is more than the amount of the oldest open invoice, QuickBooks applies the remainder to the next oldest open invoice. In case there is no more open invoices, then the status of the credit memo will show unapplied
- In case you create credit and the customer owes nothing, then they will have a negative balance.
Case 2: If the automatically apply credits setting is off
If you create a lot of invoices and credit memos for customers, then you need to turn off auto-apply credits. Just in case you apply specific credit memos to specific invoices, then here is what happens if it is off:
- When you enter a credit, QuickBooks won’t apply it to any open invoices.
- Moreover, when you receive a customer payment using receive payment, then it has a credits section. Choose when to apply credits and to which invoices.
- In case you don’t link any credits, the customer balance detail report will show that both the invoice and the credit memo have open balances. They further show as open or customer and sales transaction pages.
Remove auto-applied credits from an invoice
- Here you need to choose an invoice that has the credits applied
- After that, choose the blue hyperlink of the credit applied, and then choose the date.
- The payment transaction will open.
- The next step is to choose more and then delete. Also, choose yes to confirm.
In case you want to transfer credit from one customer to another, create a journal entry, then apply the credit.
Step 2: Credit a credit memo
- The very first step is to choose +New
- Then, choose the credit memo
- From the customer dropdown, you need to choose customer’s name
- Also, enter the credit memo details, such as the date and the amount.
- Note that, you can create a custom credit service item so that you can quickly add it to credit memos as a single line item.
- After you are done, choose save and close.
Step 3: Apply the QuickBooks credit memos to an invoice
Just in case you turn on the auto-apply credits, QuickBooks will apply the credit for you. And in case you turn it off, you can manually apply a credit memo to an invoice.
- Begin with, choose + New
- After that, choose Receive payment
- Select the customer from the customer dropdown.
- You now have to choose the open invoice you wish to apply the credit memo to in the outstanding transactions section
- In credits section, choose the credit memos you wish to apply
- Also, note that, if you do not see the credits section, in case you haven’t created the credit memo.
- Enter the credit you want to apply for the open invoice in the payment column.
- Now, leave the payment method, reference no, deposit to, and the amount received fields blank.
- Also, enter in the rest of the details including the payment date.
- Ensure that the total is correct after applying the credit memo.
- The last step is to choose save and close.
Steps to create and apply a delayed credit
For creating and applying a delayed credit, the steps enumerated below can be implemented.
Step 1: Create a delayed credit
- To begin with, you need to choose + New
- After that, choose delayed credit
- Now, from the customer dropdown, choose the customer’s name
- And then, enter the details, such as the date and the amount
- Note that, you can create a custom credit service item, so you can quickly add it to the delayed credits as a single line item
- The last step is to choose save and close.
This saves the delayed credit and you can opt for apply it the next time you create an invoice in QuickBooks.
Step 2: Apply delayed credit to an invoice
Adding a delayed credit to an invoice from a prior accounting period will affect that period’s balances.
- You need to choose + New
- And then go for the invoice
- After that, in the customer dropdown, choose the customer.
- This opens a window with all open transactions for the customer and further includes invoices and delayed credits.
- Also, note that, if you do not see this, choose the small arrow next to the invoice balance due.
- Once done with that, find the delayed credit and choose add.
- This adds the credit as a line item to the invoice
- Now, fill in the rest of the details.
- And choose save and close.
Credit memo customization
Any sort of customizations applied to the standard template will be applied by the credit memo. Thus, in order to customize a credit memo, you need to edit the standard template according to the requirements.
Also Read: Reconcile an account in QuickBooks
Conclusion!
Towards the end of this segment, we believe that the information shared in above might be of some help in creating and applying credit memos or delayed credits in QuickBooks online. However, in case of any queries, you need to simply reach out to our technical support professionals at +1-844-499-6700, and they will help you with your doubts instantly.
Other Related Articles:
Adding a User License to your QuickBooks Software
QuickBooks cannot communicate with the company file – [Fixed]