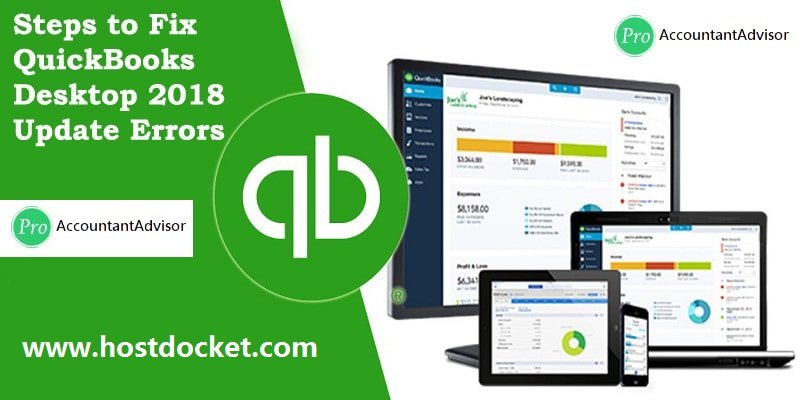QuickBooks Desktop Update errors are among those errors that may pop-up anytime while downloading updates or latest upgrades. Often you open the software, a critical QuickBooks update is waiting for installation. However, sometimes, certain errors might prevent QuickBooks from being upgraded and also installing the new features of QuickBooks. If you are a QuickBooks user, you would know that the software releases new updates all year round. The motive of these updates is to automatically fix the errors that trouble users. Considering this, QB users might receive issues in downloading updates that might not take place due to the software.
In this blog post, we are going to inform you of some credible solutions for QuickBooks desktop update errors. We hope you will be able to get rid of the update errors using these troubleshooting steps given here. However, you can also get in touch with our QuickBooks error support team via our toll-free number i.e. +1-888-510-9198 and discuss the issue with our team. Our team will resolve the issue for you without any hassle.
You might find this helpful: How to resolve QuickBooks Server Busy Error?
More About QuickBooks Desktop Update Errors
QuickBooks update errors can largely affect QuickBooks performance. Thus, eliminating these errors as soon as possible is crucial. When updating or downloading the latest version of QuickBooks, one might land into a bunch of update errors. These errors include:
- QuickBooks error 12045
- QuickBooks error 12157
- QuickBooks error 12038
- QuickBooks error 1603
- QuickBooks error 15271
- QuickBooks error PS038
- QuickBooks error 12037
- QuickBooks error 404
- QuickBooks 15xxx errors
What May trigger QuickBooks Desktop Update Errors?
You can come across QuickBooks update problems due to a bunch of technical factors. These factors include:
- Poor Internet Connection when updating or downloading the latest version can be a basic trigger.
- Also, Restrictive Settings of Personal Firewall or Internet security may also cause update errors
- One computer with multiple instances of QuickBooks
- Incorrect date and time can be another possible factor causing this error in QuickBooks.
- Misconfigured internet security issues can further cause such an error in QuickBooks.
You may also see: How to start and stop QuickBooks data sync?
Methods to Fix QuickBooks Desktop Update Errors
Rectifying QuickBooks won’t open without update error or QuickBooks update errors becomes easy using the set of steps enumerated below. Let us explore each of the measures one by one:
Solution 1: Check the system date and time on the computer
At times, incorrect time and date settings can trigger some sort of QuickBooks issues. Thus, we recommend you to configure the date and time settings using the set of steps below:
- Firstly, Check the clock at the bottom right corner of your screen
- Now Do a right-click on it and choose adjust Date/Time
- Tap on Change date and time
- Select current date and time
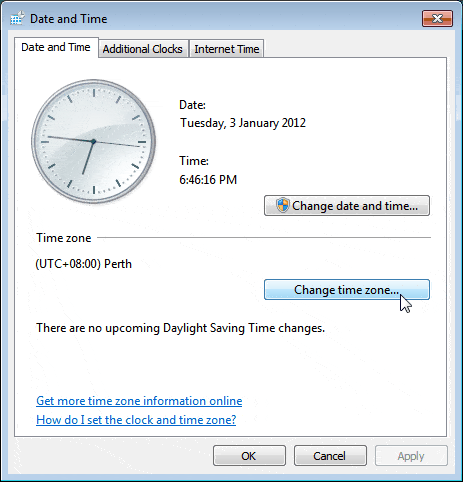
- Click OK button
- Reopen QuickBooks Desktop
- Update QuickBooks Desktop
Solution 2: Check your Internet Connection Settings
Your internet connection settings can surely trigger update errors in QuickBooks. Thus, it is important to check the internet connection settings and configure them properly. You can abide by the below set of steps to check the settings for your internet connection.
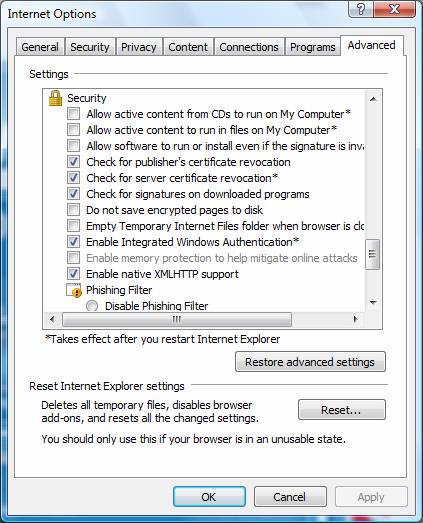
- Firstly, Check if your Internet connection is secure
- Open a Web browser (Such as internet explorer and Google chrome) and go to Chase banking
- If you are not able to open the Chase banking page, QuickBooks won’t update. You can contact your Internet Service Provider (ISP) for support if this situation occurs
- Open QuickBooks and continue follow the below given step if the website is visible to you
- Go to Help and select Internet Connection Setup
- Select “use my computer’s Internet connection settings” to set up a connection and click Next
- Click Advanced Connection Settings, and then Advanced tab
- Now Select the Restore Advanced Settings button
- Click OK and then done
- Finally, Update QuickBooks Desktop
Important Notes:
- Users, who use America Online (AOL), log on to their AOL account with the master login id, if possible, and should ensure that the parental controls settings are disabled. Users can refer to AOL’s online support for more information.
- QuickBooks users, who use a dial-up connection should make sure that the minimum internet speed they receive shouldn’t be less than 28.8 kilobytes per second (Kb/s).
- Users who regularly use the download accelerator should ensure that such software is not enabled while the QuickBooks updates are downloading. Else, the software will interfere with the new QB updates.
Solution 3: Change internet security and firewall application settings?
Sometimes, default setting and limitations set by the QuickBooks user for internet security software and personal firewall might conflict with each other and prevent the software updates from being downloaded as they may take them as a threat to the computer. Always recheck your computer setting and verify that is not the case. You need to verify your Internet security configuration and personal firewall software settings. Continue with the steps below to change internet security settings:
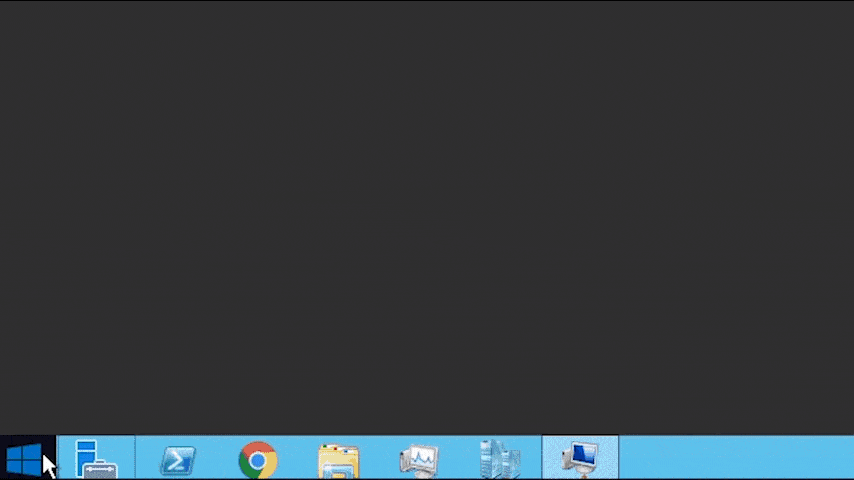
- Begin the process, by clicking on the start tab.
- Search for QuickBooks database server manager.
- You now have to click on the QuickBooks database server manager from the list and pick the port monitor tab.
- Further, note down the port number of the versions of QuickBooks desktop.
- Click on the start tab and follow it up by searching for the windows firewall.
- You now have to choose the windows firewall and click on the advanced settings tab.
- Right click the inbound rules option and click on the new rule.
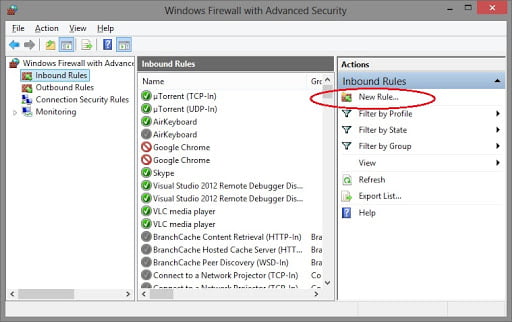
- Further click on port and hit next.
- You now have to enable the TCP option.
- Checkmark the specific local ports and enter the port number.
- Further click on next and select to allow the connection.
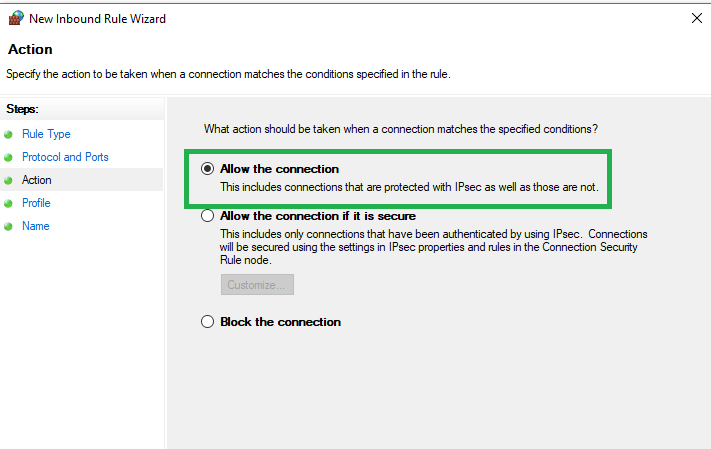
- Followed by clicking on the next tab and naming the new rule.
- Conclude the procedure by performing the same steps for outbound rules.
Ensure that ports 80 and 443 are enabled, and access to the following files is provided with you. Set the specific firewall ports for your version of QuickBooks Desktop:
- AutoBackupExe.exe
- DBManagerExe.exe
- FileManagement.exe
- FileMovementExe.exe
- IntuitSyncManager.exe
- Dbmlsync.exe
- QBCFMonitorService.exe
- QBDBMgr.exe
- QBDBMgrN.exe
- QBGDSPlugin.exe
- QBLaunch.exe
- QBW32.exe
- QuickBooksMessaging.exe
- QBServerUtilityMgr.exe
Important: If you are using all these ports in other processes, then port 56719, which is a fallback port, be used for the QuickBooks Database server.
Owing to the complexities and various firewall programs, Intuit, the makers of QuickBooks, cannot offer support for particular firewall issues. In case you need further help in configuring your firewall, contact with your computer or network administrator, who sold to you the firewall software or hardware, the website of the manufacturer or software developer, or a local expert.
You may also like: How to Fix QuickBooks Error 15271?
Solution 4: Download and install a manual update
Please note that updating QuickBooks is different from upgrading the software. Your QuickBooks desktop can be updated to the latest manually as well as automatically. The easy way is to turn on Automatic Update that enables QuickBooks to auto download the latest updates, no matter if the program is running or not. In case you wish to keep this feature off, you can go with updating QuickBooks software manually, at least once a month. In case you are experiencing error stating Quickbooks won’t open without update, then make sure to perform the steps below:
- You need to first close all company files in QuickBooks.
- Further, check for QuickBooks desktop and right click on the same.
- Go for the run as administrator option.
- Now in the no company window, you need to move to the help menu.
- Further, select the update QuickBooks tab.
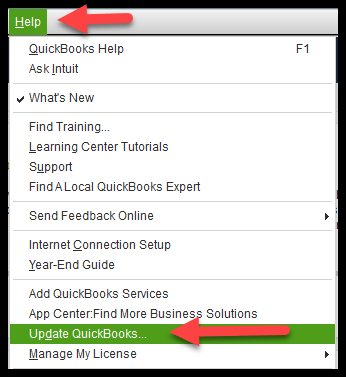
- You now have to choose the options tab.
- And further click on the mark all option.
- Heading forward, you need to click on save.
- And later on, head to the update now tab.
- You will then have to click on reset update option.
- And also click on get updates to start the process.
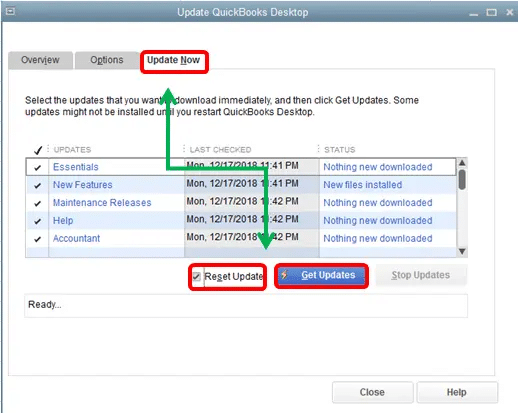
- After the QuickBooks support update html is complete, close QuickBooks and reopen it.
- In order to install the updates, click on the yes tab.
- And after the installation is complete, reboot the system.
Solution 5: Run QuickBooks Install Diagnostic Tool
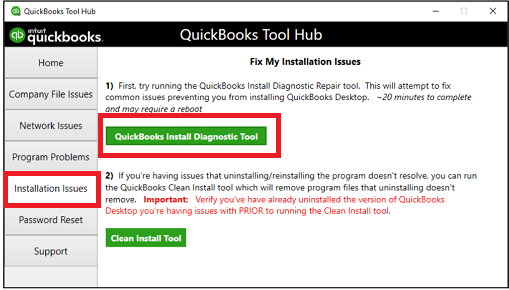
Using QuickBooks install diagnostic tool from QuickBooks tool hub can help you eliminate various installation and update errors. The steps involved here are as follows:
- Start with relaunching QuickBooks Tool hub.
- After that, click on the installation issues tab.
- You now have to choose QuickBooks Install Diagnostic tool.
- Try fixing the installation issues and restart the system when the program finishes the installation issues.
Solution 6: Use Quick Fix My Program feature
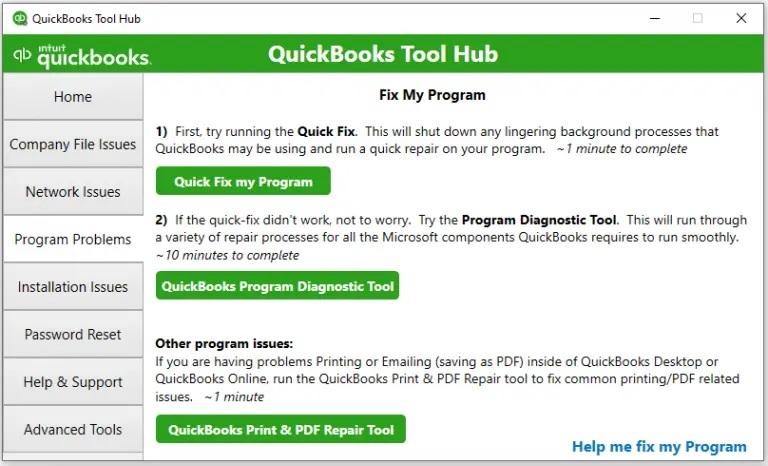
- You need to first install QuickBooks tool hub from Intuit website.
- Furthermore, head to the tool hub program and choose the program problems tab.
- Once done with that, click on Quick fix my program and let the tool scan your software for issues.
- Let the scan process end and reopen QuickBooks and the company file when the scan ends.
- Install the update after downloading it and check if the error gets fixed or not.
Solution 7: Download updates in safe mode
You should download the updates in safe mode to try eliminating the errors successfully. The steps you can perform here are:
- Initially, access the system in safe mode.
- After restarting, press F8 key repeatedly till the advanced boot options appear on the screen.
- Once done with that, select the safe mode with networking option and click on the enter tab.
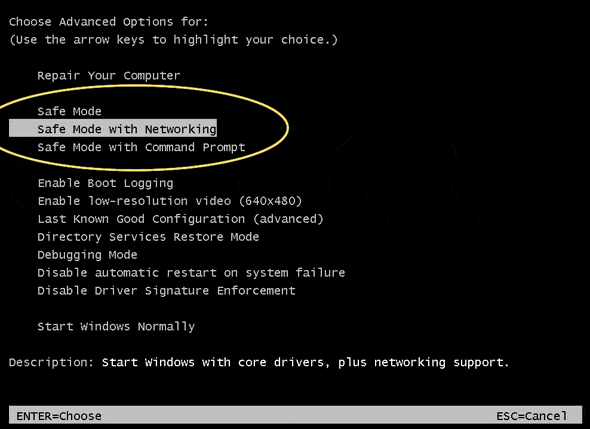
- Re-download the update.
- In case the update is downloaded successfully, reboot the system in normal mode and download the update again.
Solution 8: Install Digital Signature Certificate
You can end up with update errors in case of an outdated digital signature certificate. Thus, we suggest you to update your certificate using the set of steps listed below:
- Move to C:\Program Files\Intuit\QuickBooks.
- After that, click on QBW32.exe and select the properties tab.
- Navigate to the digital signature tab and ascertain that Intuit is selected in the signature list.
- Select the details option.
- And further, in the digital signature window, click on view certificate option.
- Select the Install certificate option.
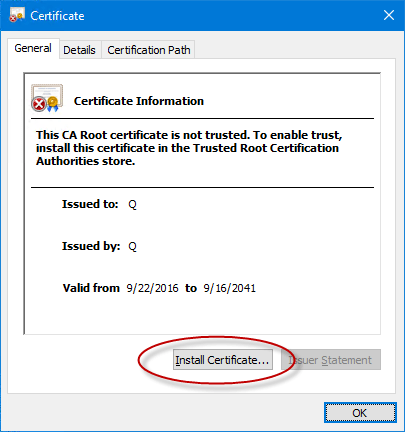
- Later on, click on the next tab till the finish option appears. You need to then click on the finish tab.
- And reboot the system.
- Lastly, open QuickBooks and re-download the update.
Solution 9: Access QuickBooks as Admin
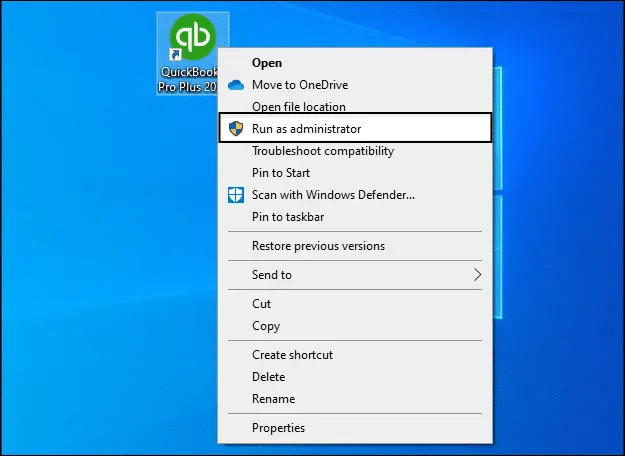
QuickBooks update issue can appear in case you do not have admin credentials to install the most recent version. Thus, try performing the below steps to access QuickBooks as admin. Let us have a look:
- At first, exit QuickBooks desktop.
- After that, switch off the computer.
- You now have to find QuickBooks and right click for the menu.
- Also, select Run as admin option.
- And perform the activity you want to and check if the issue continues.
Also Read: How to Fix QBDBMGRN Not Running on this Computer?
Conclusion!
We hope that you now have detailed information of QuickBooks desktop update errors by the time you come to the end of this article. In case any of your query remained unanswered, or you need any assistance for QuickBooks problems and solutions, contact us at +1-888-510-9198. Our QuickBooks support & help team will provide you with a quick and precise solution to your issue.
FAQs Related to QuickBooks Update Errors
At times the internet security or firewall can interfere with the updates restricting the software from updating. Also, if the verify the configuration of the internet security and personal firewall software settings are misconfigured, then QuickBooks might not update or fail to update.
You can turn on automatic updates in QuickBooks by heading to the task manager and further click on the startup tab. Now, look for QuickBooks automatic update and pick the enable option.
You can fix QuickBooks update errors using the steps below:
1. Open QuickBooks tool hub.
2. Click on the installation issues tab.
3. Once done with that, choose QuickBooks install diagnostic tool.
4. Furthermore, the tool will run to fix the installation and update errors.
5. Lastly, restart the system after the tool repairs the installation issues.
Related Article
How to troubleshoot QuickBooks update error 15215?