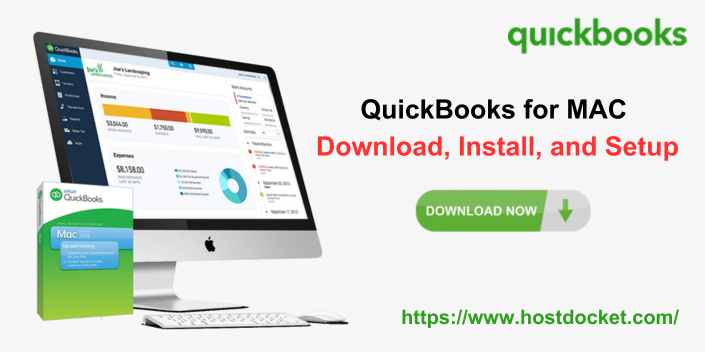Are you a Mac user and need help with how to download, install, and set up QuickBooks? If that is the case, then this piece of writing will surely help you. Intuit has not only designed QuickBooks for Windows users, but also it has made it possible for Mac users to access QuickBooks Desktop. It comes with some assorted features including Automatic reminders in iCalendar, timely notifications in the menu bar, and auto contacts sync in the Mac operating system’s address book.
Setting up and installing the latest version of QuickBooks for Mac includes a few basic steps, which we will be elaborating on later in this article. To learn further about the process, make sure to stick around till the end. You can also get in touch with our technical support team at +1-888-510-9198, and they will help you out with the entire installation process.
Also Read: QuickBooks Desktop 2024 Download, Pricing, and Features
System Requirements for QuickBooks for Mac Download
For every QuickBooks version you install, there are a few set requirements that you need to keep a check on. Here are a few system requirements you need to consider for QuickBooks Mac 2022.
- At least MacOS 10.14 (Mohave) supported by MacOS 10.14 (Mojave)
- Another requirement is an Intel processor, core 2 Duo or higher
- You need to at least have a multi-user server: Intel Core 2 Duo or higher processor in order to run a server.
- You require at least 2 GB RAM and further need 4GB RAM.
- Make sure the product is registered.
- The printer should be a 100% Macintosh-compatible printer, to print invoices, checks, deposit slips, lists, purchase orders, mailing labels, etc.
- 250 MB of disk space should be available.
Important points to keep in mind
There are certain points that you need to keep in mind, before heading forward:
- Make sure to run QuickBooks Mac on the system and then check for the minimum system requirements for the Mac version you are planning to use.
- Further, if you have accidentally purchased QuickBooks for Windows, then you need to ensure to return the product and get the right version.
- Another essential point to keep in mind is to prepare the license and product number.
- If you have the CD, then you search for the scratch-off label on the packaging.
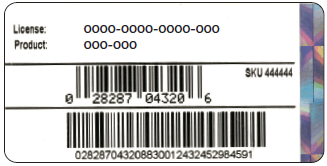
You might find this helpful: How to Install and Set up QuickBooks Mac Desktop?
Limitations of QuickBooks Desktop for Mac
Mac users have certain limitations when it comes to certain features in QuickBooks Desktop. Here are those limitations:
- Maximum three-user licenses: QuickBooks for Mac offers two user licenses and you can buy only one license additionally.
- No access to data using mobile: QuickBooks for Mac users does not let you access your data on your mobile.
- Limited technical assistance: Another drawback for the same can be there is unlimited tech support for Mac for an initial 30 days, but later on you will have to purchase the support plan.
Steps to install and set up QuickBooks for Mac
Now that you know all the details related to QuickBooks Desktop for Mac 2022, it is time to perform the necessary steps to install and set up the same. Let us explore the steps one by one:
Step 1: Make sure that the QuickBooks for Mac will run on the system
System requirements:
- An operating system of at least Mac OS X v11.3 (Big Sur) or later
- A seamless internet connection for installation.
Integration/compatibility requirements:
- Export report data – Apple Numbers v3.5, and Microsoft Excel 2016 or later, including Mac Office 365
- E-mail as PDF – Apple Mail, Microsoft Outlook 2016 or later, including Mac Office 365
- File conversion – QuickBooks Mac 2022 supports:
- One-way conversion to QuickBooks Online
- One-way conversion from QuickBooks Windows 2022
- Conversion to and from QuickBooks for Windows 2022
Step 2: Identify the license and products
- If you have downloaded a digital copy: You might have gotten an email confirmation that would have the license and the product number. In case the mail isn’t received, then you might have to locate the license number or you can contact the support team.
- If you have a physical copy: In such a scenario, you need to look for the scratch-off label on the packaging, then you need to scratch off the label to identify the license and product number.
You might require this tool: QuickBooks Tool Hub Download, Fix QuickBooks Error
Step 3: Download and install QuickBooks Desktop for Mac
- First, download the QuickBooks Desktop for Mac version or use the CD installer
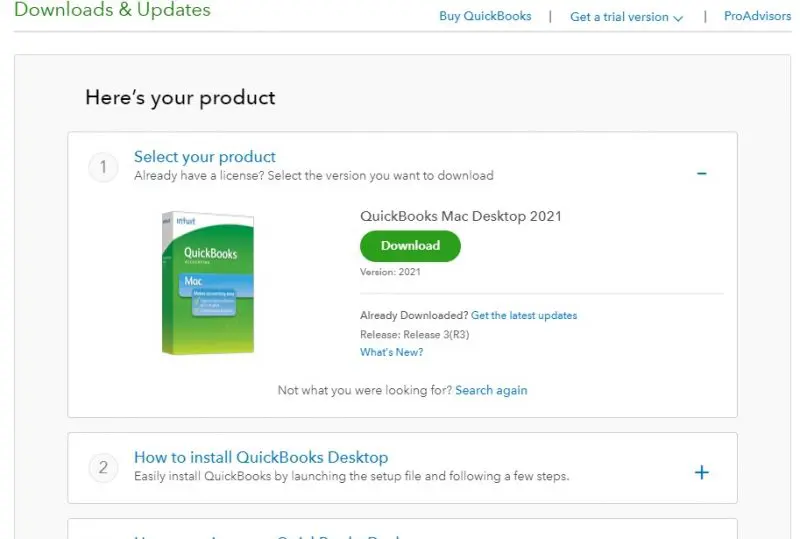
- Once done with that, close all the running applications.
- The next step is to double-click on the downloaded installer or the QB executable file to proceed with the installation process.
- Now, after the extraction of the file is completed, you need to select yes to all options.
- Followed by clicking on the next tab to start the installation.
- Go through the license agreement and agree to the same.
- Further, enter the license and product numbers by clicking on the next tab.
- Select the installation type from express or Custom and network.
- Later on, select where you will be using QuickBooks.
- In case you choose express in the previous step, then skip this step.
- Choose, I’ll be using QuickBooks on this computer
- Or I’ll be using QuickBooks on this computer. And I’ll be storing our company file here. So it can be shared over our network: go for this option, if you will be running QB.
- You now have to click on the next tab to install QuickBooks to the default directory.
- Now, you need to browse the directory choose the location and further click on the next tab.
- After that click on the install to continue and also click back if required.
- The next step is to click on the open QuickBooks option.
- The last step is to activate QuickBooks.
Step 4: Upgrade and convert the company file
Just in case you have upgraded from the previous version of QuickBooks Desktop for Mac, then you simply need to update the company file to work in the newer version. The steps to be performed are:
- The very first step is to open the company file in the newer version.
- Followed by, when the QuickBooks software asks to update or convert the company file, then choose upgrade.
- The next step is to choose the ok tab, in case you see any pop-up on the screen.
- The last step is to check the balance, reports, and accounts. This is required to ensure that the right company file is converted.
Step 5: Set up multi-user
If you have more than one license, then you can set up QuickBooks in multi-user mode, to ensure that all users can access the file at the same time. You can carry out the steps below to complete the process:
- In this step, you need to open the multi-user folder.
- Further, drag the QuickBooks server icon to the applications folder.
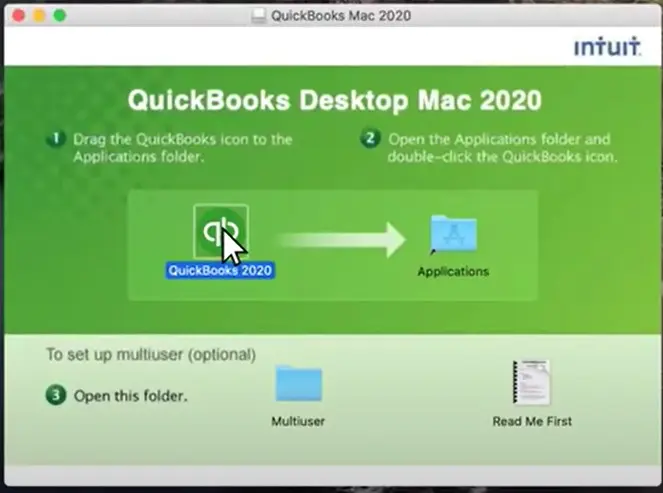
- Now, you need to select authenticate to modify the applications folder, if asked.
- Later on, enter the admin username and password and also hit the ok tab.
- You now have to launch the QuickBooks software and open the company file.
- Towards the end, ensure to visit the file and select the option to enable multi-user mode to share the company file.
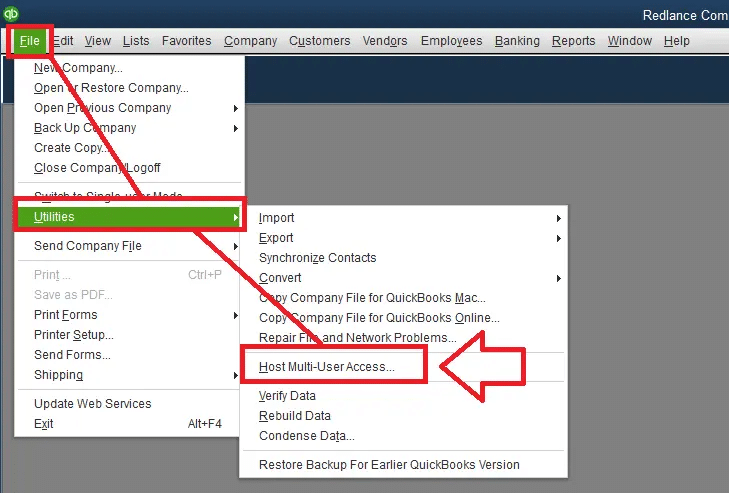
Also Check This Out: QuickBooks File Doctor Tool – Download, Install & Use
Conclusion!
QuickBooks for Mac facilitates you to complete various accounting and bookkeeping activities with much ease. We believe that the above set of steps is enough to set up and install QuickBooks for Mac successfully. However, just in case you have any queries or if you need our assistance at any point in time, then feel free to reach out to our technical support professionals i.e., +1-888-510-9198, and we will provide you with immediate answers to all your queries.
Other Related Articles:
QuickBooks Conversion Tool – How to Download and Use