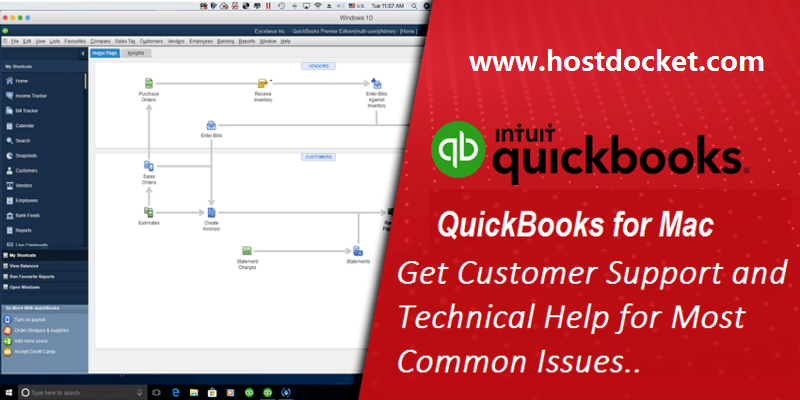How to Setup QuickBooks Desktop Mac 2019?
Due to the unpleasant experience of QuickBooks Mac 2016, it was a rumor in the air that Intuit is trying to get rid of QuickBooks for Mac. From that time till now, many QuickBooks users have switched to the recent & latest versions of QuickBooks Pro, Premier, Enterprise Solutions, & QB Online versions (QBO). Recently, Intuit gave a huge surprise to the QB users by launching the QuickBooks Mac 2019 with more advanced & new features for their users around the world.
The QuickBooks Mac 2019 allows you to expand & grow your business to the optimum level with easy and simple features. While comparing QuickBooks latest version, QuickBooks Mac delivers limited functionality – especially in terms of report module & app integration while accounting, bookkeeping, and common office workflow.
Read Also : Troubleshooting Basic with QuickBooks for Mac
System Requirements of QuickBooks 2019
Below are discussed some of the basic requirements for QuickBooks 2019. Let us have a look:
Operating Systems (Windows, MAC, Linux)
- Operating Systems 8.1 and 10
- Standard and essentials editions of Windows server 2011
- The windows server 2012 R2
- MAC OS X 10.12, MAC OS X 10.13, and MAC OS X 10.14, Windows Server 2016
- 28 Fedora
- 42 OpenSUSE
Processor
- 2.4 GHz for windows OS
- Intel Core 2 Duo or better for MAC
Random Access Memory
- 8GB is advised for windows OS
- While using windows server, up to five users in 8GB, up to 10 users in 12GB, up to 15 users in 16Gb and up to twenty users in above 20GB.
- At least 2GB and recommended 4GB for Mac.
Disk Space
- 2.5 GB in windows
- 250 MB in MAC
Don’t skip this one: QuickBooks – Application with Revoked Certificate
Options for QuickBooks Mac 2015 users
If you are a QuickBooks Mac 2015 user, it is important for you to know that you received the updates & add-on services such as live support, Online Backup, and Online Banking via QuickBooks Mac 2015 till May 31, 2018. After May 31, 2018, Intuit will no longer support the QB Mac 2015 version. To deal with such a situation, you can purchase the QuickBooks Mac 2016 version at a comparatively low price to extend your usage period. Later, you can buy the upcoming QuickBooks Mac 2019 version.
QuickBooks Desktop upgrade to Mac 2016
If you upgrade the QuickBooks Desktop to Mac 2016, Intuit will provide you an additional 1-year access to the software updates, add-on services, and support till May 31, 2019. This also allows you to get the latest version at a considerably low and economical rate. Hence, by updating the Mac 2016 – you will get full functionality for the coming year.
QuickBooks Mac 2015 upgrade to Mac 2019
Intuit offers a 3-year free upgrade for all the products under QuickBooks product line. Hence, a QuickBooks Mac 2015 user can not upgrade the Mac 2015 to Mac 2019. But there is an economical way to get Mac 2019 at a low rate. The QB user just has to purchase QuickBooks for Mac 2016 version for which Intuit will provide support and upgrade for another 3 years. Therefore, you can buy Mac 2016 at a comparatively low price & upgrade it to Mac 2019.
Switch QuickBooks Mac 2015 to QB Online, Pro, Premier, or Enterprise
Being a QuickBooks user, you can surely switch the Mac 2015 to any QuickBooks version. But the best and appropriate way of switching the version is – at first transfer the data, use the new version, and test it to make sure that you like it or not. If the QB user enjoyed the previous version, then it is sure that you are more likely to feel comfortable with the new version with a little bit of a learning curve.
Important Note: If you are using Mac 2015, you will have to upgrade to Mac 2016. To use Mac 2019, you will have to buy and update your software to Mac 2016.
QuickBooks Mac 2019 Upgrade Issues
There is a slight possibility that QuickBooks users encounter some problem in upgrading the previous QuickBooks version to Mac 2019. In that case, you can directly contact the QuickBooks for Mac Support team instantly. Or you can make a straight call on their toll-free number .i.e. +1-866-453-7060.
Steps to Set up QuickBooks Mac 2019
You can try to download and setup QuickBooks for Mac using the set of steps enumerated below:
Step 1: Ensure QuickBooks desktop for Mac will run on your computer
You can check minimum system requirements for Mac to ensure you can install QuickBooks.
Step 2: Find license and product numbers
- In case you have downloaded a digital copy, then the confirmation email should have the license and product number.
- In case you have bought a physical copy, then look for scratch-off label on the package. You can scratch off the label to find the license and product number.
Step 3: Download and install QuickBooks desktop for Mac
- Download QuickBooks desktop for Mac version or use the CD installer.
- In case you are unable to download the installer, then you might have to clear the browser’s cache and cookies or use a different browser.
- Close all applications.
- And further open the installer or insert the disc into the MAC CD drive.
- The QuickBooks installation window will open on its own.
- You now have to drag QuickBooks icon to the applications folder.
- It will open up on its own.
- Choose the QuickBooks icon to open the application.
Step 4: Upgrade your company file
In case you have upgraded from a previous version of QuickBooks desktop for Mac, you will have to update company file to work in the newer version.
- At first, open the company file in the newer version
- When QuickBooks asks you to update the company file, choose upgrade
- Also, choose ok tab.
- Check your balances, reports, and accounts to ensure that you updated your company file successfully.
FAQs related to Setting up QuickBooks for Mac
You can download QuickBooks to my Mac using the steps below:
1. Head to the QuickBooks.intuit.com and click on download now tab
2. After that, click on download now tab
3. Now, you need to open the downloaded file and perform the onscreen instructions to install QuickBooks
4. When asked to, enter your Apple ID and password to allow the installation.
There are two ways that you can purchase QuickBooks for Mac. You can purchase a desktop version with an annual licensing fee of $349.99 per year or get the online cloud version for $15 per month for the first three months, then $30 per month afterward.
From the QuickBooks menu, pick Register QuickBooks. After that enter the License and Product numbers, and go for Next. Choose either to Register Online or contact us. Select Register Online and follow the steps on screen to complete the activation.
Other helpful articles:
What’s New and Improved Features in QuickBooks 2019?
How to Troubleshoot Multi-User issues in QuickBooks for Mac?