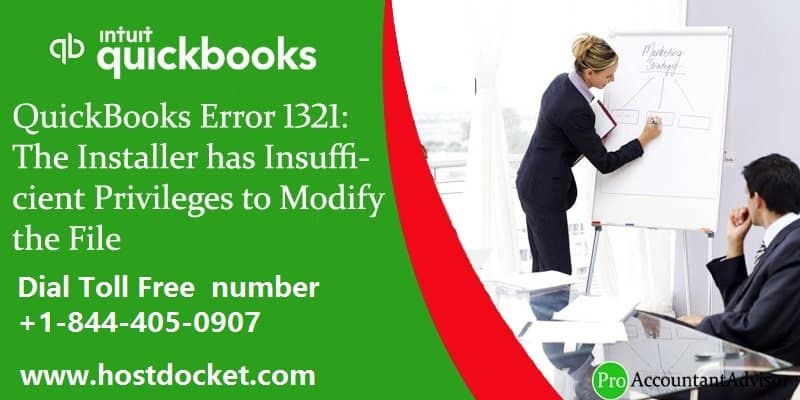An error message stating Error 1321: The installer has insufficient privileges to modify the file appeared on the screen, and you are unable to find a way to fix it? Well, if that is the case, then going through this piece of writing will surely help. You might come across this issue when you don’t have sufficient privileges to modify the file. There can be a few factors triggering errors like these in QuickBooks, which we will be highlighting later in this article along with the quick fixes for the same. Let us explore further. However, in case of any queries, you can consult our technical support team at +1-844-499-6700, and let our team professionals help you with any of your queries related to QuickBooks immediately.
Also Read: QuickBooks Desktop 2024 Download, Pricing, and Features
What is QuickBooks error 1321?
QuickBooks Error Code 1321 appears when the permission issue or system occurs due to incapable of the installer to write a file. To fix this QB error code, update the permissions or privileges on the parent file/folder of the file/folder or source enlisted in the error message.
You may get a similar error message on your computer screen:
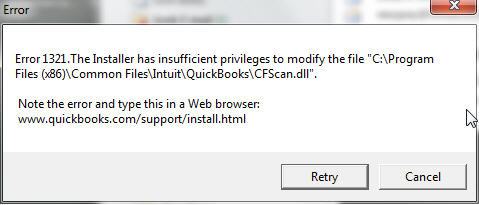
When installing or updating, you see Error 1321, followed by one of these messages:
| Problem | Error Description |
| Warning: | Error 1321: The installer has insufficient privileges to modify the file |
| Error: | The installer has insufficient privileges to modify the file C:\Program Files\Intuit\QuickBooks\sdkeventl.DLL |
| Error: | The installer has insufficient privileges to modify the file C:\Program Files\Intuit\QuickBooks\CfScan.DLL |
| Error: | Error 1321: System has insufficient privileges to modify this file |
| Error: | The installer has insufficient privileges to modify the file at C:\Program Files\Intuit\QuickBooks YEAR\QBONLI32.DLL |
| Error: | The installer has insufficient privileges to modify the file [2] |
| Error: | The installer has insufficient privileges to modify the file C:\Program Files\Intuit\QuickBooks Point of Sale X.0\dataimporter.exe |
Important Note: The precise file (.dll) path shown in the error message may vary depending upon the method of QB installation. If you select Retry, you may see more than one message and the installation or update may fail.
Signs of QuickBooks error 1321
You can identify the error code 1321 in QuickBooks using the below signs:
- In case the QuickBooks file gets damaged, then it might indicate such an error.
- Another possible symptom can be if the speed of the software lowers down.
- You can expect a similar issue if the windows restrict the folder.
Possible Causes Behind to QuickBooks Error 1321
- Your antivirus or security software is conflicting or blocking QuickBooks access.
- Windows permissions for the folder containing the file are set to restrict access.
- The file is damaged.
- In case, the Windows permissions for the folder comprising the file are placed to “restrict access”.
- Due to improper shut-down of the system.
- If the file update procedure is faster than the file copy procedure.
- If the system security software or antivirus or personal firewall is blocking or creating the problem in QuickBooks update installation.
Read Also: How to Fix QuickBooks license error after cloning?
Fixation methods of QuickBooks Error 1321: The installer has Insufficient Privileges
Below we have given 5 troubleshooting methods to resolve this error. Follow every step carefully and fix this error code permanently from your QuickBooks.
Method 1: Retry the update process
The very first procedure is to retry the update process. The steps involved here are:
- Hit onto the “Retry” button to authorize the update to complete.
- If it doesn’t work out, choose the “Cancel” icon that appears on the error message.
- Navigate to the “Option” tab.
- Temporarily disable the system security software or antivirus.
- Perform clean re-installation of the QuickBooks software.
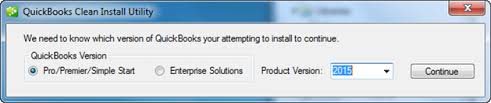
Method 2: Update all the User Insufficient Privileges to Files
The information dialogue box will show the generated error code & message during the QuickBooks installation process.
In the following instance, AcrobatConnect.cfg created the error message.
- QB Error 1321.The Installer has insufficient privileges to modify the file C:\Windows\system32\Macromed\Flash\FlashPlayerTrust\AcrobatConnect.cfg. Action ended 11:21:48: InstallValidate.
- Put the privileges for the folder given in the error message, instance: \Windows\system32\Macromed\Flash\FlashPlayerTrust\AcrobatConnect.cfg
In Windows XP Professional:
Before you get started, see the concealed files/folders situated in the OS & that easy disable file sharing.
See appearing hidden files & folders, and simple file sharing on the Microsoft support website.
- Open the “Windows Explorer” tab, go to the parent folder enlisted in the QB error code 1321 message in the log file.
- For illustration, in the path C:\Windows\system32\Macromed\Flash\FlashPlayerTrust\AcrobatConnect.cfg the parent folder is FlashPlayerTrust. The parent folder could be different as shown in the error message.
- Press right-click on the parent folder & later select the “Properties” tab.
- Go to the “Properties” tab; choose the “Security” icon.
- In “Group” or “User Names” tabs, choose the “Administrators” tab.
In Windows XP Home:
- Turn-off the machine, wait for 5 seconds, and then again turn on the system.
- As soon as the “Windows” logo displayed on the screen, tap on the “F8” key. By implementing the arrow keys, choose the “Safe Mode with Networking” & press the “Enter” button on the keyboard.
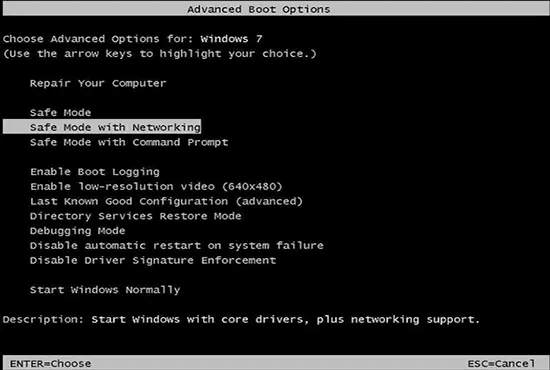
- In the Windows XP Professional, pursue the directions to update user privileges. Restart the machine before reinstalling the QuickBooks software.
- In the “Group” or “User Names” tab, choose the “System” icon. Then, in the ‘Permissions for System’ tab, ensure that the ‘Full Control’ icon is set to ‘Allow’ icon.
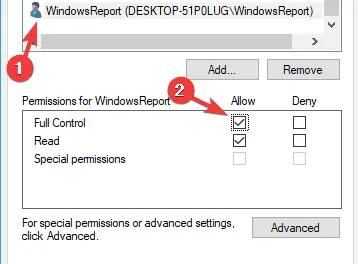
- In the “Security” tab, click on the “Advanced” tab.
- In the “Advanced Security Settings” window, confirm that you’re on the “Permissions” tab.
- Choose the “Replace Permission Entries on All Child Objects with Entries Shown Here That Apply To Child Objects” and later click on the “OK” icon.
- Click on the “OK” icon to shut-down the “Properties” display.
- Turn the simple file sharing back on & then reinstall the Adobe product.
Read Also: How to fix QuickBooks running slowly in Multi-User Mode?
Method 3: Editing the Windows Permissions on the Folder
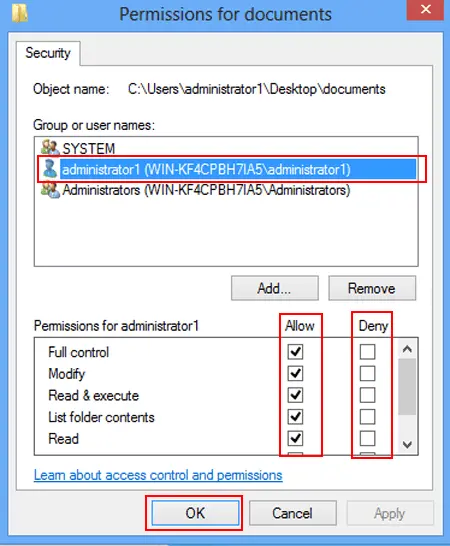
After following the above steps follow these quick steps:
- Press the “Windows” button with “R” key (Windows + R) at the same time to open the “Run” box On your keyboard.
- After that give the path for the folder containing the QuickBooks program files in the Open field.
- Now press the “Enter” key.
For QuickBooks Pro and Premier ( 32-bit versions of Windows 7 or Vista)
- Go to => C:\Program Files\Intuit\QuickBooks 2013
- C:\Program Files\Intuit\QuickBooks 2012
- C:\Program Files\Intuit\QuickBooks 2010
For Enterprise Solutions:
- C:\Program Files\Intuit\Enterprise Solutions 13.0
- C:\Program Files\Intuit\Enterprise Solutions 12.0
For QuickBooks Pro and Premier (64-bit Version of Windows 7 or Vista)
- Go to => C:\Program Files (x86)\Intuit\QuickBooks 2013
- C:\Program Files (x86)\Intuit\QuickBooks 2012
- C:\Program Files (x86)\Intuit\QuickBooks 2010
For Enterprise Solutions:
- C:\Program Files (x86)\Intuit\Enterprise Solutions 14.0
- In the new window, select “View” and then click on “Customize this folder”.
- Now click the “Security tab” in the properties window,
- Now Click “Administrators” On the security tab,
- After that Choose “Allow checkbox” next to full control option.
- Next action is to choose the “SYSTEM” user on the security tab.
- And then choose “Allow checkbox” next to full control.
- Finally Click on “OK” to close the “Properties” window and Install the QuickBooks.
Method 4: Temporarily turn off antivirus software and reinstall or update
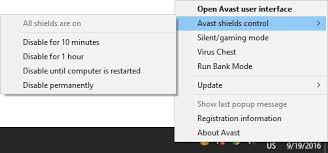
- Temporarily disable your antivirus or any other security software that is installed in your system.
- Once all the security software are disabled or turned off, just install the QuickBooks software or find out any latest release update.
- If there is any update available, download and install it.
- Finally reactive your antivirus or other security software.
You may also like: How to Fix QuickBooks Error 6000?
Method 5: Download the QBInstall Tool
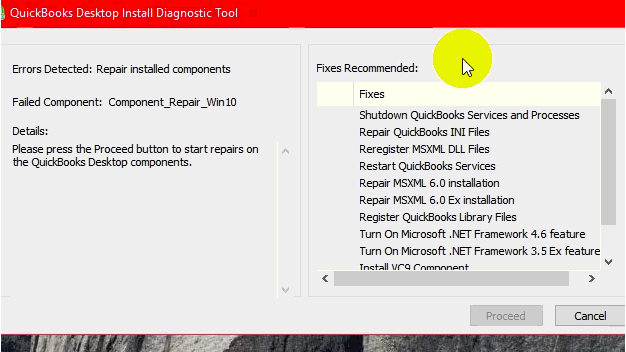
- Download and install the QuickBooks Install Diagnostic Tool.
- Click on the “Run” button.
- This tool will automatically search for the problem. Once the tool found the errors, you can fix them all by click on fix now button.
Read Also: QuickBooks Web Connector Error 1085
Method 6: Run Windows System file checker tool
In order to run the windows system file checker, perform the steps below:
- You can first press windows + R to open the run dialog box.
- Once done with that, enter CMD and hit enter tab. This will open the command prompt.
- You are now required to right click the command prompt and choose run as admin.
- The next step is to type in sfc/scannow and also hit enter tab.
- This will initiate the scanning process.
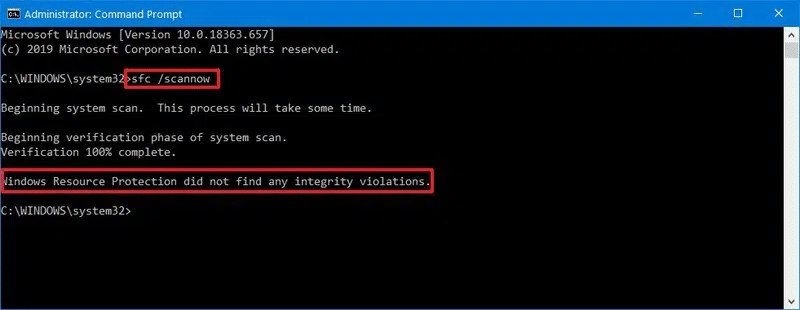
- This might take some time. Thus, wait for the process to complete.
- After the scanning process ends, you will see a message indicating whether any errors were found and whether they were repaired.
Method 7: Temporarily turn off antivirus and reinstall or update it
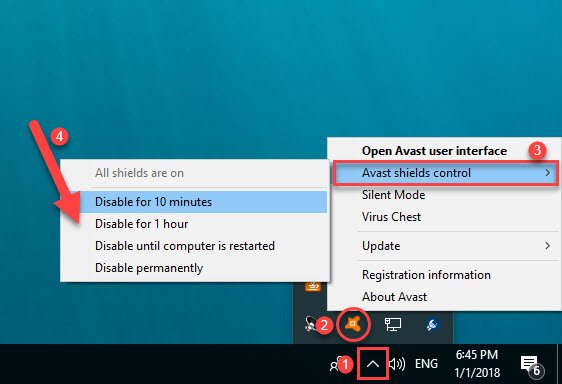
- You need to temporarily disable your antivirus or other security software installed on the system.
- After that, install your QuickBooks or update it to the latest release.
- The next step is to turn on antivirus again.
Note that disabling the software when you are connected to the internet using a persistent connection like DSL or cable is not suggested. Disconnect the system from the internet before disabling the antivirus software.
Final Note!
I believe that we have covered all the major point to remember, here in this informative technical blog post. However, if you still suffer through any discrepancy associated with this error or any other issue – you can contact QuickBooks error support phone number i.e. +1-844-499-6700 Our experts are readily available 24/7 to help you.
FAQs Related to QuickBooks error 1321
You can try fixing the issue by temporarily disabling the antivirus or security software. You can further refer to the software vendor’s website or our support professionals for further assistance.
This error can occur due to invalid security certificate or sending payroll data in multi user mode. Another possible trigger can be a network time out preventing QuickBooks from accessing the server.
To fix an overflow error, you can export lists to the desktop using the below steps:
1. Export the lists to the desktop
2. Minimize QuickBooks
3. Right click the export file and select open with Microsoft excel
4. You now have to find all the transactions with overflow value
5. Switch to QuickBooks and correct the data for the field in the account, name or item that contains it.
You can access the clean installation tool from QuickBooks tool hub by opting for the installation issues tab. However, for more details check out our complete blog i.e., QuickBooks Clean Install Tool: Download, Install, & Run
Few other helpful articles
How to Fix Error code 1303 in QuickBooks?
Troubleshoot QuickBooks Error code 3003