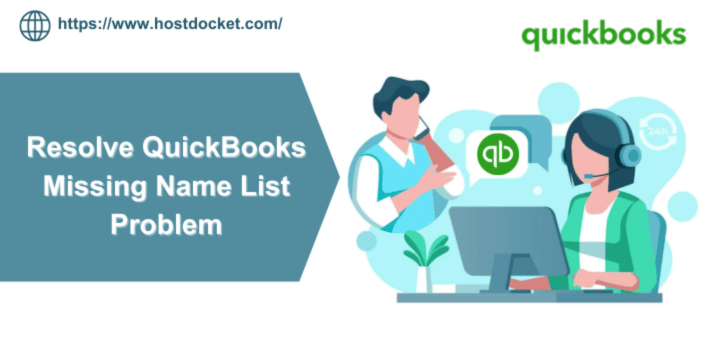QuickBooks software is one of the most common names in the accounting sector of every small or big firm because of its simple and flawless work proficiency. QuickBooks, however, comes with all the advanced features but there are times when you face some technical glitch with QuickBooks which you need to fix on their own or you will need the help of professionals. One such error that users usually encountered while trying to access QB Company file and have been talking about mostly is QuickBooks missing name list problem. In numerous occasions like while opening the QuickBooks desktop company file you have seen that some of the name, items, accounts, entries and other important data are missing or not available in the specific name list.
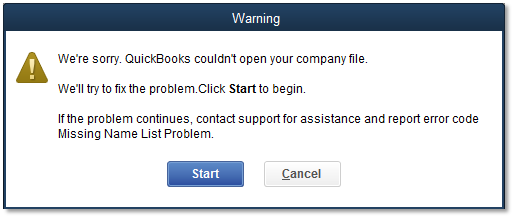
This usually happens as a result of the above-named error QuickBooks missing name list. Forget about it! In this comprehensive blog, we have mentioned every possible detail (about this error, its causes) along with this you will also get every possible solution to fix this error. Feel free to dial our toll-free number +1-888-510-9198 in case you need professional help fixing this issue. So, let’s move ahead!
Also Check This Out: How to Fix QuickBooks has Stopped Working, Won’t Open or not Responding Error?
What do you understand by QuickBooks Missing Name List Problem
QuickBooks Missing Name List is a kind of QB error that usually occurs as a technical glitch in your internal database while opening QuickBooks company data file. This missing error does not allow you to access your company data file. It usually happens in the QuickBooks desktop thereby causing QB company file name to be missing from the name list.
Some of the lists where you may have spotted this error frequently are like vendor lists, customer lists and other kind of names lists. And you may have noticed a blank space in many areas of the company file like business transactions, center predefined reports and company reports.
The error message that appears before your screen for this error is:
We’re sorry; QuickBooks couldn’t open your company file. We’ll try to fix the problem, click start to begin.
If the problem continues, contact Consultant for assistance and report error code “MISSING NAME LIST Problem.” Please help what to do.”
What are the factors that give rise to QuickBooks Missing Name List Problem
Some of the prominent factors that give rise to this QuickBooks Missing Name List Problem are given below:
- Incorrect or Incomplete installation of QuickBooks Software/application can be the reason that you may not find names in the list.
- Another factor that triggers this missing name list error is sudden or improper shutdown of your system/PC before completion of your work.
- Damaged system files appearing in Windows registry or corrupted Microsoft Components can also be responsible for missing names in QuickBooks list.
- Meticulous infection from any third-party software or any other malware and virus affecting your system can also give rise to this issue of QB missing name list.
- By chance deletion of any specific and important QuickBooks Files is another common factor that may bring this QuickBooks name list error.
Also Read: How to Use the Automated Password Reset Tool for QuickBooks Desktop?
How to affix this QuickBooks Missing Name List Problem
Some of the possible remedies in some easy steps that can help you to fix this annoying QuickBooks Missing Name List Problem are available now. You can carry out these steps mentioned below on your own:
METHOD I: Utilization Of QuickBooks Tool Hub
QuickBooks Tool Hub is a one-stop solution that helps you to solve all kinds of common QuickBooks Bugs. Here are the steps that you need to perform and fix the issue:

- Start the procedure with the opening of QuickBooks application and the company file.
- Now, for opening the Product Information Screen press the F2 key.
- After this, go and find the Rebuilt option (RB Tag) in the File Section, this RB Tag displays the date and time of the rebuilt file.
- After determining the Rebuilt date and time, you need to restore the backup file that is created before rebuilding your file.
- If in case you don’t have any clue about the location of the backup file, then look for the Display Hidden Files folder and locate the backup files using the Windows for Help in Searching .QBB files option that is present on your system.
If you can’t find the Rebuild option in the File versions, then it means your file has not been rebuilt. In such circumstance, you need to carry out the following steps:
- Start the procedure by downloading and installing the QuickBooks Tool Hub.
- Choose the company file problems section
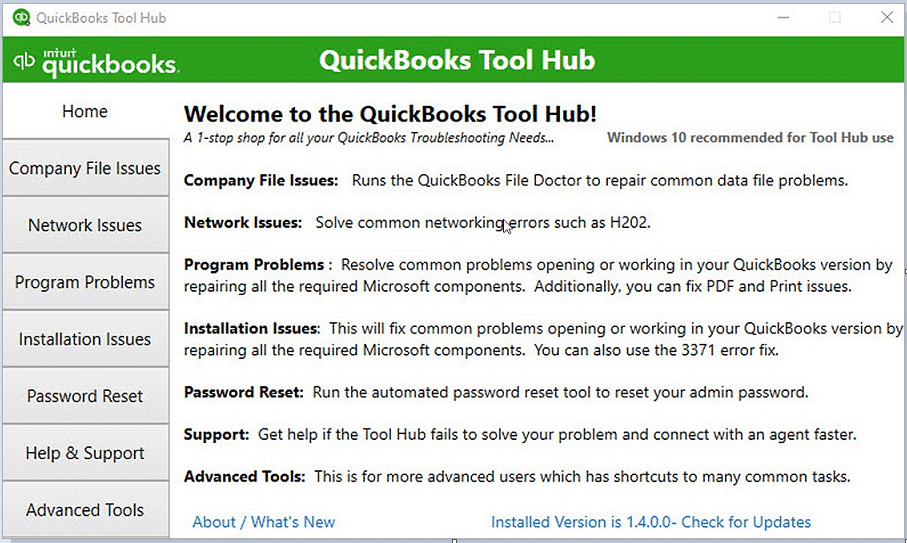
- Then Run QuickBooks File Doctor Tool.
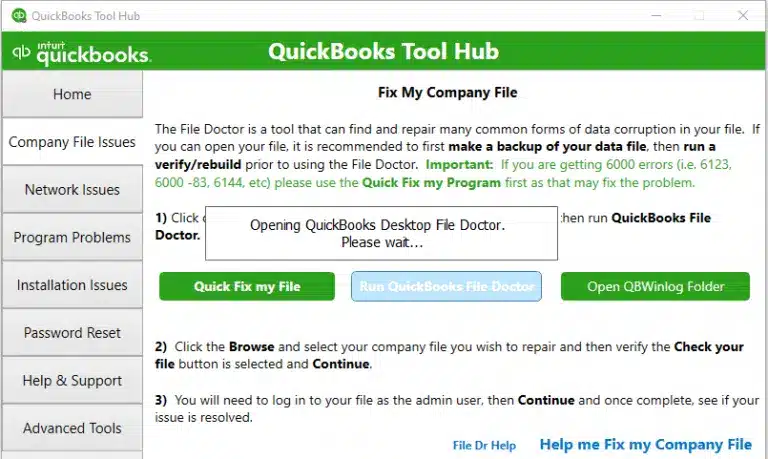
- Wait for a while, as File Doctor Tool can take up to one minute to open
- Select your company file available in the list, and then click on the Continue button
- Now go for the Diagnose File tab and click on it.
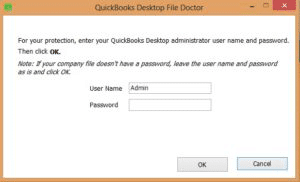
- Then fill your QuickBooks administrator log in details with password and then choose the Next option
- Perform all the on-screen instructions displayed by the tool.
- Apply all the changes by rebooting your system in the end.
METHOD II: Rebuilding the name list from Scratch
In this method you need to make an attempt to rebuild your QuickBooks name list from the scratch. This will help you to fix the QuickBooks missing name list error. Follow the below-written steps to rebuild your QuickBooks name list:
- At First, construct a backup company data file, and if you have constructed it already, then restore this file to a location where you can access it easily.
- Then, by making use of the QuickBooks Auto Data Recovery Tool, restore the lost data.
- Once it is done, forward the Damaged Company Data File to the Data Recovery team.
- This step will take you to the completion of the data repairing process, and this tool will help you to fix the issue that you are facing.
Note: Check the information that you have restored and check the necessary details of the customers, , employees, vendors etc. Also, try to amend or revise the data damage on your QuickBooks company file.
Related Article: How to Fix Install ABS PDF Driver Issues in QuickBooks Desktop?
METHOD III: Utilization of QuickBooks Auto Data Recovery Service
In order to recover your recent transactions, you can make use of this ADR (Auto Data Recovery Service). This ADR Service helps you to restore all your lost data (.QBW and .QBW.tlg files) and gives you error-free files at the times of any data loss or failure. However, this Auto Data Recovery service is accessible only in editions like QuickBooks Premier, Pro, and Enterprise. So, if you are working with any of these versions, there will be an additional folder as QuickBooks Auto Data Recovery with .QBW.ADR & .QBW.TLD.ADR files.
Before moving ahead, it is important for you to keep certain things in mind and these are:
- Use the latest version of QuickBooks with the recent updates.
- Size of the File must be 1.5GB of limit hardly.
- Information recovery can’t be utilized within the controller editions.
Now, Use ADR services by following the steps to recover the transactions.
- At first create a current folder with the name QB Test and save it on your Desktop.
- Now, open the folder where you have stored the QuickBooks company file.
- Then look for the .tlg file. After it is found, save this in your company file folder.
- You can now use the Auto Data Recovery Tool to restore the transactions.
If you can’t find the .tlg file, that indicates the file extensions. Then, you need to:
- Firstly, open File Person by pressing the Windows + E keys simultaneously and then select the Organize option.
- Now, Select the Folder option and look for choices. If you are a Windows 10, 8.1 & 8 user, you are required to choose the read option and then select the file name extension.
- Click on the Hide Extensions option for other well-known file varieties. Now choose the Apply option and then click the OK button.
- In this step, open the QuickBooks Auto Data Recovery folder and then copy the .QBW .adr file.
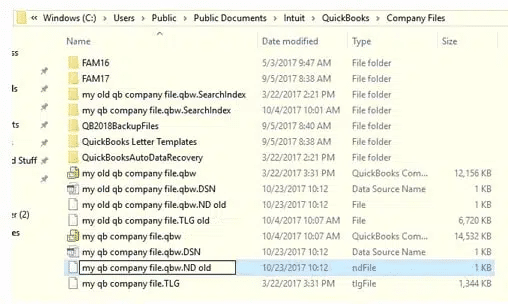
- Paste this file into the QBTest folder, which you have already saved on your Desktop.
- Utilize your QuickBooks account register to verify all the transaction area units in the file.
- Choose the File option, by clicking the Utilities and check information to check the knowledge integrity of your recovered QuickBooks data file.
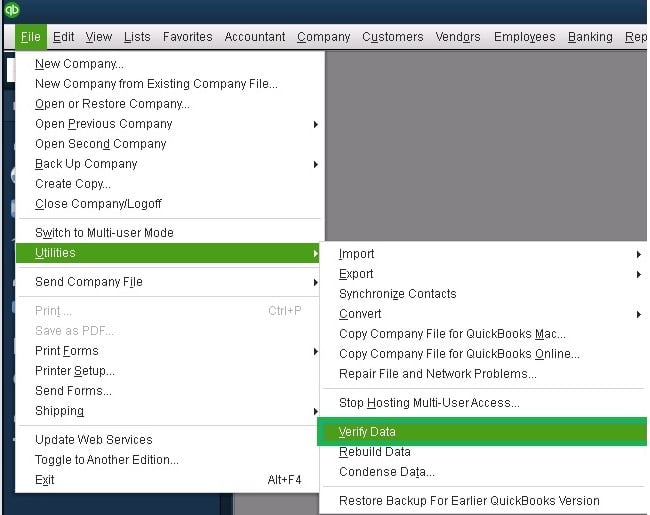
- In the last step check if the company file’s copy is prepared or not. If yes, transfer the corrupted company data file to a new place and move the file copy from the QBTest folder that you have made to the original location.
You might find this helpful: Got Unexpected Error 5 in Call to NetShareGetInfo for Path – Fix Now!
METHOD IV: Use Clean Install to fix QuickBooks Missing Name List Problem
As we have already mentioned above, the damaged and corrupted QuickBooks files are one of the significant reasons for the issues in the QuickBooks name list. Therefore, a clean installation of the QuickBooks software can help you to evade this error. Now perform the following steps:
- At First, you have to download and install the QuickBooks Tool Hub. And if it is present already, open it, and then go to the tab of Installation Issues.
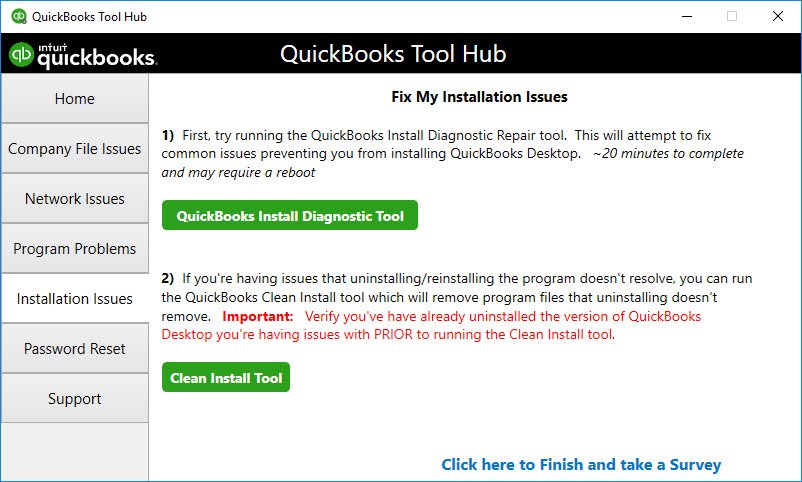
- In the second step, under the Fix My Installation Issues, there is a Clean Install Tool button; click it and then click on the continue button.
- Now you can initiate the clean installation of your QuickBooks software.
METHOD V: Restore a previous backup Company File
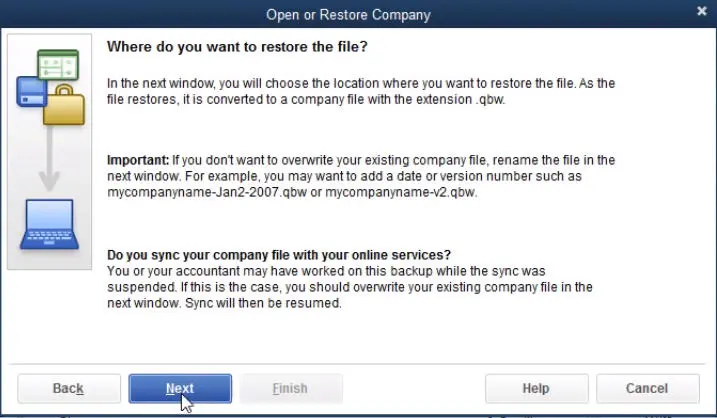
- This is one of the easiest methods where you just need to restore a previous backup file and again enter the transactions to this file in order to make it updated and usable.
- Although, this method is not an optimal solution because backup can be a few days older and data volume of the transactions be too much that can make this method a little hectic.
Quick View: How to Install & Setup Update for Intuit Data Protect to Backup QuickBooks Files? [Quick Guide]
METHOD VI: Advanced Computer System Solution
This troubleshooting method is the manual update solution. So, let’s get started by logging in to the computer and then fill in the administrative credentials.
Follow the below-mentioned step by step procedure without any miss. They are:
- Go for the Start button of Windows and choose Programs. After that, select the Accessories option and then System Tools. Now you need to opt for the System Restore.
- Here a new window pops up before you. On that window, opt for
“Restore my computer to an earlier time” and after that click on Next button.
- Then From the given option “On this list, click a Restore Point” choose the most recent time you want to restore to.
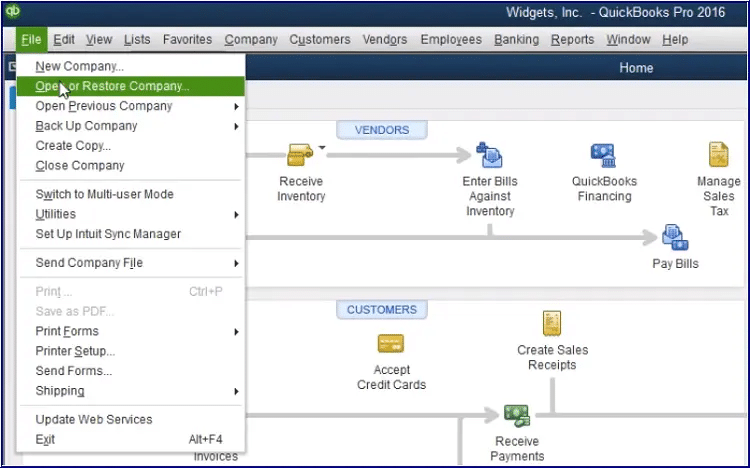
- Go and click the Next option.
- Once again click Next option on the confirmation window that will pop up
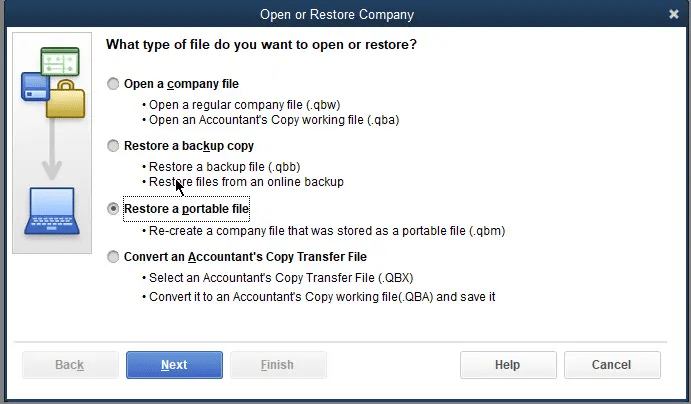
- Now when the restoration process will start, you just need to be patient and wait.
- Finally restart the computer to apply the change.
This method will most probably work for you and you will not need to proceed further. Sometimes, it might not work for you. Then it will be better to move on to the second solution. All you need is some patience and a pain-staking attitude so that you can follow and perform each step with no loophole.
METHOD VII: Novice Computer User Solution
- Begin the process by downloading the QuickBooks Error Missing Name List Problem repair utility. Then Save this somewhere on the system, most likely on the desktop
- After this locate the file then, double-click to open and run the application.
- Now opt for the Scan process.
- After the Completion of the scanning process, click on the Fix Errors button
- All the files that were damaged will be repaired automatically.
- Once the process is done, the vital part begins.
- Finally, reboot the system to verify whether the changes have taken place and whether the problem is resolved or not.
The Final Thought!
We hope that all these above-mentioned troubleshooting methods will help you effectively to resolve the QuickBooks missing name list problem. However, at some point if you are still struggling with this problem and are not able to see the names in the QuickBooks name list, you can reach out to our QuickBooks experts for instant assistance. Our QuickBooks teams of experts are available 24×7 to assist you professionally and will resolve the issue within minimum turnaround time.
Also, these troubleshooting methods may create further issues, so you can contact our QuickBooks desktop support professionals by dialing QB toll-free number +1-888-510-9198 for any further help!